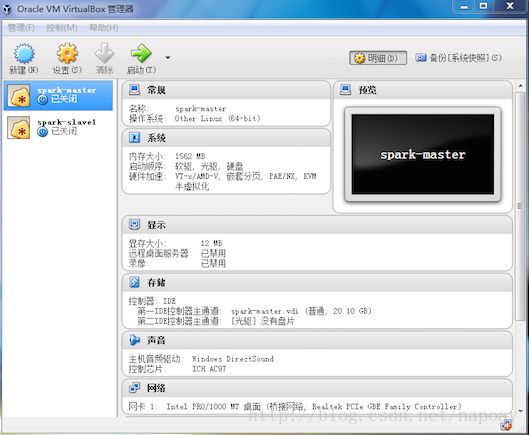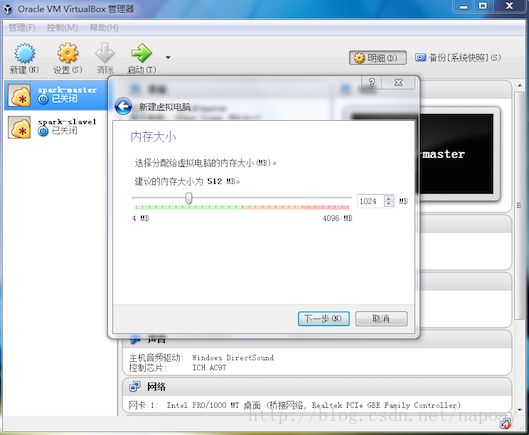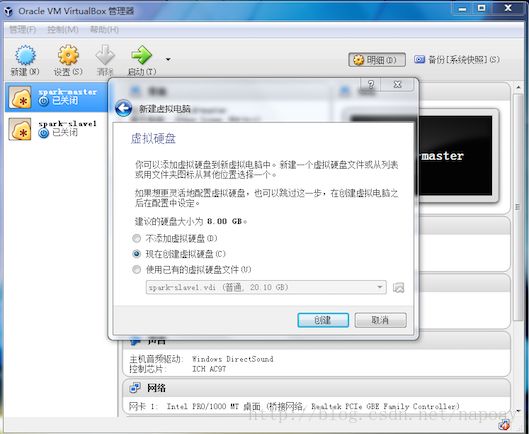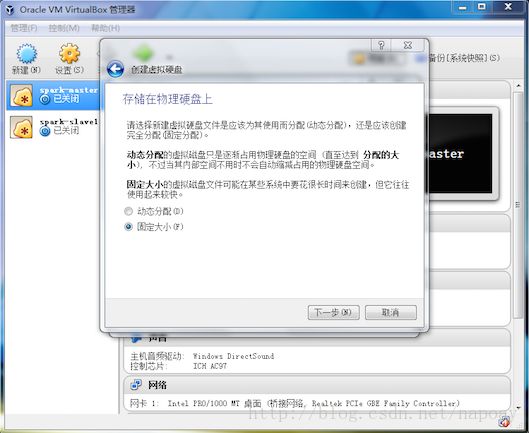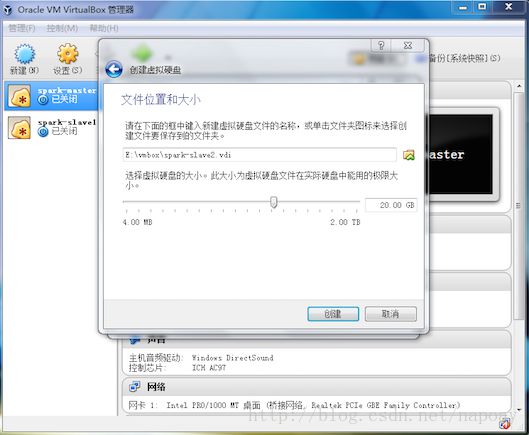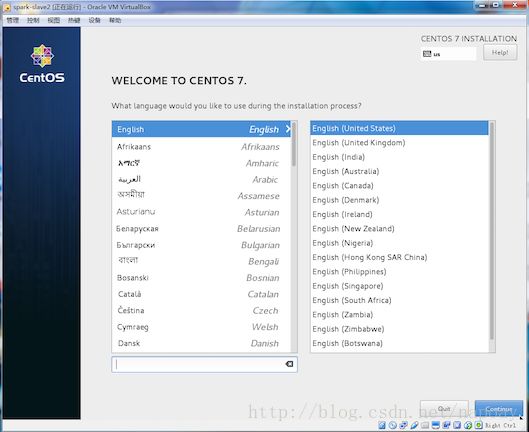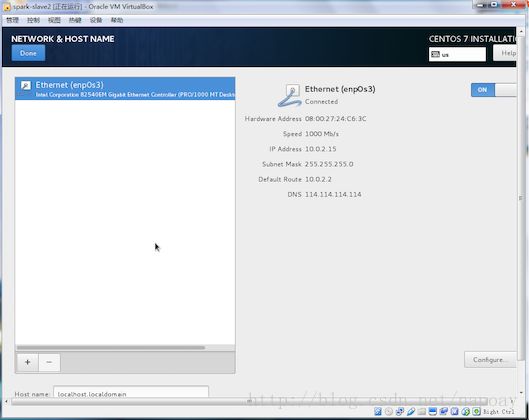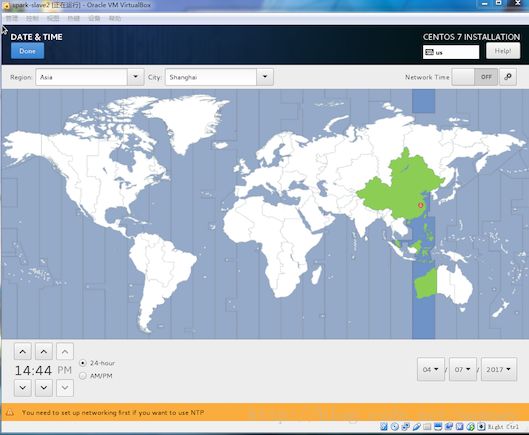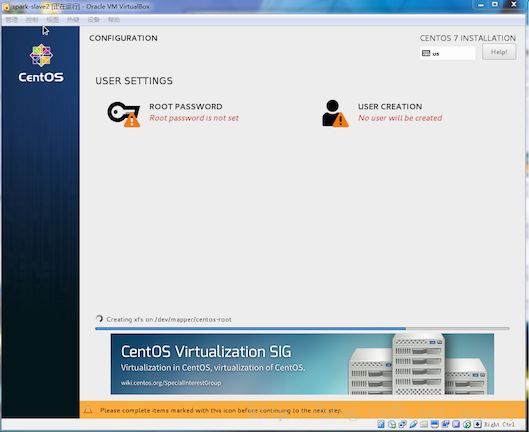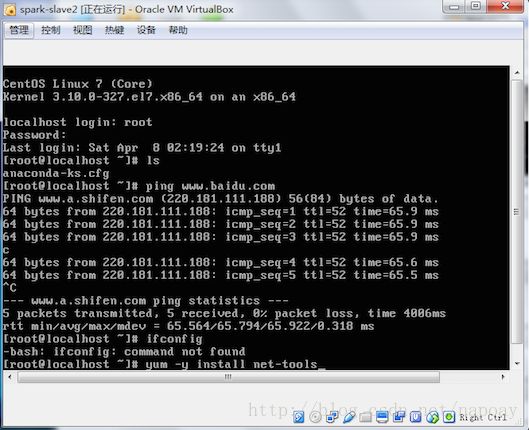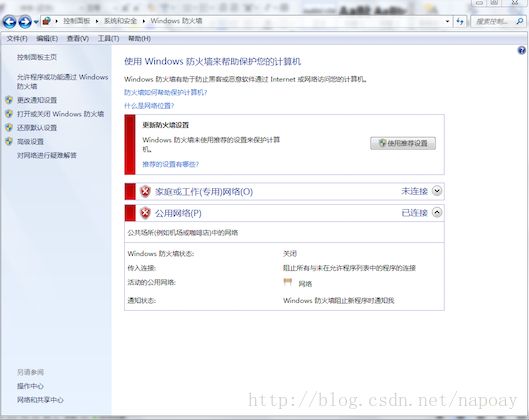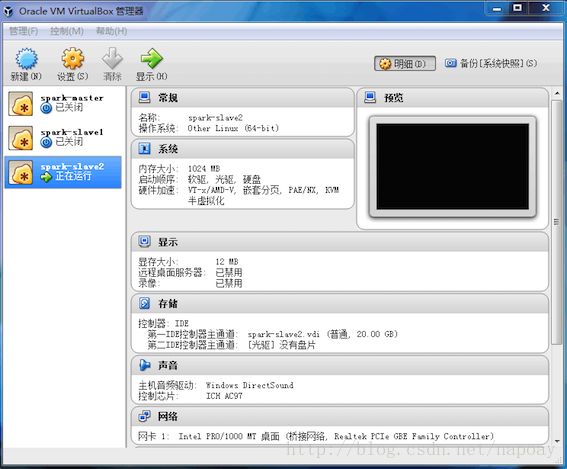VirtualBox安装CentOS 7虚拟机(集群)
如果
- 你正在学习如何使用Linux操作系统
- 你正在学习ruby
- 你正在学习Elasticsearch
- 你正在学习shell编程
- 你正在学习Hadoop, 需要搭建Hadoop的完全分布式集群
- 你正在学习Spark,需要搭建Spark的完全分布式集群
……
那么
我建议你抽出来半天的时间,下载好软件安装包,参考本博客,动手实践一把如何使用VirtualBox安装CentOS 7虚拟机。
一、下载软件
| 软件名称 | 版本 | 下载地址 |
|---|---|---|
| virtualbox | 5.0.24 | http://rj.baidu.com/soft/detail/15321.html https://www.virtualbox.org/wiki/Downloads |
| CentOS 7 | CentOS-7-x86_64-Everything-1511.iso | http://mirrors.163.com/centos/ http://ftp.riken.jp/Linux/centos/ |
| Xmanager Enterprise(包含xshell、xftp等) | Xmanager Enterprise 4 | http://download.csdn.net/detail/napoay/9807691 |
Virtualbox 5.0.24、Xmanager Enterprise 4下载完成以后安装即可,其中CentOS-7-x86_64-Everything-1511.iso大约有7个G,下载好备用。
二、VirtualBox安装CentOS 7虚拟机
启动VirtualBox,这里已经创建好2台虚拟机,下面以第三台的安装作为演示。
点击新建,虚拟机名称设置spark-slave2,类型为Linux,版本为Other Linux 64bit。
下一步,设置分配给虚拟机的内存大小,我这里设置为1G。
下一步,虚拟硬盘选择现在创建虚拟硬盘。
点击创建,虚拟硬盘文件类型选择VDI.
下一步,选择固定大小。
下一步,选择虚拟机文件的存储位置和磁盘大小,这里设置为20G.
点击创建,虚拟机就创建完成了。
启动新创建的虚拟机,第一次运行会弹出一个选择镜像文件的窗口,启动盘中选择CentOS-7-x86_64-Everything-1511.iso。
点击启动,选择install centos 7.
语言选择English,United States
点击System 下面的installation destination,安装位置选择默认的即可,点击DONE。
设置完安装位置之后,选择System下的NETWORK &HOST NAME。
Ethenet(enpOs3),开启。
下一步,设置事情,点击地图上上海的位置。
下一步,设置root密码,重复输入2次。
等待安装完成:
点击reboot,启动虚拟机。输入root用户和root密码,登录到虚拟机。
三、关闭Windows防火墙
打开windows的控制面板,选择系统和安全,选择Windows防火墙,关闭Windows防火墙。
四、网络设置
在Windows上安装虚拟机,Windows被成为宿主机,下面介绍宿主机和虚拟机通信的网络设置。
4.1 安装net-tools
使用ping命令测试虚拟机网络是否是畅通的:
ping www.baidu.com使用查看ip的ifconfig命令,提示command not found,这是因为没有安装net-tools。运行安装net-tools的命令:
yum -y install net-tools执行ifconfig命令查看网络。
4.2 绑定静态ip
切换到 /etc/sysconfig/network-scripts/
[root@localhost ~]# cd /etc/sysconfig/network-scripts/
[root@localhost network-scripts]# ls
ifcfg-enp0s3 ifdown-ppp ifup-ib ifup-Team
ifcfg-lo ifdown-routes ifup-ippp ifup-TeamPort
ifdown ifdown-sit ifup-ipv6 ifup-tunnel
ifdown-bnep ifdown-Team ifup-isdn ifup-wireless
ifdown-eth ifdown-TeamPort ifup-plip init.ipv6-global
ifdown-ib ifdown-tunnel ifup-plusb network-functions
ifdown-ippp ifup ifup-post network-functions-ipv6
ifdown-ipv6 ifup-aliases ifup-ppp
ifdown-isdn ifup-bnep ifup-routes
ifdown-post ifup-eth ifup-sit编辑ifcfg-enp0s3:
vi ifcfg-enp0s3ifcfg-enp0s3中的配置如下:
TYPE="Ethernet"
BOOTPROTO="static"
DEFROUTE="yes"
PEERDNS="yes"
PEERROUTES="yes"
IPV4_FAILURE_FATAL="no"
IPV6INIT="yes"
IPV6_AUTOCONF="yes"
IPV6_DEFROUTE="yes"
IPV6_PEERDNS="yes"
IPV6_PEERROUTES="yes"
IPV6_FAILURE_FATAL="no"
NAME="enp0s3"
UUID="cb0e3849-dff1-4e71-880f-16bfcde23400"
DEVICE="enp0s3"
ONBOOT="yes"
IPADDR=192.168.1.106
GATEWAY=192.168.1.1
NM_CONTROLLED=no
NETMASK=255.255.255.0
DNS=114.114.114.114IPADDR中绑定的是虚拟机的静态地址,GATEWAY为和宿主机同一网段的网关。我的宿主机IP为192.168.1.102,这里的GATEWAY设置为192.168.1.1,DNS选择宿主机中设置的DNS地址。
4.3关闭虚拟机防火墙
查看虚拟机防火墙的命令如下:
systemctl status firewalld.service没有关闭之前,防火墙状态是active的。
停止网络防火墙服务,然后disable:
systemctl stop firewalld.service
systemctl disable firewalld.service最后重启网络服务:
systemctl restart network.service4.4 设置虚拟机网络为桥接模式
在VirtualBox中设置虚拟机网络的网络连接方式为桥接网卡。

4.5 测试
宿主机和虚拟机互ping,联通,说明安装成功。
五、使用XShell工具
打开Xmanager终端xshell,Connection中设置ip为虚拟机ip,端口为22.
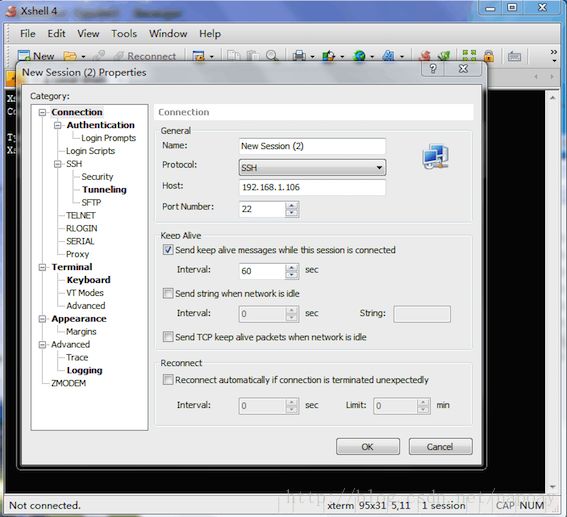
authentication中设置用户名和密码。
六、安装多台虚拟机
致谢
感谢大神fxsdbt520的指导。