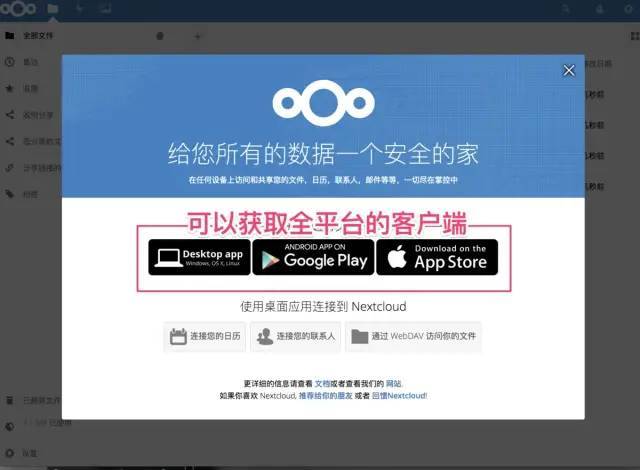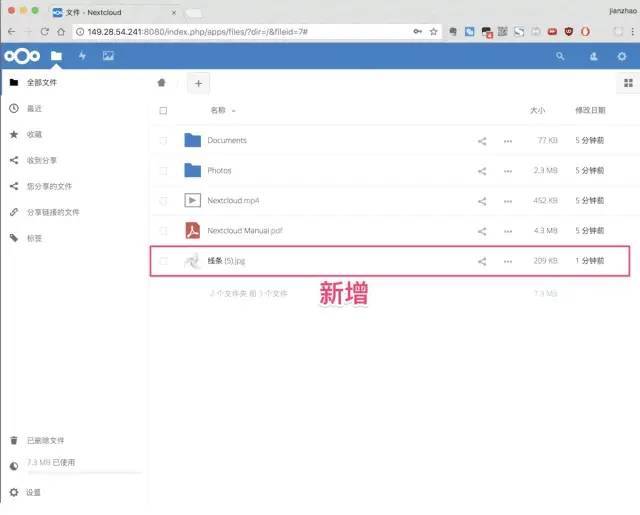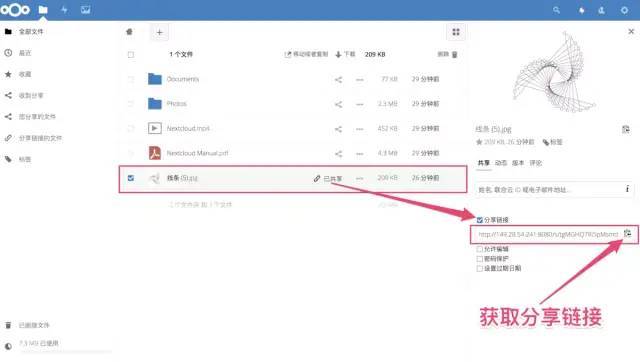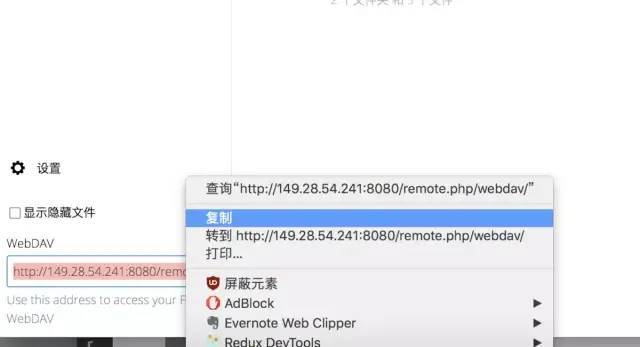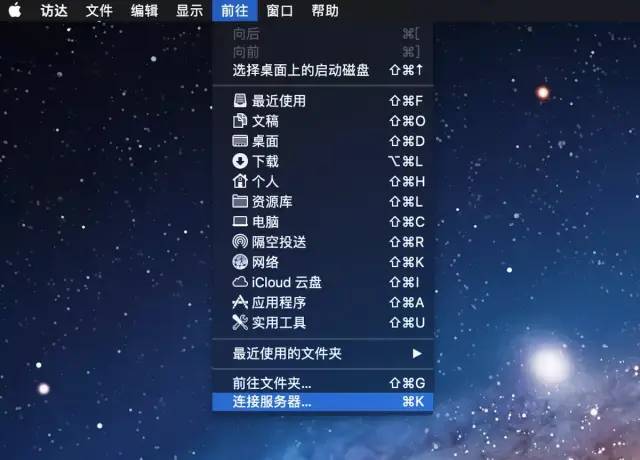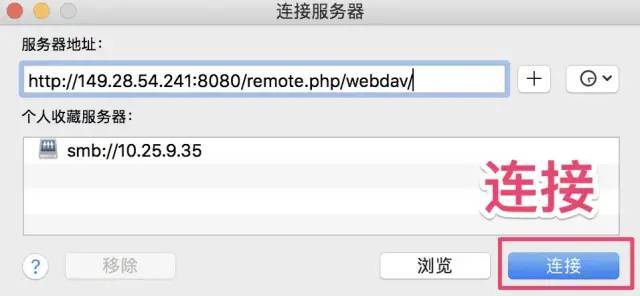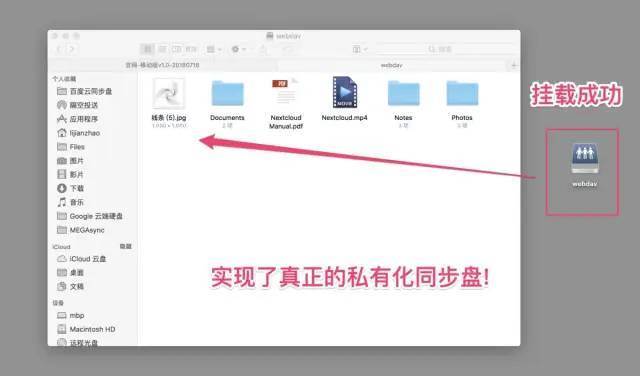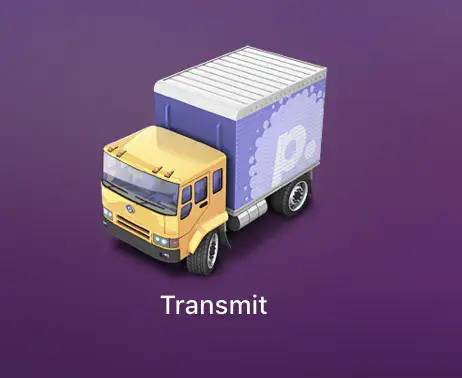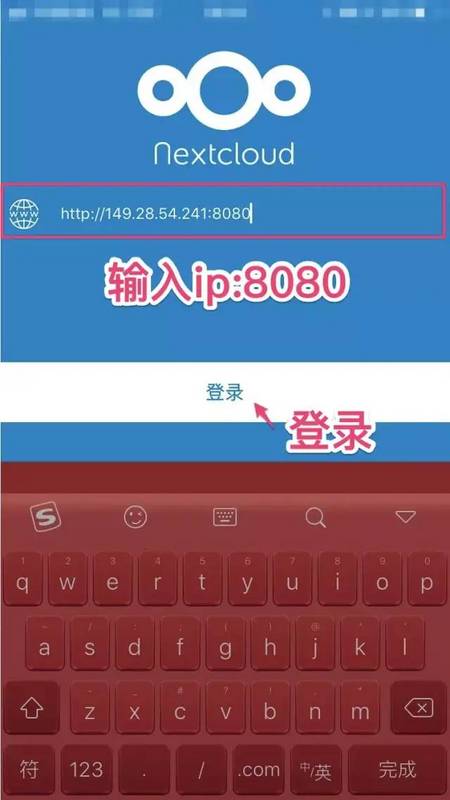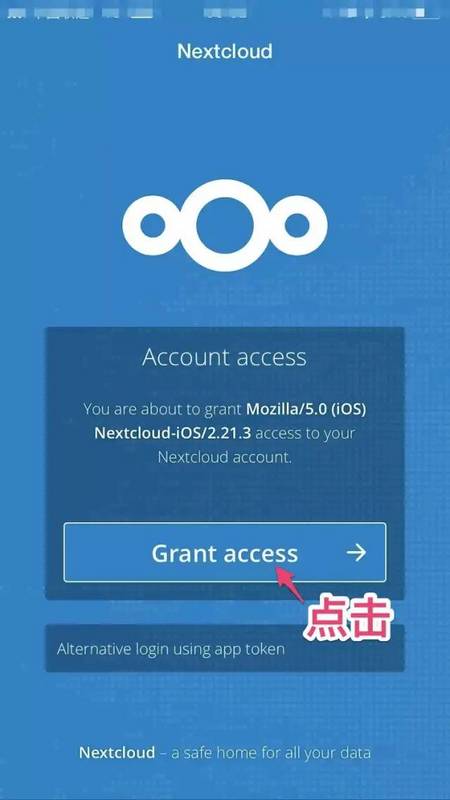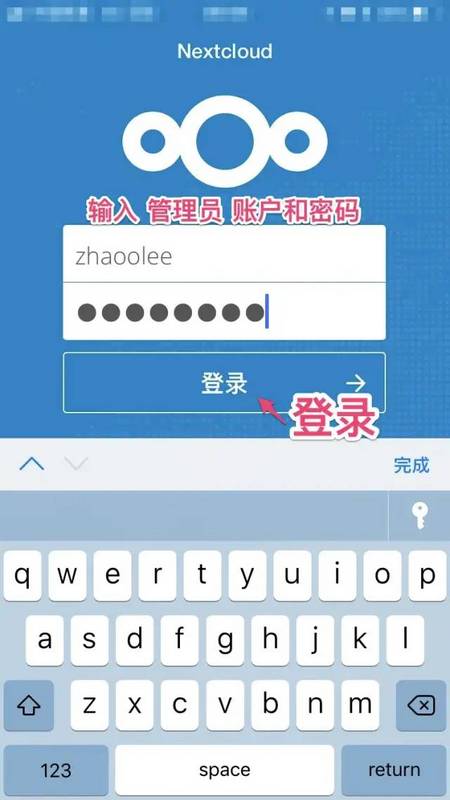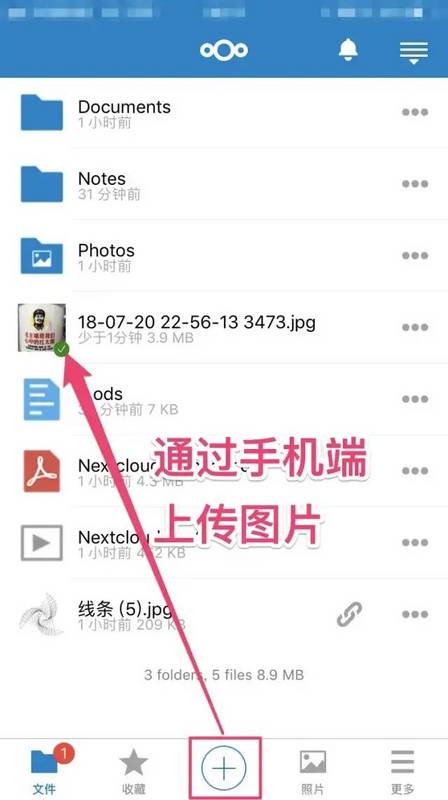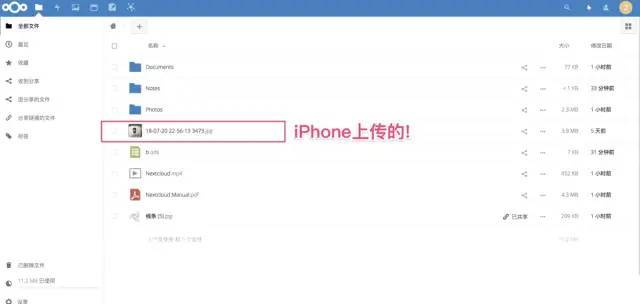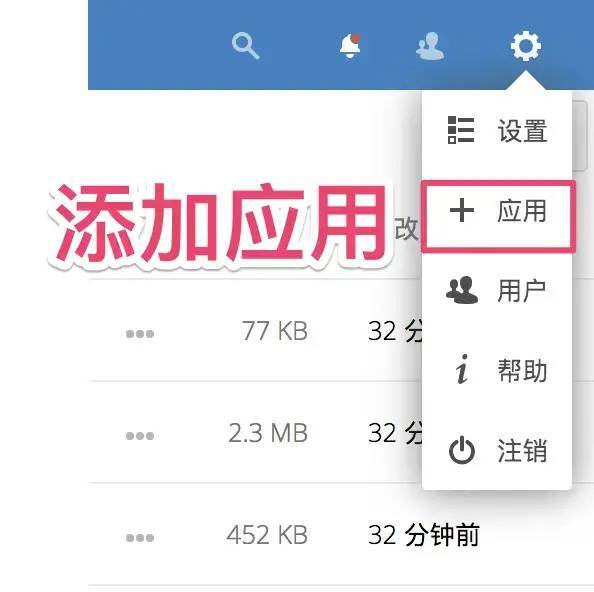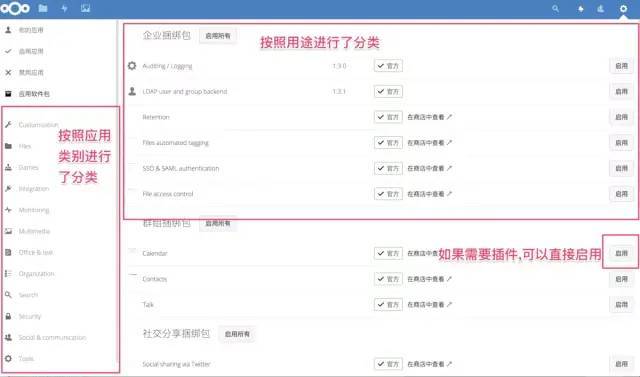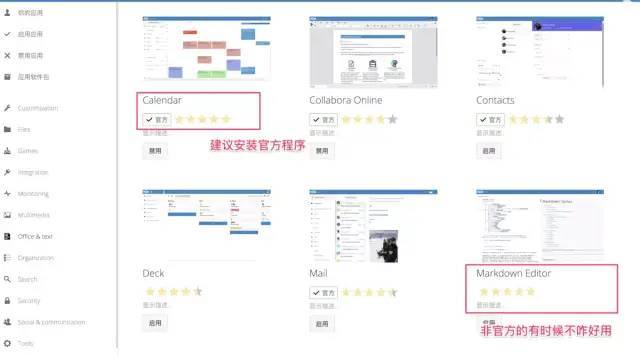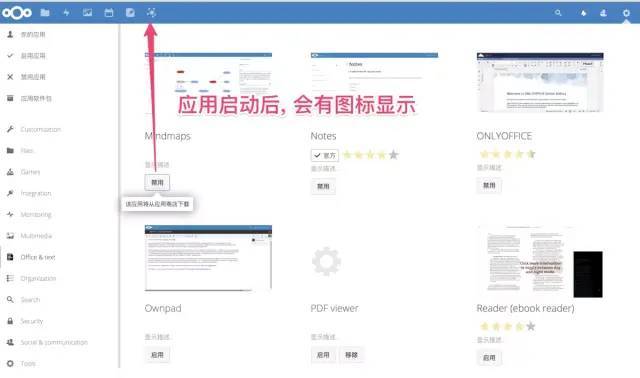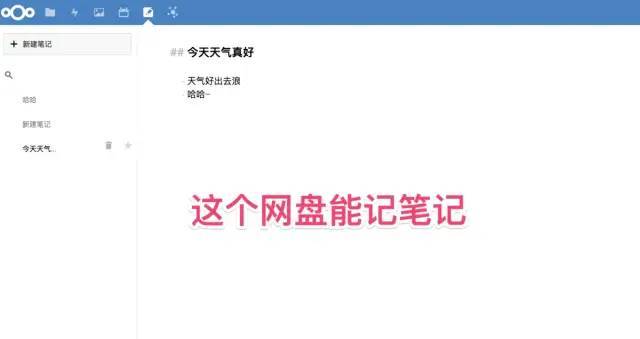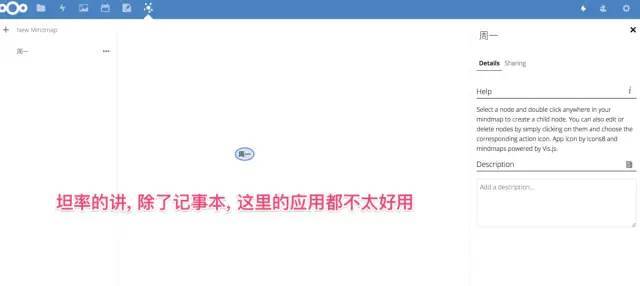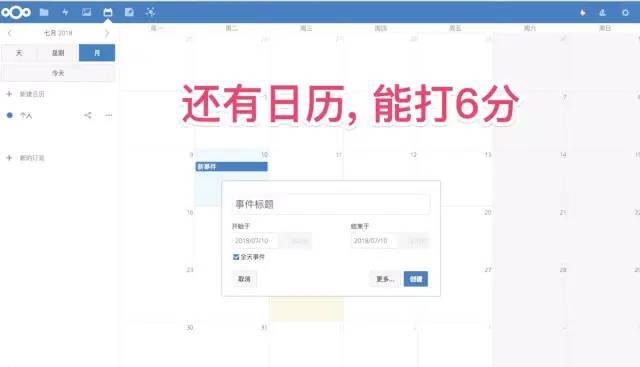本文教大家用docker搭建一款自己的私有网盘,教程给大家分享一下。
作者:zhaoolee
https://www.jianshu.com/p/54f...
开源云盘选择
搭建前我仔细看了一下各个开源私有云盘的实现,有以下几种:
- owncloud
- sealife
- nextcloud
对这几家比较了以下,考虑了以下因素:
- 开源且免费,可以自定义插件开发
- 全客户端的支持,免费更好,ui 视觉还能过得去
- 支持外挂磁盘,可以随时更改,不需要分块、加密和过多的文件控制、权限控制等等,简单就好
- 部署难度,vm 还行,最好可以 Docker
最终我选择了 nextcloud,至于更多的详细差异,大家可以根据需求选择。
安装docker
# 通过yum源安装docker
sudo yum -y install docker
# 启动docker
sudo systemctl start docker
# 开机自启
sudo systemctl enable docker配置Docker
docker run -d -p 8080:80 nextcloud访问主机ip的8080端口,为网盘设置管理员名称和密码。
比如,我的主机ip为149.28.54.241, 那么我访问的就是149.28.54.241:8080。
进入网盘后, 可以获取全平台的客户端
至此网盘已经搭建完成!
自由存取文件
可以通过客户端上传图片, 也可以直接拖拽上传
把文件分享给好友
实现同步盘的功能(用webdrive连接)
点击右下角设置
获取webdav地址
mac直接挂载
连接
认证
挂载成功
其实挂载同步盘后, 你可能发现自己的服务器流量还是太小, 传输大文件,如果断掉就会需要重传, 我这里推荐一个工具
transmit支持webdav协议, 可以让我们在网络状况很差的情况下,也能进行稳定同步。
把手机也连上:
输入管理员账户和密码
可以看到刚刚在浏览器上传的图片
手机上传图片
pc可以查看手机上传的图片
探索插件(可以跳过)。
点击页面右上角齿轮图标, 可以安装插件
这个网盘能记笔记
其余的大多数应用我都试了一遍, 除了记事本, 其余的基本上是从入门到放弃
日历打六分
小结
随着科技的发展, 人们的隐私信息会被互联网巨头们进行交易, 这时候建立自己的私有云盘就变得比较重要了。
开始接触到nextcloud的时候, 感觉挺惊艳的, 不仅开源免费, 而且是平台覆盖,支持文件分享,支持webdav数据同步, 而且还支持各种扩展(虽然有些不太好用), 后来又找到了docker镜像的部署方式, 发现原来搭建自己的私有云盘可以如此简单, 爱折腾的小伙伴可以按照我的步骤尝试一下~~~
如有错误或其它问题,欢迎小伙伴留言评论、指正。如有帮助,欢迎点赞+转发分享。
欢迎大家关注民工哥的公众号:民工哥技术之路