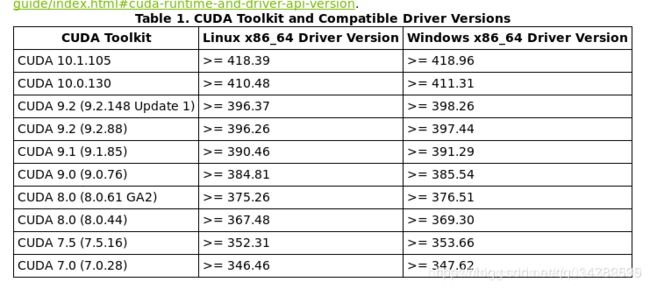win10 GTX1050Ti 安装cuda9.1+cuDNN7+tensorflow_gpu过程
win10 GTX1050Ti 安装cuda9.1+cuDNN7+tensorflow_gpu过程
- 1.系统配置
- 2.安装过程
- 一,查看显卡驱动版本,和支持的最高cuda版本
- 二,配置环境变量,nvcc验证
- 三,安装vs,编译工程
- 四,安装cuDNN
- 五,安装python和tenserflows-gpu
- 3.体验tenserflow_gpu
1.系统配置
2.安装过程
一,查看显卡驱动版本,和支持的最高cuda版本
官网下载对应的cuda版本,官网首页提供的为最新版,旧版查看:
https://docs.nvidia.com/cuda/

可见下图

可见下图

下载好后默认安装即可
二,配置环境变量,nvcc验证

CUDA_PATH=C:\Program Files\NVIDIA GPU Computing Toolkit\CUDA\v8.0;
CUDA_PATH_V7_5 = C:\Program Files\NVIDIA GPU Computing Toolkit\CUDA\v8.0;
CUDA_SDK_PATH = C:\ProgramData\NVIDIA Corporation\CUDA Samples\v8.0;
CUDA_LIB_PATH = %CUDA_PATH%\lib\x64
CUDA_BIN_PATH = %CUDA_PATH%\bin;
CUDA_SDK_BIN_PATH = %CUDA_SDK_PATH%\bin\win64;
CUDA_SDK_LIB_PATH = %CUDA_SDK_PATH%\common\lib\x64
点击确定,关机重新启动生效后,
打开终端cmd,输入nvcc -V出现:
三,安装vs,编译工程
在打开隐藏目录:C:\ProgramData\NVIDIA Corporation\CUDA Samples\v9.1

选择samples_vs2015,sln,(安装的那个版本的vs)


右击解决方案,设置属性

同时:

生成解决方案:

可看到目录
C:\ProgramData\NVIDIA Corporation\CUDA Samples\v9.1\bin\win64\Release下生成的exe

在cmd中运行标红的exe,可得下图即表示成功安装cuda

否则,则为cuda安装的版本与显卡的不匹配
四,安装cuDNN
下载地址
https://developer.nvidia.com/rdp/cudnn-archive
(需要注册)
选择对应的cuda版本的cuDNN

下载完成有3个文件夹,我们需要复制(覆盖)到C:\Program Files\NVIDIA GPU Computing Toolkit\CUDA\v9.1

覆盖

五,安装python和tenserflows-gpu
版本对应查看
https://blog.csdn.net/omodao1/article/details/83241074

按理说tensorflow_gpu>1.6均可,但是建议选择低版本的,
本次安装的python3.6.4和tenserflow-gpu==1.6.0

安装后在python中输入程序检测是否成功:
import tensorflow as tf
hello = tf.constant('hello,TensorFlow!')
sess = tf.Session()
print(sess.run(hello))
出现报错
Tensorflow导入报"Failed to load the native TensorFlow runtime.
根据博文:解释
https://blog.csdn.net/qq_36556893/article/details/79433298
这是因为目前的Tensorflow最多支持到CUDA9.0,是不是很绝望!然而,请看这里------》博主这里提供一个大神编译的.whl文件,链接:https://pan.baidu.com/s/1dGSmo29
密码:fwet

在cmd中切换到下载目录,使用pip install whl文件即可:

这次测试成功

3.体验tenserflow_gpu
尝试运行mnist代码
源代码:https://github.com/tensorflow/tensorflow/blob/master/tensorflow/examples/tutorials/mnist/fully_connected_feed.py
出现大片错误:
failed to create cublas handle: CUBLAS_STATUS_ALLOC_FAILED
attempting to perform BLAS operation using StreamExecutor without BLAS support
config = tf.ConfigProto()
config.gpu_options.allow_growth = True
session = tf.Session(config=config, ...)