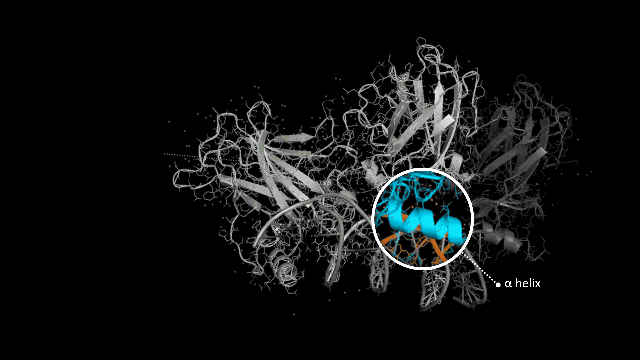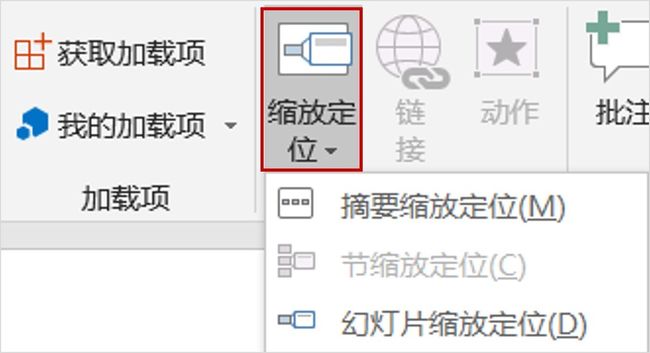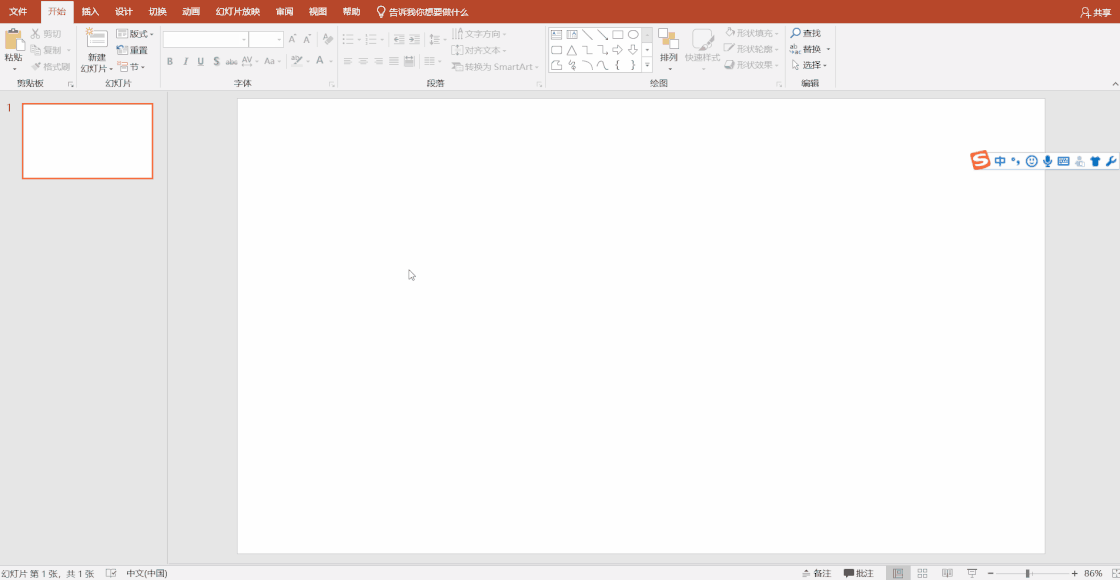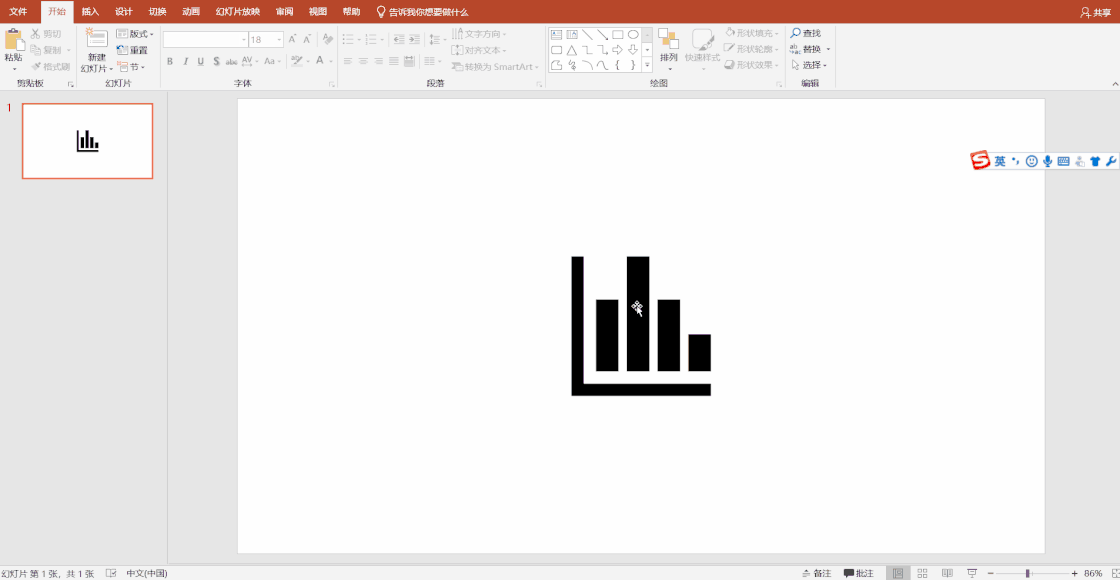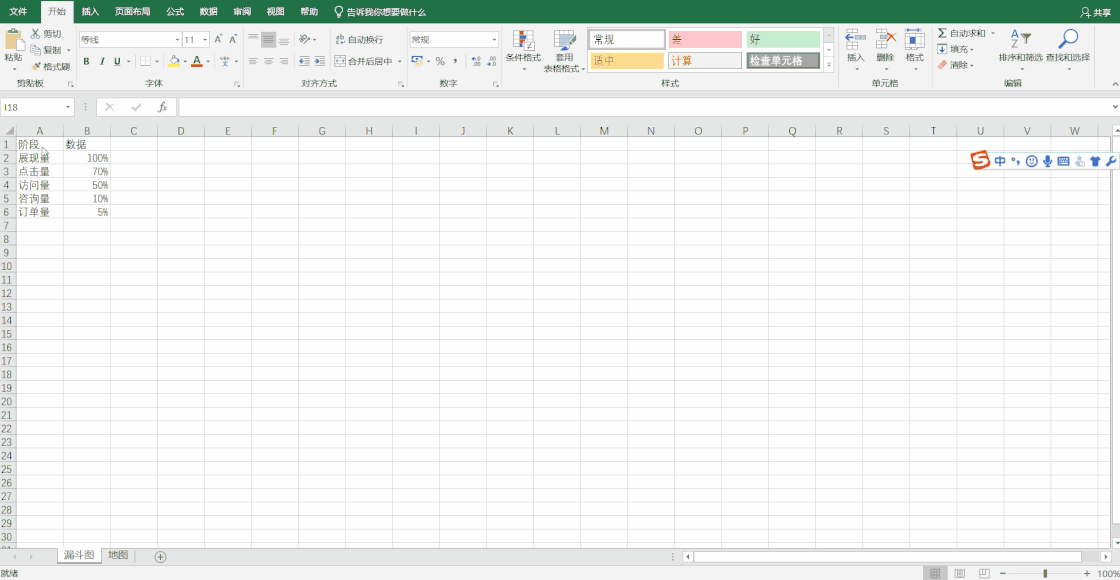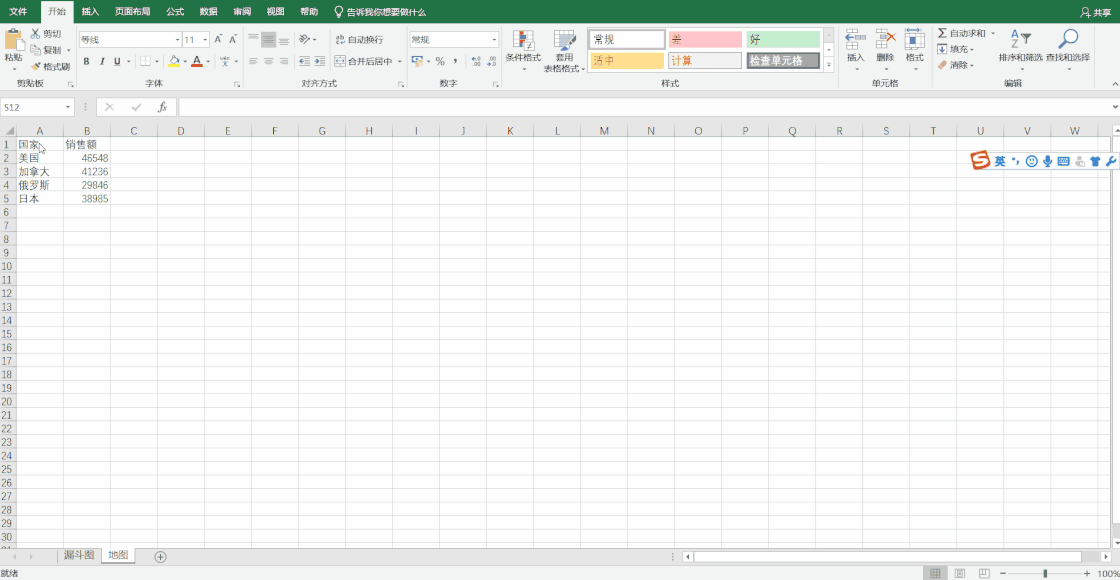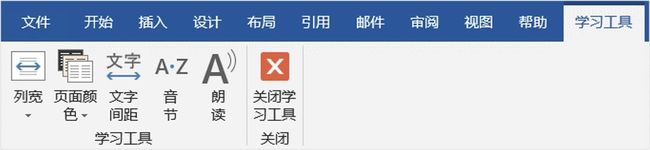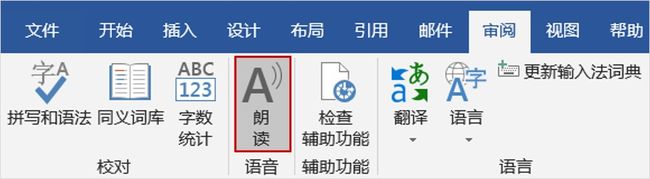(转载)Office 2019:一次打包三年来的重磅更新
原文地址:https://sspai.com/post/47426
Office 2019:一次打包三年来的重磅更新
责编: 文刀漢三
目录
- PPT 篇:打造 3D 电影级的演示
- Excel 篇:更高效的新图表和新函数
- Word 篇:更方便的阅读模式
- 注意事项:Office 2019 还是 Office 365?
本文作者为艾伦,来自倍受欢迎的青年学习型自媒体「一周进步」。
前阵子是微软一年一度的 Ignite 大会。而其中最引人注目、也是与我们一般人最息息相关的消息,当然是 Office 2019 的正式发布。尽管 Office 2019 所更新的功能,对于 Office 365 的订阅用户而言,已经称不上什么新鲜事;但对于迟迟未订阅 O365 的 Office 2016(甚至更早版本)的使用者来说,可说是一大福音。它涵盖了 Office 365 这三年以来的重磅更新,让更多 Office 使用者无须每年花钱订阅,也能享有这些望眼欲穿的新功能。
以下就让我们来盘点,相较于 2016 版,Office 2019 新增了哪些强大的功能吧。
新版 Office 2019 的启动画面
PPT 篇:打造 3D 电影级的演示
我们先来谈谈 PPT 2019 中所新增的功能。主要是以打造冲击力更强的演示为目标的「平滑切换」和「缩放定位」功能,另外也先介绍在 PPT、Excel 和 Word 的「插入」选项卡都具备的「3D 模型」和「图标」。
平滑切换
提到苹果的演示软件 Keynote 的动画效果「神奇移动」,相信大家都不陌生。而在 Office 2019 之后,PPT 也加入了同样的效果,也就是页面间的切换动画——「平滑」。
切换动画中的「平滑」
「平滑」的具体效果,在于让前后两页幻灯片的相同对象,产生类似「补间」的过渡效果。由于它不需要设置繁琐的路径动画,只需要摆放好对象的位置、调整好大小与角度,就能一键实现「平滑」动画。可说是相当高效的功能,同时也能让幻灯片保持良好的阅读性。
「平滑」的演示效果
「平滑」的演示效果
除此之外,利用「平滑」搭配「裁剪」等进阶技巧,还可以快速做出很多酷炫的动画效果。例如:
缩放定位
如果说上述的动画效果「平滑切换」取自 Keynote 的「神奇移动」,那接下来要介绍的「缩放定位」,就很类似于另一款演示软件 Prezi。
「缩放定位」功能
「缩放定位」是能跨页面跳转的效果。在原有的 PPT 中,我们只能依照幻灯片顺序来演示。而在这项功能加入之后,你可以插入「缩放定位」的页面,页面中会插入幻灯片的缩略图,让你直接跳转到相对应的幻灯片。对讲者来说,是大大提升了演示的自由度和互动性。
「缩放定位」的演示效果
除了作为目录或导览页来跳转以外,你也可以为幻灯片做点设计,搭配「缩放定位」让演示效果更加生动。
3D 模型
如果说「平滑切换」和「缩放定位」这两个强大的功能,还属于演示软件的范畴的话,那接下来要介绍的新功能「3D 模型」,可说是演示软件的一大突破。
当你打开 PPT 2019,就能在「插入」选项卡中看到「3D 模型」这个新功能。让你能够在 PPT 中插入 3D 模型。目前 Office 系列所支持的 3D 格式为 fbx、obj、3mf、ply、stl、glb 这几种,导入 PPT 中就能直接使用。
插入「3D模型」
在插入「3D 模型」后,你可以搭配鼠标拖曳,来改变它所呈现的大小与角度。而搭配前面所提到的「平滑」切换效果,则可以更好地展示模型本身。
「3D模型」的展示
除此之外,在 PPT 中的「3D 模型」又自带了特殊的「三维动画」,包括「进入」、「退出」以及「转盘」、「摇摆」、「跳转」三种强调动画。为「3D 模型」添加它特有的「三维动画」,可以让你的演示更加生动活泼。
「3D模型」的动画
SVG 图标
我们都知道图像化表达比纯文本能更快、更好地展示信息。因此,图目标使用一直是 PPT 设计中不可或缺的一环。以往由于 PPT 软件的限制,我们只能在 PPT 中插入难以编辑的 PNG 图标;如果要插入可灵活编辑的矢量图标,就必须借助 Ai 等专业的设计软件开启后,再导入 PPT 中,使用上非常不便。
在 Office 2019 中,微软为我们提供图标库,图标库中细分出很多种常用的类型,方便我们查找使用。你只需要以「插入 - 图标」就能快速插入你需要的图标素材。
插入「图标」
此外,我们还能直接导入 SVG 这种最常见的矢量图。同时可以藉由图形工具中的「转换为形状」将图标拆解开来,分别编辑它每一部份的大小、形状和颜色。让我们往后使用图标时,都能有更好地去编辑它。
将图标「转换为形状」
Excel 篇:更高效的新图表和新函数
在谈完 PPT 的新功能之后,接下来也简单说说 Excel 2019 中,我们最容易用到的新功能。
漏斗图
在以往要做出漏斗图,我们往往需要对条形图设置特别的公式,让它最终能呈现左右对称的漏斗状。而在 Excel 2019 中,我们只需要选中已输入好的数值,接着依序点击「插入 - 图表 - 漏斗图」,就能一键生成漏斗图了。
「漏斗图」的使用
地图
在分析销售数据时,往往会需要利用专业的软件,在地图上标以深浅不同的颜色来代表销售数。而这样的图表,在 Excel 2019 中也已经可以一键生成了。你只需要先输入好地区(最小单位为省),并输入该地区对应的销售额,接着以「插入 - 图表 - 地图」来插入地图,就能够直接用地图来显示各地区的数据了。
「地图」的使用
由于默认显示是世界地图,你可以「右键 - 设置数据系列格式 - 系列选项 - 地图区域」来调整所显示的地图的范围。
多条件函数
当我们使用 Excel 函数时,IF 函数肯定是使用频率最高的函数之一。然而有时候需要设定的条件太多,以至于我们使用IF函数时,往往需要层层嵌套,例如:
IF(条件A, 结果A, IF(条件B, 结果B, IF(条件C, 结果C, 结果D)))IF 函数
像这样来写条件式,基本上只要嵌套的三、四层,就有点头昏眼花了,不知道用了多少个 IF、多少个括号。但在 Excel 2019 中,已经有了 IFS 函数(加个 S 表示多条件),使用起来就直观许多。例如:
IFS(条件A, 结果A, 条件B, 结果B, 条件C, 结果C, 条件D, 结果D)像上面这样的「条件 - 结果」可以写上 127 组,想想如果是用原本的 IF 函数该有多可怕……
IFS 函数
与 IFS 函数比较类似的多条件函数,还有 MAXIFS 函数(区域内满足所有条件的最大值)和 MINIFS 函数(区域内满足所有条件的最小值);此外,Excel 2019 还新增了文本连接的 Concat 函数和 TextJoin 函数。这边就不详谈,留待大家自行挖掘啦。
Word 篇:更方便的阅读模式
在 PPT 和 Excel 之后,我们来看看 Word 的更新。除了在 PPT 篇就提到过的「图标」和「3D 模型」以外,Word 最主要的新功能,都是偏向阅读类的,主要有:横式翻页、沉浸式学习工具、语音朗读等。
横式翻页
在「视图 - 页面移动 - 翻页」可以开启横式翻页的功能(原先是默认为垂直),算是模拟翻书的阅读体验,非常适合使用平板的用户。但如果你是使用一般计算机来开启 Word 文件,由于「翻页」后,竖直的排版会让版面缩小,而且无法调整画面的缩放。如果文字本身就比较小,反而会变得难以阅读。那该怎么办呢?我们可以用下一个提到的功能「学习工具」。
横式翻页
学习工具
在 Word 2019 的新功能里,「学习工具」可说是一大亮点。你可以从「视图 - 沉浸式 - 学习工具」来开启「学习工具」模式。
学习工具
进入「学习工具」模式后,你可以调整「列宽」、「页面颜色」、「文字间距」、「音节」和「朗读」,而这些调整除了方便你阅读内容以外,并不会影响到 Word 原本的内容格式。当你想结束阅读,直接点击「关闭学习工具」就可以退出此模式了。
- 列宽:文字内容占整体版面的范围
- 页面颜色:改变背景底色,甚至可以反转为黑底白字
- 文字间距:字与字之间的距离
- 音节:在音节之间显示分隔符,不过只针对西文显示
- 朗读:将文字内容转为语音朗读出来
「学习工具」界面
语音朗读
除了在「学习工具」模式,可以将文字转为语音朗读以外,你也可以直接在「审阅 - 语音 - 朗读」开启「语音朗读」功能。
语音朗读
开启「语音朗读」后,在画面右上角会出现一工具栏。你可以点「播放」由鼠标所在位置的文字内容开始朗读;可以点「上/下一个」来跳转上下一行朗读;也可以开启「设置」调整阅读速度或选择不同声音的语音。
「语音朗读」工具栏
注意事项:Office 2019 还是 Office 365?
综上所述,我们可以发现在 Office 2019 中,的确已放入绝大部分更新于 Office 365 的功能。也许有人会问,既然 Office 2019 就能让我享有这些强大的新功能,为什么还要每年花钱「租」Office 365 呢?有以下三点值得注意:
- Office 2019 只支持 Windows 10,也就是说如果你的微软系统还是 Windows 7/8 甚至更旧的版本,是无法使用 Office 2019 的。而 Office 365 则没有这样的限制。
- Office 2019 在未来不会再有功能的升级,只有订阅 Office 365 的用户会持续更新。
- 部分 Office 365 的功能,在 Office 2019 中是没有的。例如:PPT 中的智能设计功能「设计灵感」,就没有同步在 Office 2019 出现。此外,一些 Office 365 近期升级的功能,也没有一起在 Office 2019 更新。
以上是对这次微软推出 Office 2019 正式版的整理,希望对还在犹豫是否更新版本的你有所帮助。
最后还是得说,Office 都已经升级到 2019 版了。如果你还在使用 2013 版,甚至是更古老的 2010、2007,那还是请把握这次机会,帮你的 Office 软件升级吧。毕竟,好的工具对我们工作效率的提升是有很大帮助的。相信你升级后一定也会觉得物超所值。