Windows系统下,Ubuntu安装至移动硬盘(简单分析与详细安装教程)
前期说明
博主因学业要求,需要同时使用Windows系统与Linux系统,故而考虑安装双系统。但个人电脑硬盘仅剩100G左右大小,安装双系统可能导致硬盘容量不足,恰好博主手中有个空闲的移动硬盘,因此打起了将Linux系统装入该硬盘的想法。
若有仔细搜索,便会发现部分同僚并不支持将Linux系统装入移动硬盘使用,大部分的理由指出移动硬盘读写速度慢、读写不稳定。
为了测试博主的移动硬盘读写速度,博主使用了Windows内置工具进行简单测试:
(参考链接:利用Windows内置工具测试硬盘速度)
1、以管理员身份运行命令行程序,而后输入命令 winsat disk -drive d ,测试D盘读写速度(博主D盘为512G固态硬盘)
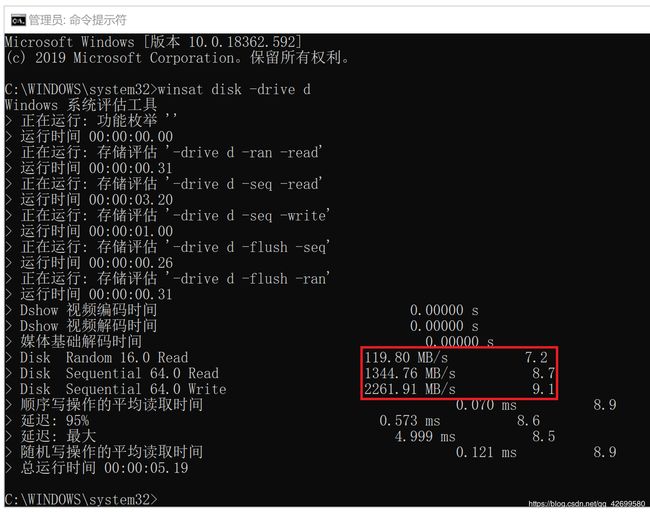
2、输入命令 winsat disk -drive e ,测试E盘读写速度(博主E盘为256G固态移动硬盘,USB3.1接口)

经测试结果可以发现,移动固态硬盘相比电脑固态硬盘速度的确更慢,但其速度仍旧可以媲美某些电脑的机械硬盘,因博主电脑是全固态,没有机械硬盘可以测试,但可与参考链接中的测试数据进行比较,加之博主使用此移动固态硬盘时长一年,在此期间曾用其运行3D游戏(祖先:人类史诗),从来没有出现过掉线不稳定的情况,因而博主最终考虑将所需的Linux系统装入该硬盘使用。
安装教程
该部分参考:
安装ubuntu到移动硬盘(UEFI+GPT),实现在别的电脑也可以使用(详细教程)
Windows10安装ubuntu16.04双系统教程
本教程实质上是对参考一的补充与修改,因补充修改的部分过于零碎,为了更好地阅读,博主按其思路,根据自己安装的流程重新撰写了一遍,若有侵权,博主立即修改或删除!!!
工具信息
1、Windows系统笔记本(博主笔记本为MateBook X Pro 2018 Win10系统)
2、移动硬盘(全新的或者已被使用、内部已有内容的移动硬盘都可,但其空闲容量至少要有几十个G,博主移动硬盘为256G固态移动硬盘,空闲容量100多G)
3、U盘(U盘大小不同博客推荐的并不相同,博主安装后U盘占用了1G多,所以至少需要2G大小的U盘,也就是说目前市场上的U盘基本可用)
4、Ubuntu镜像文件(博主选用Ubuntu16.04系统,相较于18.04版本,该版本博主更为推荐,在后续的项目中博主发现某些软件目前没有支持18.04的版本,是为一坑,官网下载网址:Download Ubuntu Desktop,该网址首页提供的是最新的Ubuntu版本,需要下载旧版本可以通过“Download”按钮下方的英文中的“see our alternative downloads”链接进入)
5、UltraISO软碟通(制作U盘启动盘的工具,官网下载网址:免费下载UltraISO软碟通官方中文版,免费下载试用即可,不需要购买完全版)
6、DiskGenius磁盘管理软件(移动硬盘分区工具,官网下载网址:DiskGenius下载)
制作U盘启动盘
该教程中,以博主的理解,制作U盘启动盘的目的是告诉你的电脑需要启动安装的是哪一操作系统,该理解可能不太准确,但其功能在表面上体现的就是如此。
需要注意,使用的U盘在制作过程中需要对其格式化,所以要提前备份好重要数据信息,或者直接使用一个全新的U盘作为启动盘。
1、插入U盘,打开UltraISO软件,不需要注册、不需要订购,点击“继续试用”即可
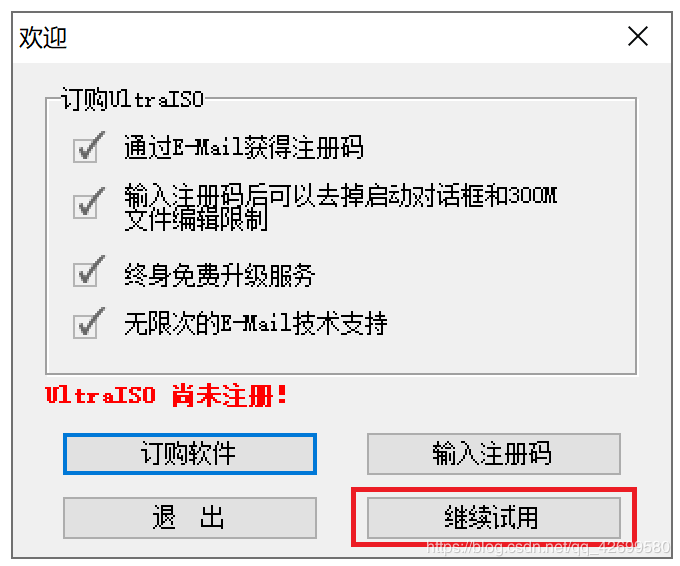
2、在软件界面的左下角找到“本地目录”,选中下载的Ubuntu镜像所在的文件夹,选中后会在“本地目录”右侧显示镜像文件,“本地目录”中是看不到镜像文件的

3、双击Ubuntu镜像文件
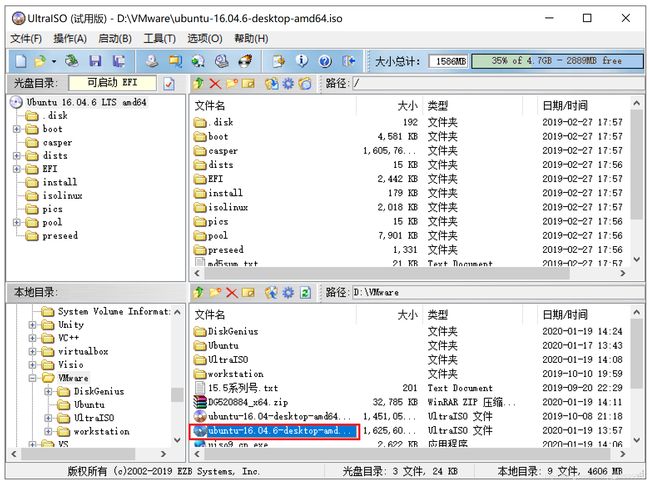
4、在菜单栏中点击启动–>写入硬盘映像…
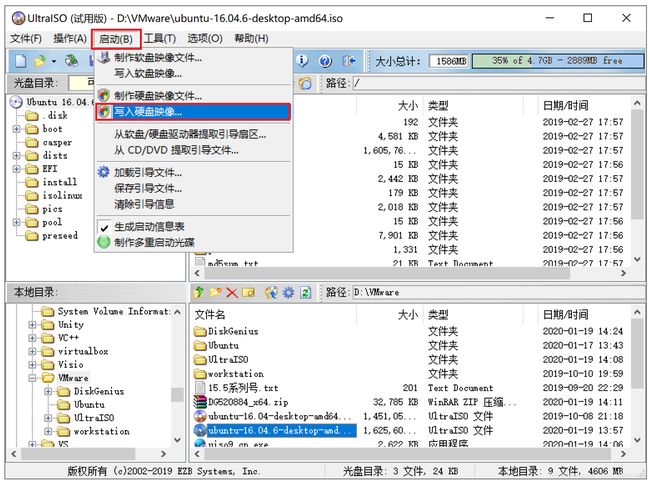
5、在弹出的界面中选择“硬盘驱动器”,选中需要制作启动盘的U盘,当接入多个设备时一定要注意选择的外设是正确的,其余选项默认不变,而后点击最下方的“格式化”按钮,格式化后再点击“写入”按钮,写入完毕后,即制作完成,可关闭软件,弹出U盘
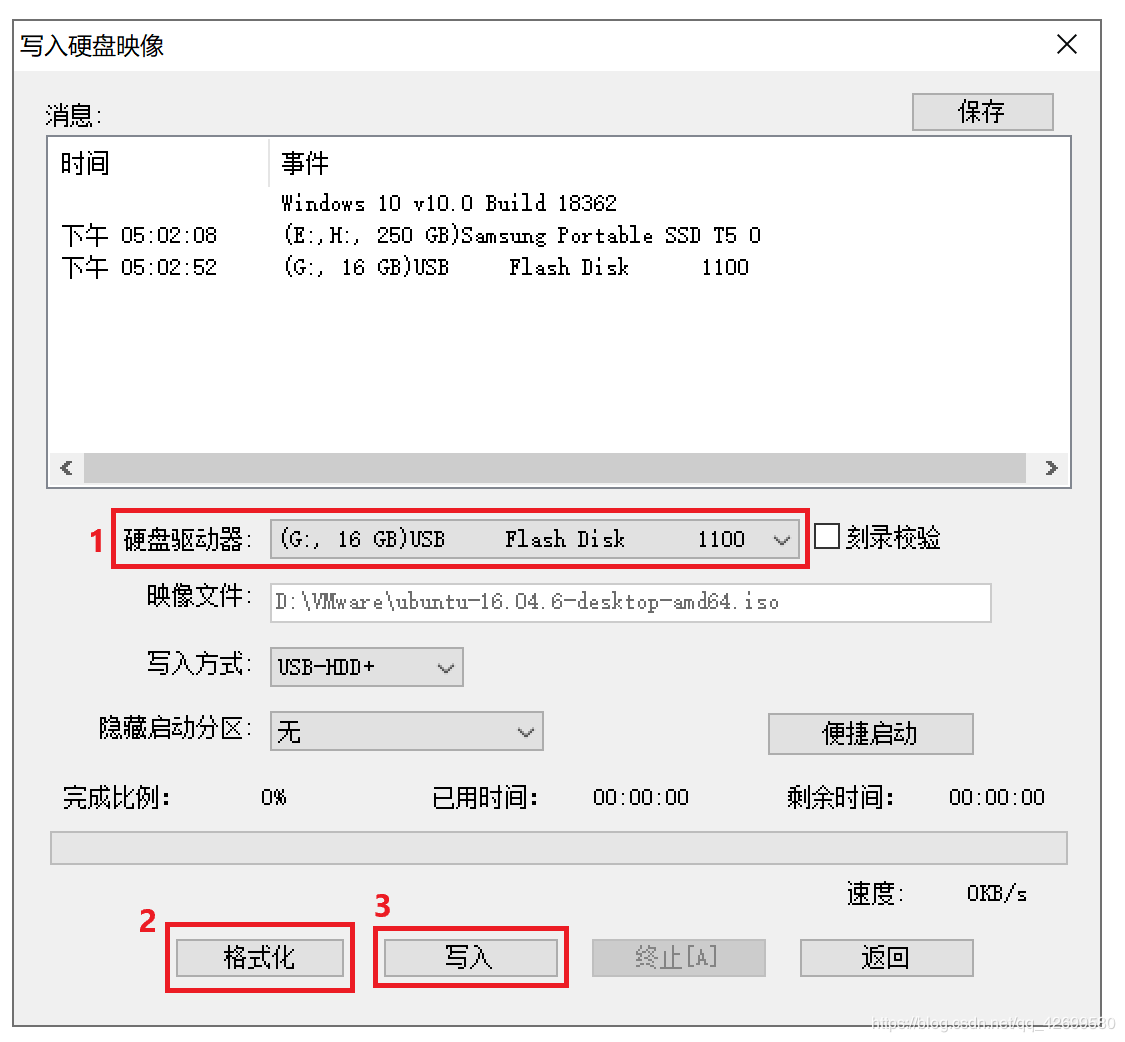
6、完成启动盘的制作后,U盘中内容如下图
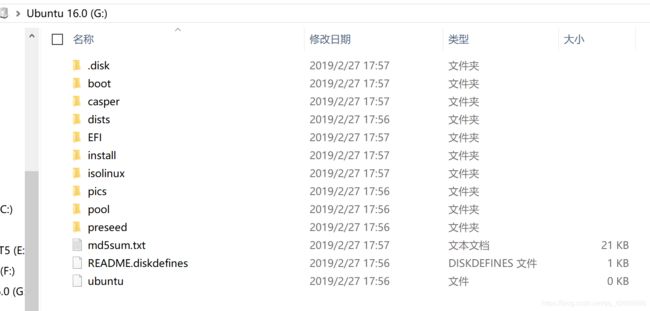
移动硬盘分区
该部分针对移动硬盘进行操作,具体的分区设计某些部分可以自定义,某些部分需严格按照规定,注意事项会在教程中点出。该教程中,移动硬盘无需格式化,且对移动硬盘的操作一般不会影响其原本存储的数据,所以不太需要进行数据备份,博主操作的时候没有特地去备份。
1、插入移动硬盘,打开DiskGenius软件,在其左侧导航栏中点击选中需要分区的移动硬盘,例如选中博主的“HD1:SamsungPortableSSDT5(233GB)”
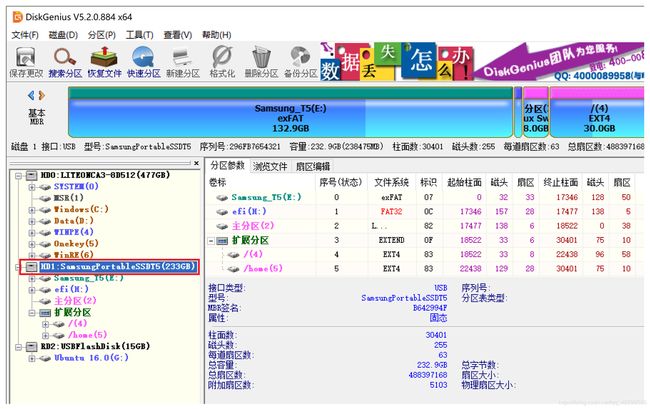
2、在上方“基本MBR”一栏中,鼠标右键点击想要分区的硬盘,选择“建立新分区”
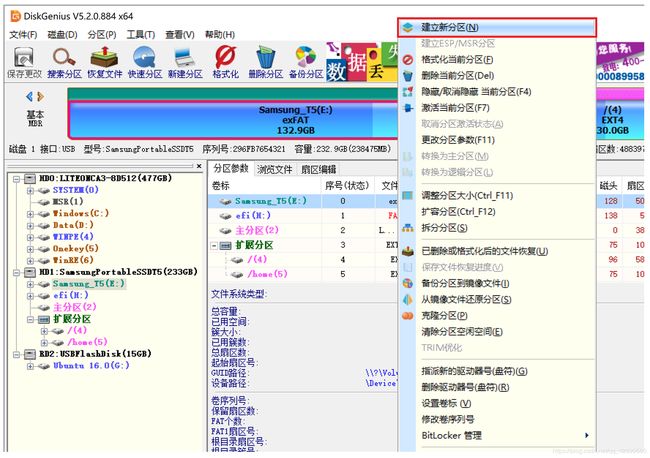
3、调整分区容量时,可能出现以下两种情况:分区后部的空间显示为“保持空闲”、分区后部的空间显示为“建立新分区”
(1)“保持空闲”
根据自己所需,修改“调整后容量”中的具体数值,硬盘容量(132.9GB)减去“调整后容量”(110.82GB),剩余的“保持空闲”(22.06GB)才是提供给Ubuntu系统的容量,即图中分配给Ubuntu系统的硬盘容量为22.06GB,该数值可自定义大小,博主最后设置为100G,图中数值只是为了示例,因为此时博主的移动硬盘已经装好Ubuntu系统,没有多余容量分配100G展示具体过程了
设置好硬盘大小,其余选项默认不修改,即可点击“开始”按钮,等待一段时间
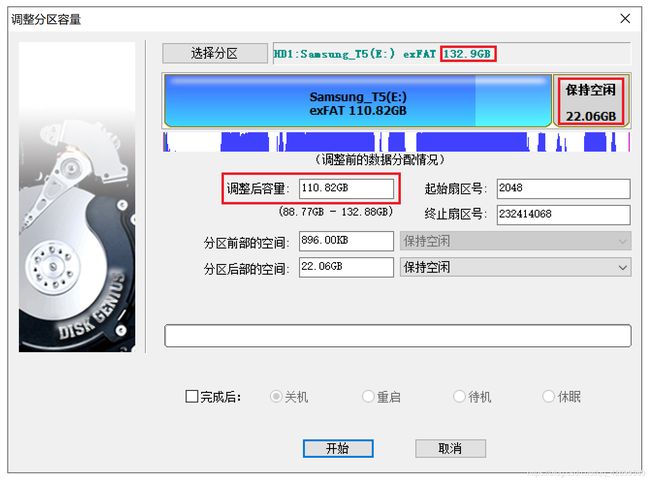
(2)“建立新分区”
根据自己所需,修改“调整后容量”中的具体数值,硬盘容量(61.0GB)减去“调整后容量”(41.70GB),剩余的“建立新分区”(19.30GB)才是提供给Ubuntu系统的容量,即图中分配给Ubuntu系统的硬盘容量为19.30GB,该数值可自定义大小,博主最后设置为100G,图中数值只是为了示例,因为此时博主的移动硬盘已经装好Ubuntu系统,没有多余容量分配100G展示具体过程了
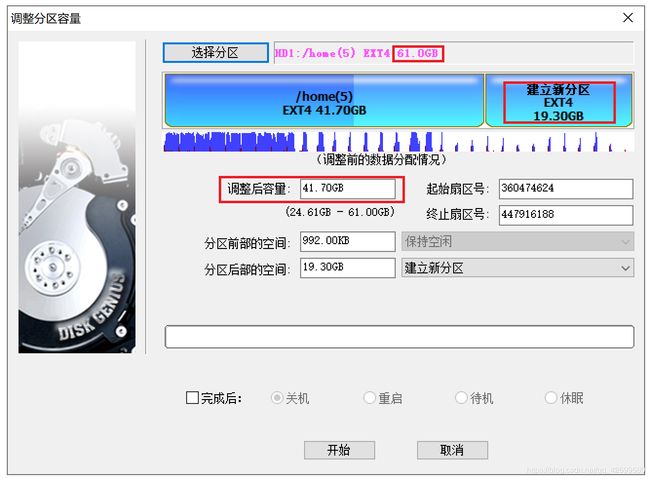
设置好硬盘大小,找到“分区后部的空间”,将“建立新分区”修改为“保持空闲”,其余选项默认不修改,即可点击“开始”按钮,等待一段时间
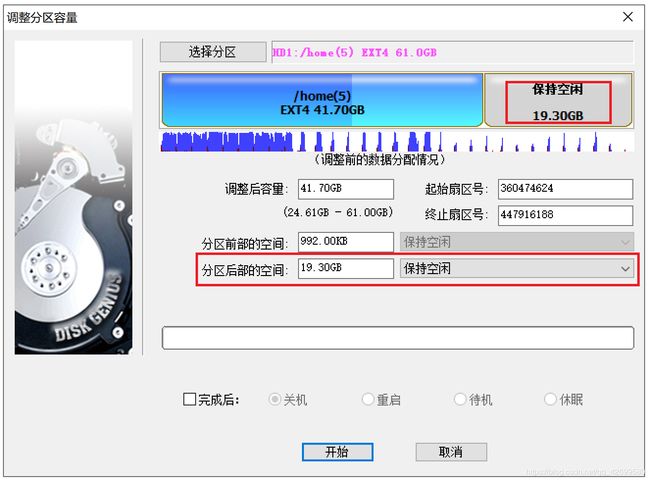
如果未设置“分区后部的空间”为“保持空闲”,可在完成分区后,鼠标右键点击该分区,选择“删除当前分区”,使之呈现灰色的空闲样式
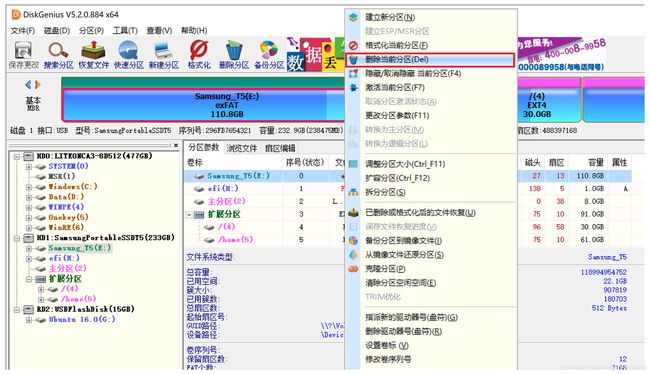
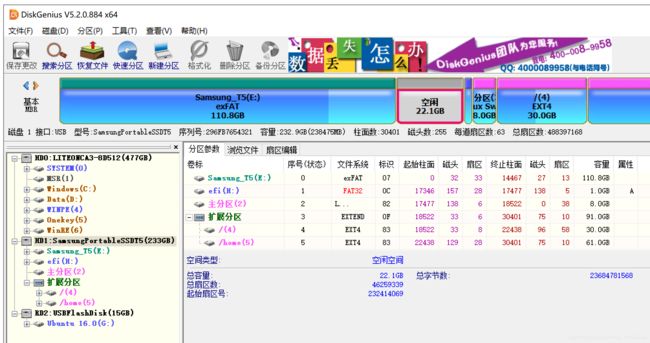
4、在空闲分区上建立Ubuntu系统分区,鼠标右键点击空闲分区,选中“建立新分区”
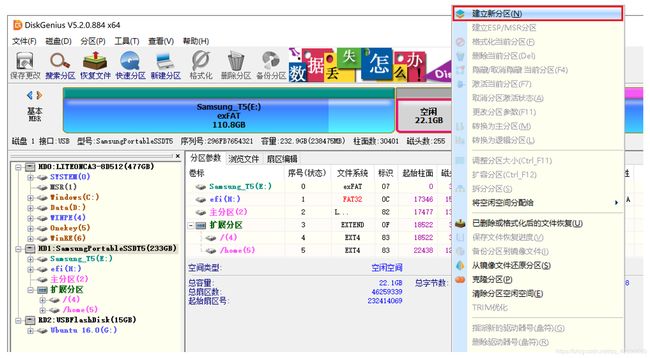
该教程的Ubuntu系统分区是参考其他博客,将其分为4个区:efi区、swap区、/区、/home区,根据博主查看的各类资料表明,这4个区在设置的时候应严格按照该博文的顺序建立,否则可能会出现电脑开机扫描启动盘时,扫不到Ubuntu系统的情况
efi区:主磁盘分区,文件系统类型为FAT32,分区大小1GB(推荐设置),卷标efi,用于存放Ubuntu系统的启动引导
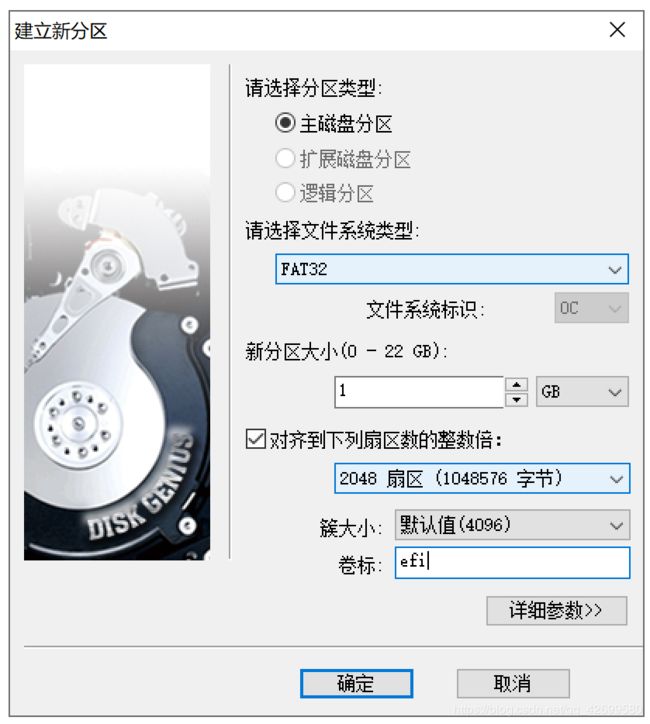
swap区:主磁盘分区,文件系统类型Linux swap,分区大小8GB,交换分区,即系统内存大小
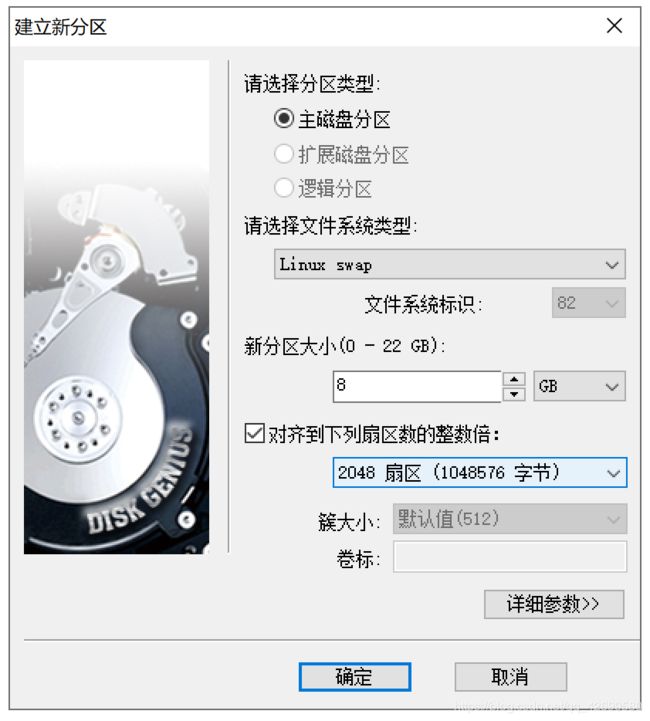
/区:主磁盘分区,文件系统类型Ext4(Linux Data),分区大小自设(博主设置为30G),卷标 /
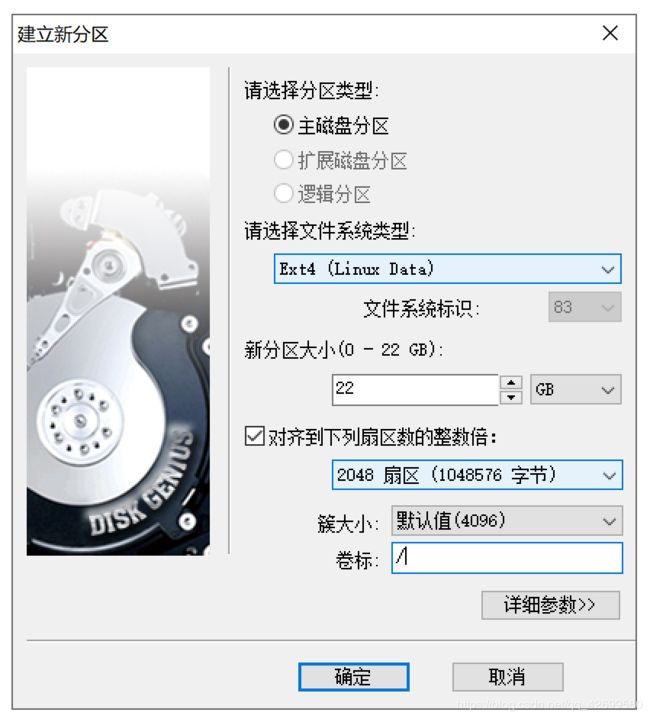
/home区:主磁盘分区,文件系统类型Ext4(Linux Data),分区大小自动设置剩余大小,卷标 /home
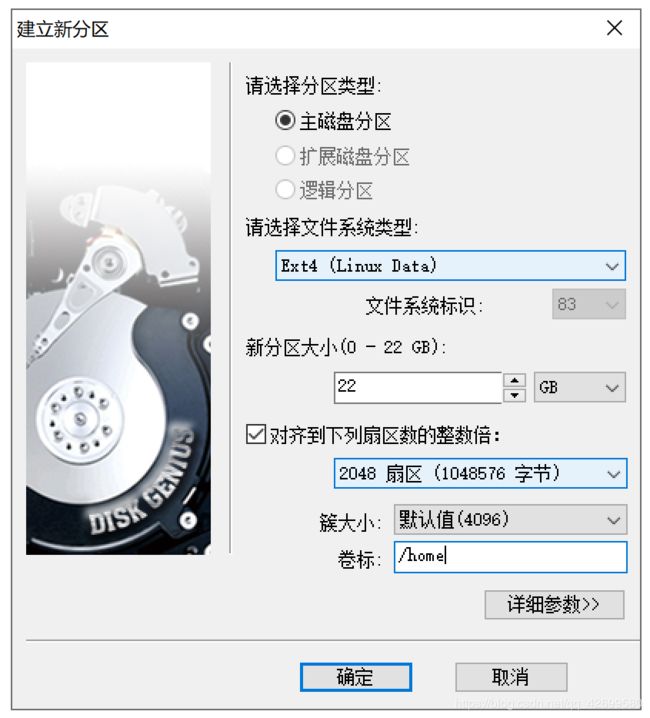
5、四个分区建立后,点击上方图标栏的“保存更改”按钮,完成分区
点击“保存更改”按钮后,软件可能会弹出一个提示有“主磁盘分区多于4个”类似意思的提示框,此时需将/区与/home区所在磁盘重新设置,首先“删除当前分区”,将/区与/home区所在磁盘重新设为空闲,右键该空闲磁盘,选中“建立新分区”,将此时的分区类型设为扩展磁盘分区,文件系统类型设为EXTEND,分区大小设为最大值,点击确定,而后在此扩展分区上重新建立/区与/home区,将其分区类型设为逻辑分区,其余与之前相同,设置完成后,再点击“保存更改”按钮,即可实现分区
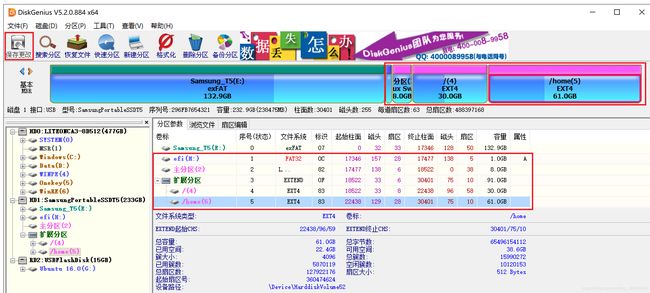
Ubuntu系统安装
在Ubuntu系统安装之前,需要记住自己的移动硬盘容量大小及其命名、电脑硬盘大小以及自定义的Ubuntu系统4个分区的大小,例如博主的移动硬盘256GB命名中带有“Samsung”、电脑硬盘512GB、efi区1GB、swap区8GB、/区30GB、/home区61GB,用于之后Ubuntu系统硬盘的设置
该部分的教程需要关闭电脑,建议将该教程使用智能手机或平板对照查看,以防步骤错误,安装失败
1、同时插好U盘启动盘与移动硬盘,若U盘或移动硬盘设有密码,请修改其至无密码直接使用的状态,然后将电脑关机后开机或直接重启,当电脑出现生产商商标时,立刻按F2进入BIOS界面,某些电脑开机速度很快,为防止错过进入BIOS界面的时机,可以在电脑开机时就一直按住“F2”键,同时提醒,不同型号的电脑进入BIOS界面的快捷键可能不同,需要提前查找确认
2、不同型号的电脑BIOS界面不相同,一般在BIOS界面最下方或右侧会有键盘操作的帮助提示,第一次进入BIOS界面显示是全英文的,可以修改Language为中文
3、找到 Secure Boot(英文)或 安全启动(中文),将其关闭,而后找到Boot Option(英文)或 启动选项(中文),不同型号的电脑的启动选项显示与设置方式存有差异:
(1)启动选项按顺序排列,一般情况下可以通过启动选项的命名来分辨具体选项,我们所需的是包含USB名称的启动项,但可能会出现一种情况,所有启动项命名完全相同,无法分辨具体差别,该情况下,一般第一个选项是PC本机的启动选项,第二个选项是你所插入的U盘启动盘选项,即我们所需的启动项
(2)将USB启动项设置为第一启动,某些电脑可能可以直接设置优先级,可以根据PC本机启动项的优先级大小设置U盘启动项,某些电脑只能设置将某一启动项启用或禁用,此时需要将其他启动项全部禁用,将USB启动项启用
(3)启动项命名完全相同的情况下也可查看各启动项的优先级或是启用的情况,来判断此时哪一启动项是PC本机,哪一启动项是USB启动盘
4、保存BIOS的修改,退出BIOS界面,在之后的界面上选择 Install Ubuntu 回车,有可能没有这一步,如果没有请忽略(图片链接地址:Ubuntu16.04系统安装教程)
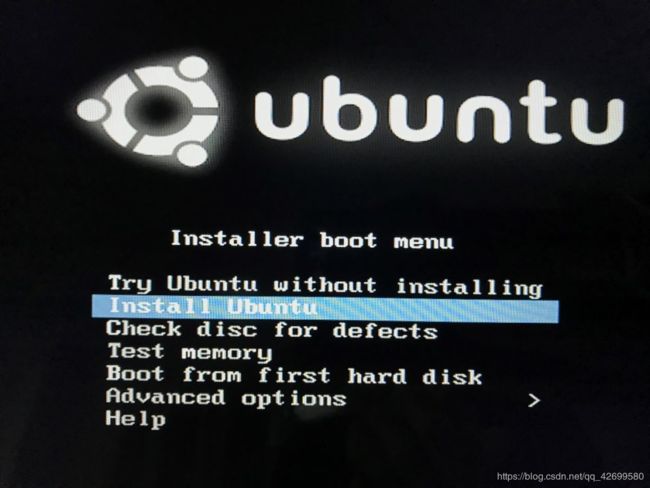
5、等待系统跳转至该界面,选择语言,而后点击“安装Ubuntu”,使用不同的Ubuntu镜像文件,该界面会有所差异,但具体操作不变(图片链接地址:Windows10安装ubuntu16.04双系统教程)
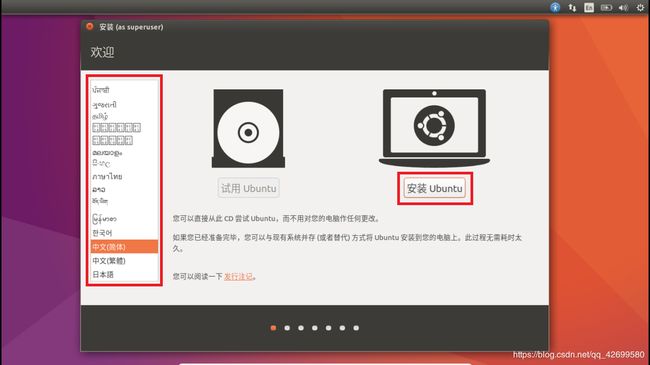
6、若出现以下或类似界面只选择“为图形或无线硬件,以及MP3和其他媒体安装第三方软件”,而后点击“继续”,在此界面之前的界面选择可自行抉择(图片链接地址:Windows10安装ubuntu16.04双系统教程)
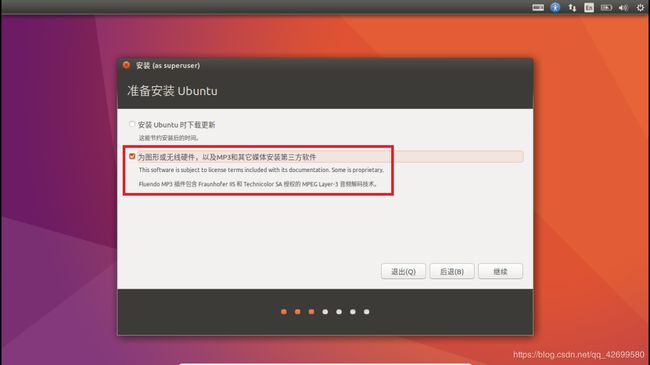
7、若出现以下或类似界面,一定要选择“其他选项”,在此界面之前的界面选择可自行抉择(图片链接地址:Windows10安装ubuntu16.04双系统教程)
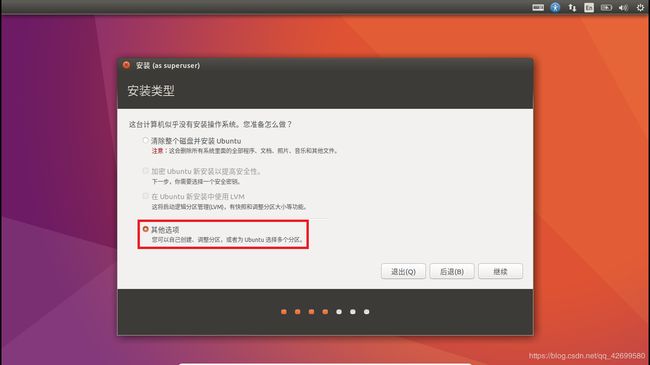
8、进入分区界面,选择分区,需要根据自己的移动硬盘和电脑硬盘大小区分两个分区,选择移动硬盘的分区,如果移动硬盘和电脑硬盘大小相近,可按照其命名区分,在此界面之前的界面选择可自行抉择(图片链接地址:安装ubuntu到移动硬盘(UEFI+GPT),实现在别的电脑也可以使用(详细教程))
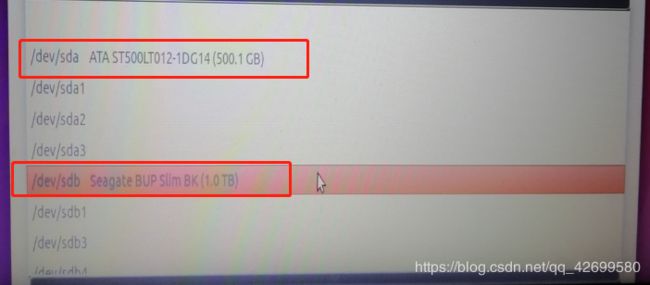
9、根据自定义的Ubuntu系统的4个分区大小找到对应的分区,这4个分区一般是按顺序排列在一块的,因分区大小是以MB为单位,所以其大小只是近似自定义的GB大小
而后分别双击这4个分区,对其进行手动分区:
(1)efi区:约1GB,大小无需修改,类型选择 efi 类型,挂载点不选
(2)swap区:约8GB,大小无需修改,类型选择 swap 类型,挂载点不选
(3)/区:约30GB,大小无需修改,类型选择 ext4 日志文件系统,挂载点选择 /
(4)/home区:约61GB,大小无需修改,类型选择 ext4 日志文件系统,挂载点选择 /home
修改界面下方的“安装启动引导器的设备:”,根据自己的路径,选择efi分区,图中仅作为示例,路径可能不一样(图片链接地址:安装ubuntu到移动硬盘(UEFI+GPT),实现在别的电脑也可以使用(详细教程))
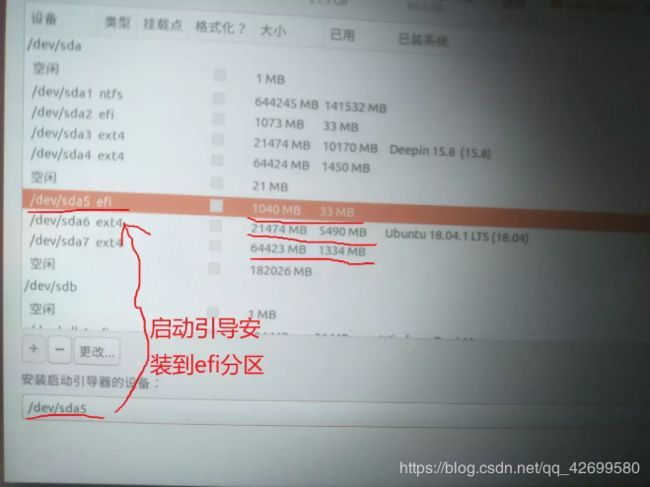
10、设置完毕后点击右下角的“现在安装”按钮,继续一些普通的设置,例如地区设置、键盘布局设置、用户设置等
地区设置:中国地区只能选择上海,默认上海
键盘布局设置:默认英文,该设置可自行定义,Ubuntu安装完成后可修改
用户设置:自行定义,Ubuntu安装完成后也可修改
11、全部设置完毕后,即可等待Ubuntu系统的安装(图片链接地址:Windows10安装ubuntu16.04双系统教程)
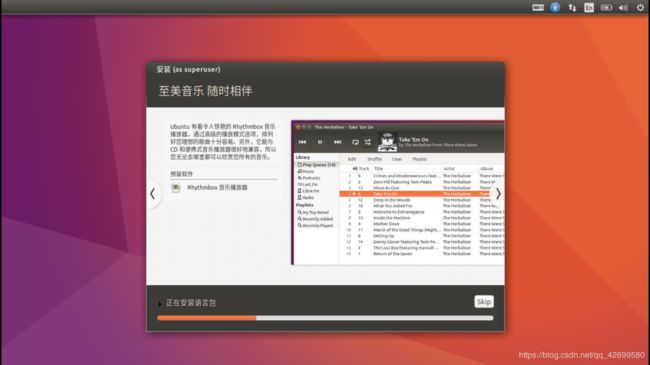
12、安装完成后,提示重启,此时可以把U盘拔去,点击“现在重启”,如果电脑卡机,就长按电源键,强制其关机再手动开机(图片链接地址:Windows10安装ubuntu16.04双系统教程)
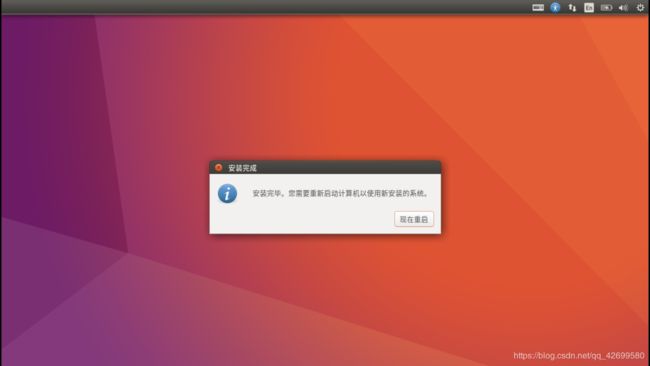
13、系统重启后进入以下界面,第一项“Ubuntu”是Ubuntu启动项,可直接进入Ubuntu系统,第二项“Ubuntu 高级选项”是Ubuntu高级设置,第三项“Windows Boot Manager”是Windows启动项,可直接进入Windows系统,第四项“System setup”目前用不到该选项,可忽略,系统默认选择第一个“Ubuntu”选项,该界面选择时间默认10秒,可通过键盘上下键选择,一旦启用上下键,默认时间无限延长,按回车键可选择选项
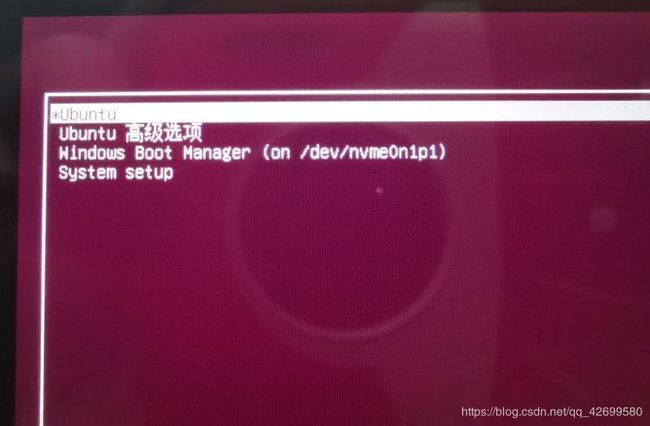
14、选择第一个“Ubuntu”选项即可进入Ubuntu系统,至此,成功将Ubuntu系统安装至移动硬盘
备注说明
若下次开机之前,将移动硬盘插入电脑,开机后,照常操作,可选择进入Ubuntu系统或是Windows系统,使用Ubuntu系统时,移动硬盘不可拔出,而使用Windows系统时,移动硬盘仍旧被当做外设处理,可随时弹出
若下次开机之前,未插入移动硬盘,且BIOS未修改启动项,电脑将无法显示任何界面,此时只能强制关机,重新开机进入BIOS界面,修改第一启动项为PC本机,才可正常使用Windows系统,等下次需要再使用Ubuntu系统时,只需将移动硬盘插入,无需使用U盘,再修改BIOS中的启动项即可
若想将此移动硬盘用于其他电脑,需在此电脑开机前同时插入移动硬盘与U盘启动盘,修改此电脑的BIOS启动项,该电脑即可使用移动硬盘中的Ubuntu系统
U盘启动盘只有当某一电脑第一次使用移动硬盘中的Ubuntu系统时才会用到,因为此时该电脑没有Ubuntu系统的启动项,需要使用U盘添加启动项,添加完毕后电脑会记住该启动项,等下次使用时,便无需再利用U盘,若U盘丢失,只需重新用同样的Ubuntu镜像文件制作同样的启动盘即可