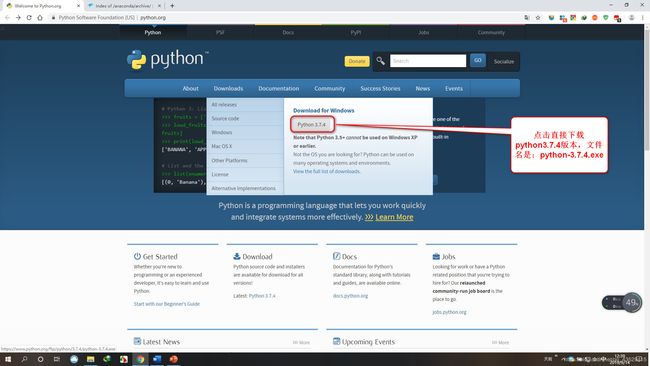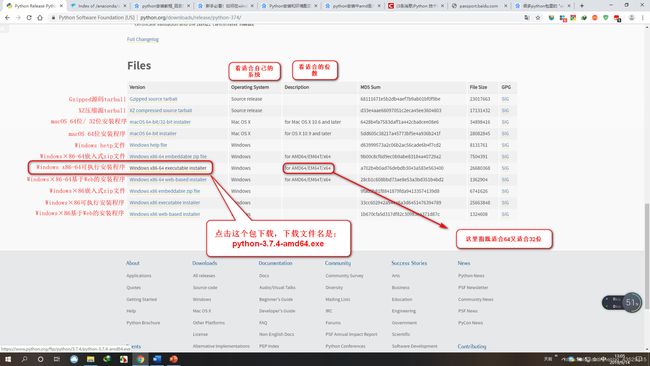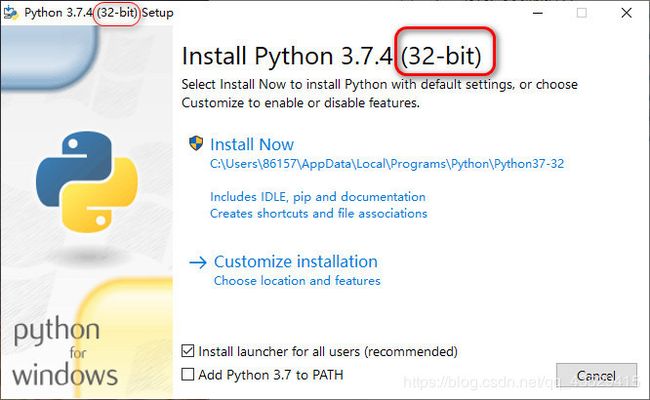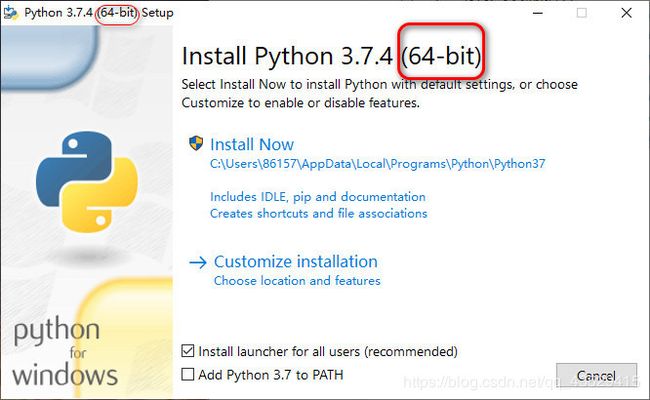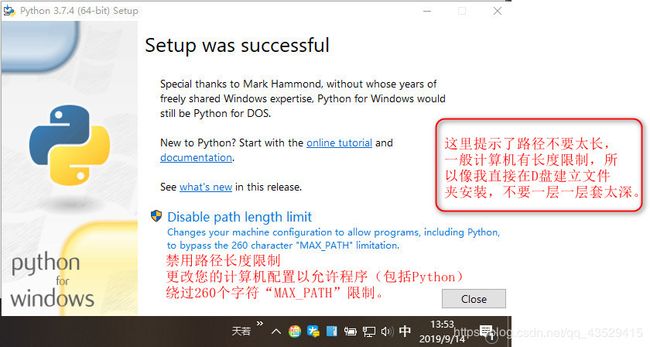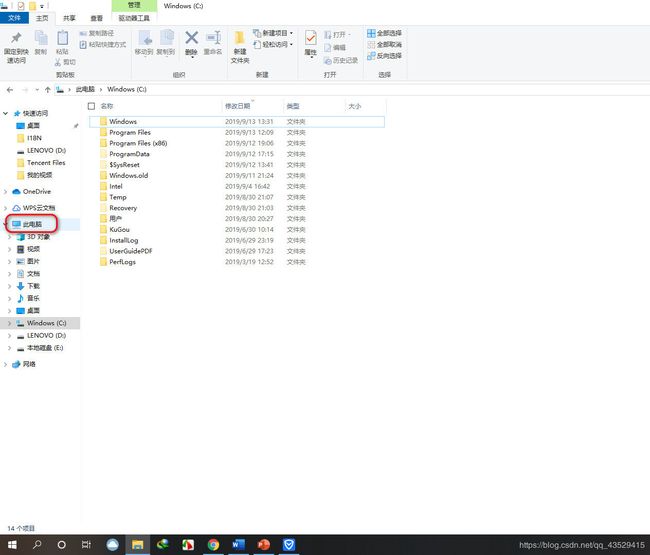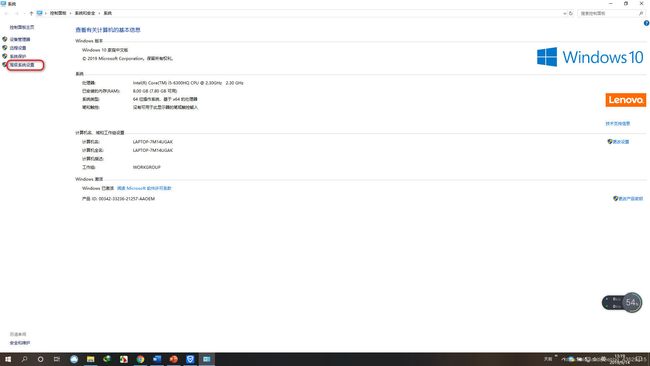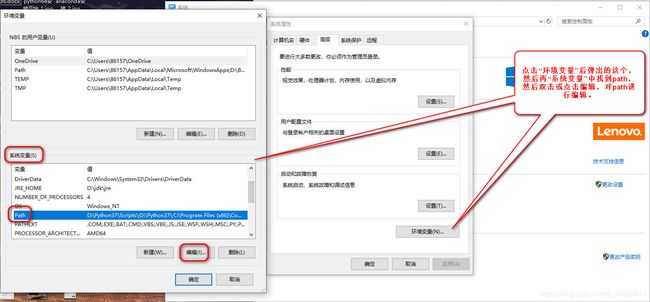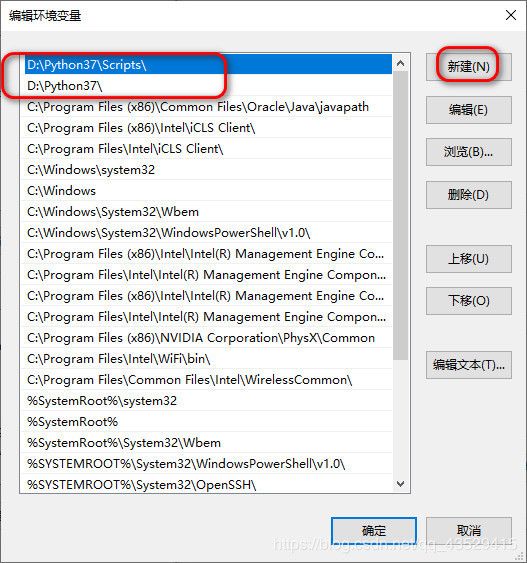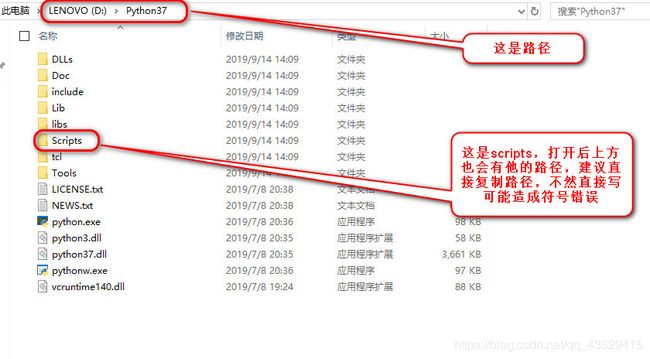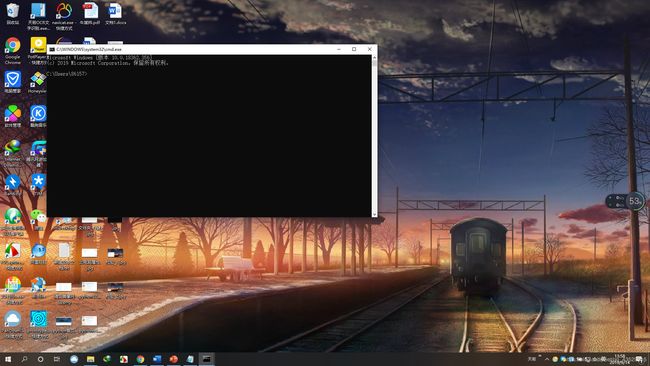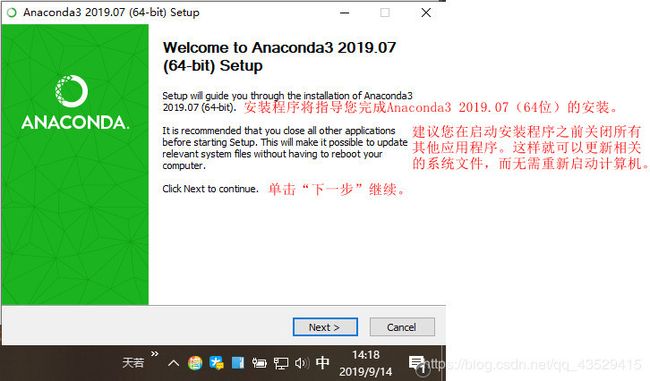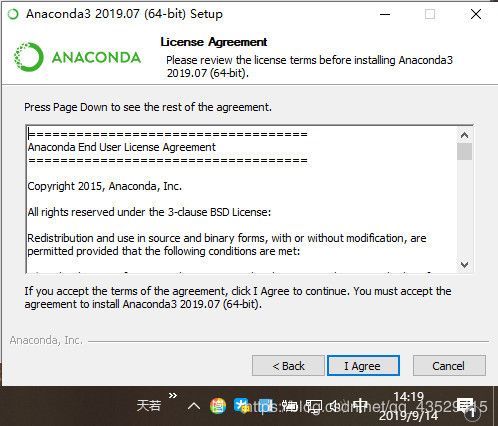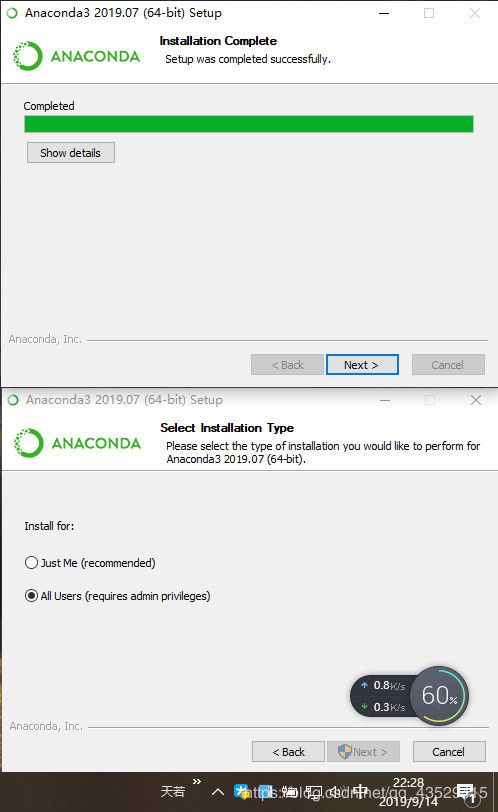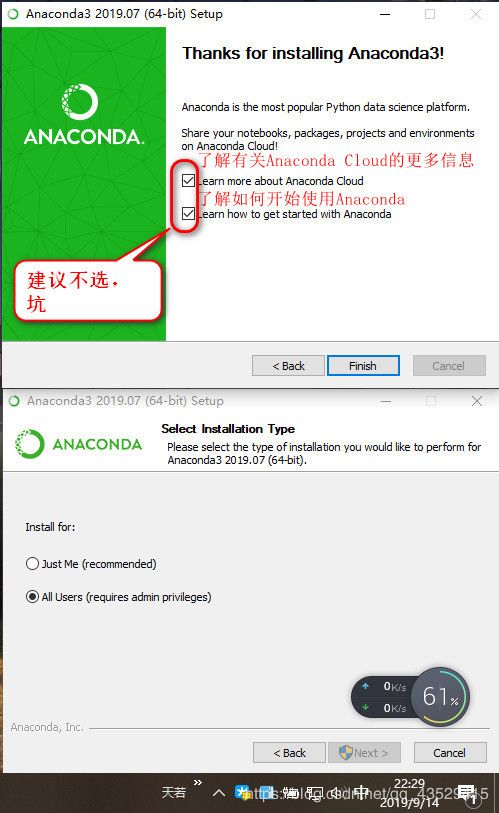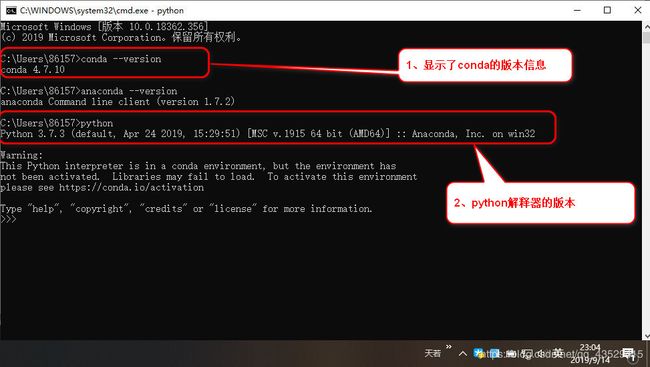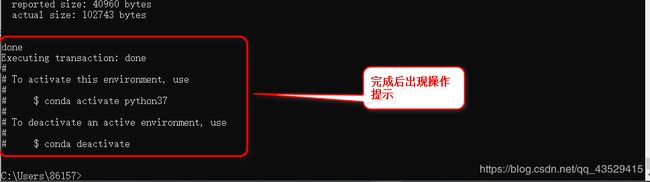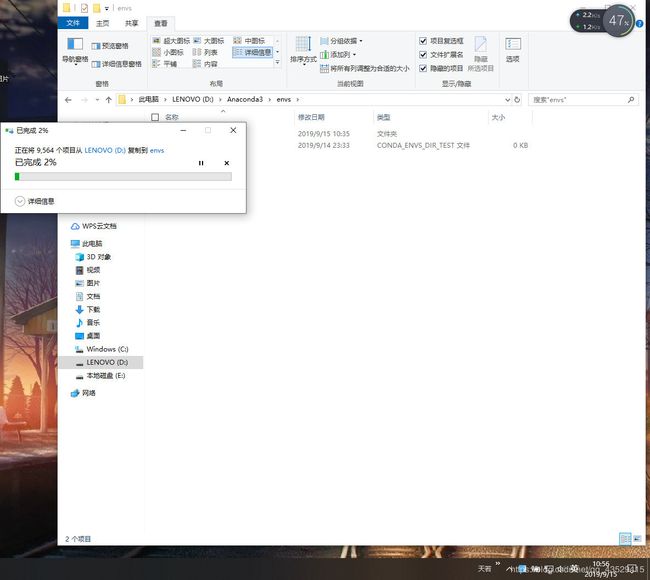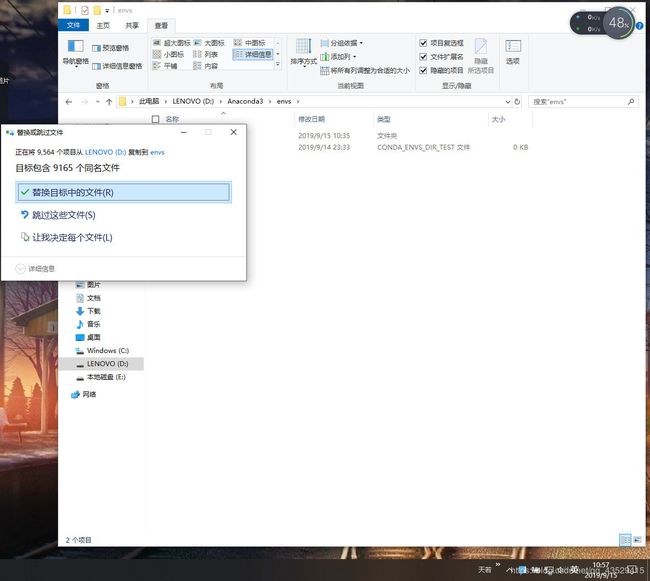python与anaconda安装(先安装了python后安装anaconda,基于python已存在的基础上安装anaconda)——逼死强迫症、超详解
目录
- 一、安装python(python3.7.4)
- 1、下载
- (1)下载1(32位)
- (2)下载2(64位)
- 2、安装
- 3、配置python环境变量
- 4、检验python
- 二、安装anaconda(anaconda3)
- 1、下载
- 2、安装
- 3、配置环境变量
- 4、检验anaconda
- 三、扩展——将先前的python加入后来的anaconda
- 1、了解anaconda
- 2、添加python
- 3、命令归纳
- 4、error_创建环境以大写命名
- 四、记录一种python卸载方法
一、安装python(python3.7.4)
1、下载
这里直接去python官网就可以了,网址是:https://www.python.org
打开后可以见到如图1:
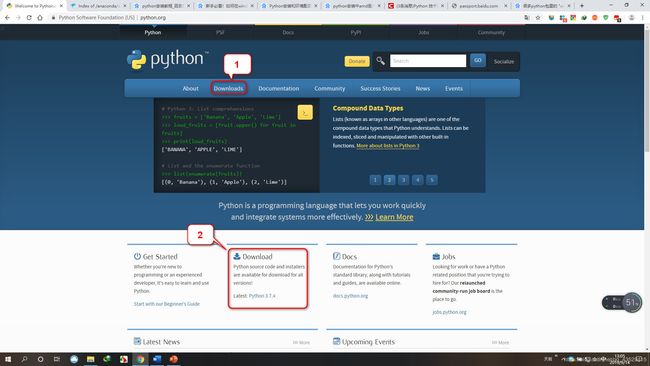
这里有两处都可以下载,还是有区别的,不想看的话,32位系统请选下载1,64位请选下载2。
(1)下载1(32位)
点第一处下载出现如图2:
(2)下载2(64位)
如果点击图1中的第二处下载,可见到如图3所示:
到这里大家可以看到下载了两个包,分别是python-3.7.4.exe和python-3.7.4-amd64.exe。如图5:
*区别在与其中多了amd64,这里科普一下:64位现在分为amd64和em64t,我们常说的64位指的是AMD公司出的64位CPU,而EM64T是在32位基础上扩展来的,应该是一种伪64,是过渡期的一种解决方案。说白了AMD的64位CPU是64位兼容32位运算,而INTEL的EM64T是32位兼容64位运算。
*em64t和x86-64是两个不一样的集合,操作cpu的指令是不一样的,比如我想让cpu调用鼠标,em64t的指令就是ee,x86-64的指令就是ff。但大多数软件直接通过操作系统层来调用各种东西,所以这一类软件只要是64位的系统都可以用,不用担心。但我们的python就需要涉及到了,所以要区分。
*图4(图片里)中提到我下载的包既适合64位又适合32位,这里解释一下,我在那只是说for AMD64/EM64T/×64这代表的是这个意思,但下载后文件名如图5是python-3.7.4-amd64.exe,没有em64T,我也不知道什么情况。
这里两处恰好对应图1中两处不同的下载,下载1对应python-3.7.4.exe,下载2对应python-3.7.4-amd64.exe。
2、安装
这俩图图6、图7分别对应下载1、下载2,分别是32位和64位。之后的安装过程是一样的,所以只演示我自己电脑64位的。
在图7中把框都选上,如图8:
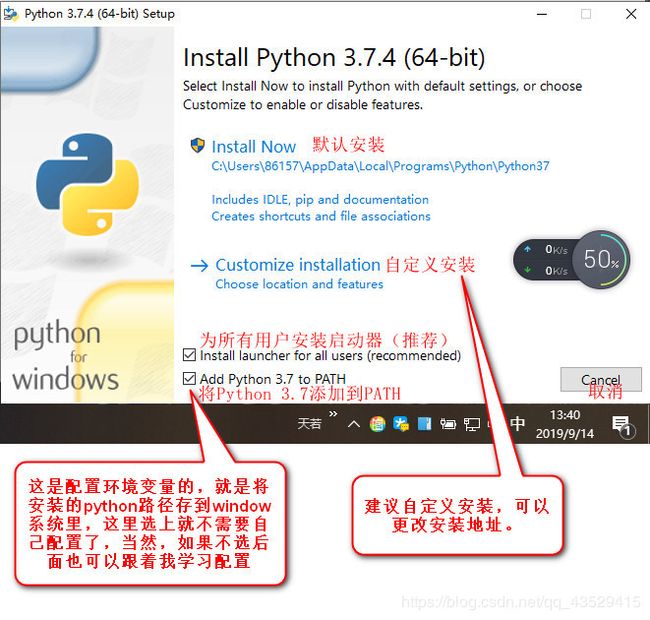
在图9中请将我画的打上勾,之后自定义安装位置,我安装在D盘的python37文件夹里了。之后点击安装Install,出现图10:
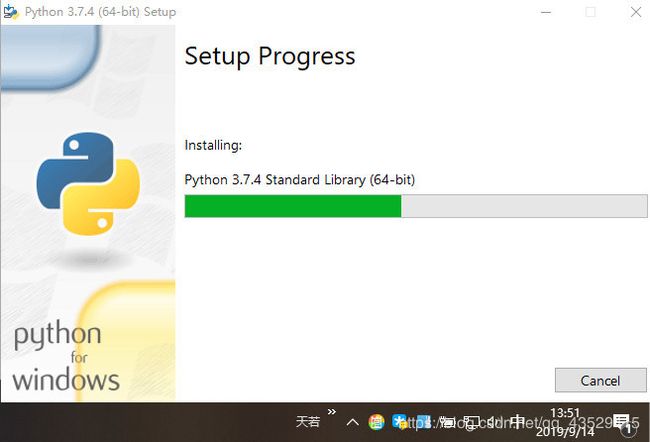
到这里就完成了,需要注意图9是自定义安装位置路径别太长,不然配置环境变量你就有我不知道的问题了。
好了,如果你按我所说在图8和图9中都勾选了我所选的(重点是勾选了Add Python 3.7 to PATH和Add Python to environment variables),那你就可以跳过配置环境变量,直接点击去进行检验了,如果你没有选的话,接着看。
3、配置python环境变量
此时右键图中此电脑出现图13:
![]()
然后点击高级系统设置,对了,此处可以看到自己电脑的一些信息,点击之后出现图15:
![]()
前面在图8和图9中都勾选了我所选的,也就是已经在安装时自动配置了环境变量的人,他的图17和我一样,是自动就有框中这两样的D:\Python37\Scripts\和D:\Python37\,没选到的,这里没这两项,需要自己写进去,点击新建,然后写入的这两项:
D:\Python37\是你的安装目录,我在D盘建立的文件夹叫python37,所以是这个,这是我们在图9中自己选的安装目录,D:\Python37\Scripts\是你python安装目录下有一个叫Scripts的文件夹的路径自己可以在你的python安装目录下找。
在往图17里写路径时,尽量从图18中复制,不然易错。完成后如图19:
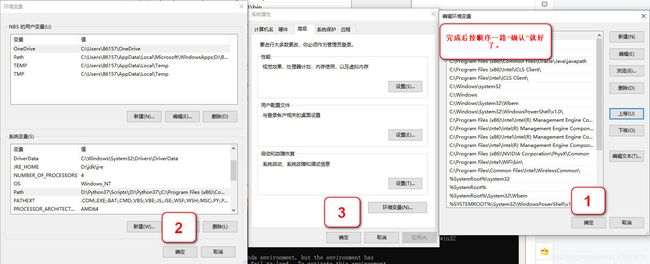
到此完成,可以开始检验了。
完成后建议保留安装包,细情请看点击此处
4、检验python
先找到运行这个应用程序,可以直接按Windows+R键,也可以像图20:

在图22中输入python并回车,会出现python的版本信息,如图23:
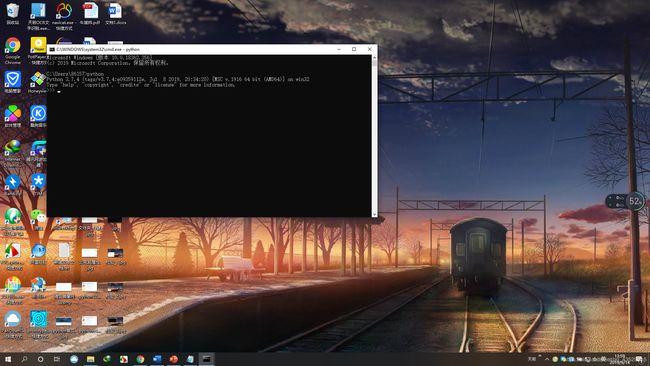
版本是python3.7.4,此时输入行前面出现>>>,已经进入python环境,输入quit()可以退出python,再输入exit,退出黑框。
二、安装anaconda(anaconda3)
1、下载
anaconda官网是外国网站,速度非常慢,建议去清华大学开源软件镜像站下载,
网址是:https://mirrors.tuna.tsinghua.edu.cn/anaconda/archive/,点击即可进入。
进入后如图24:
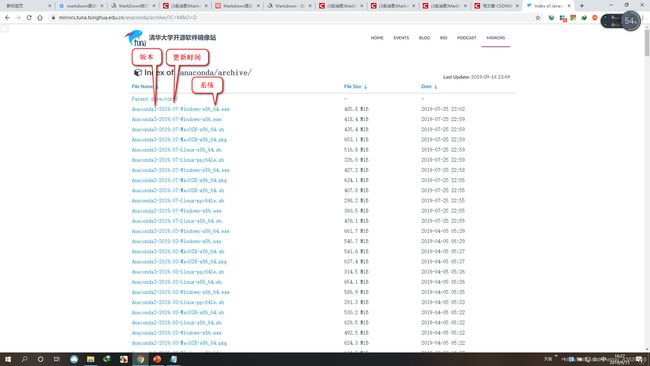
根据网站信息选择适合的,我选的就是最新版那个,直接点击下载,不需要几分钟。
2、安装
这里不同意人家协议就不让你用,自己看着办,我先同意了,在下面图27等你!

这里就如同python安装里的图9中Install for all users一样,按图27所示选择,然后点Next,进入图28:
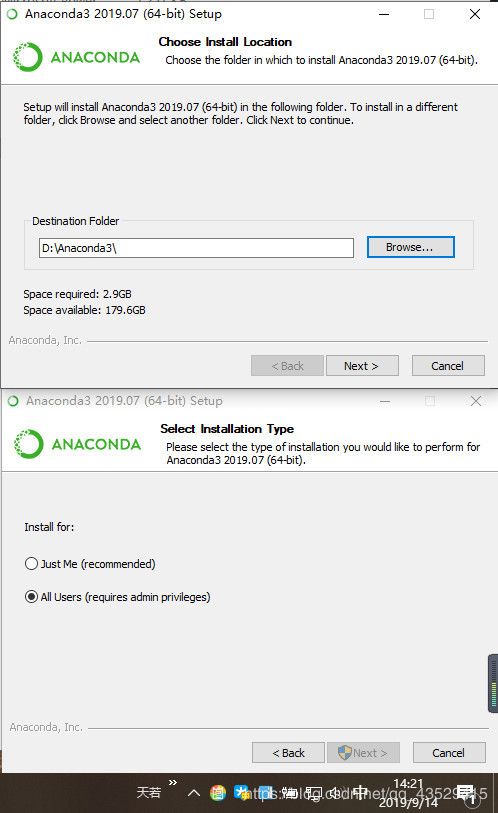
如图可以看到又弹出一个框,可以自定义安装位置,没什么要求,就是路径里不要有汉字。然后点击下一步,进入图29:
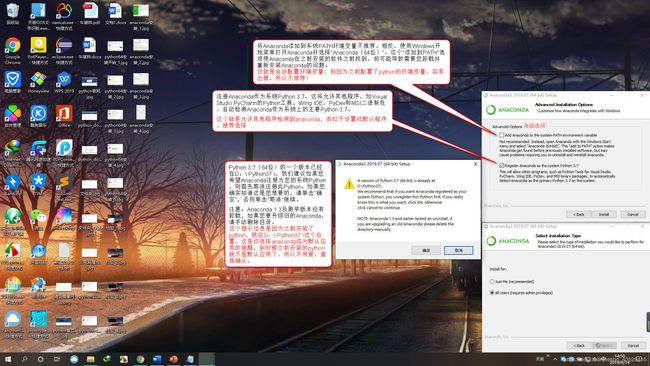
这里是你选了下面那个选项后弹出的一个提醒,就像是你修改系统默认应用一样弹出个确认框。直接点击确认就行。
这里说一下,其实之前下载的python3.7.4和这里下载的anaconda都是一种编译环境,而且都是python语言的编译环境,进入这个环境编译的python才能运行,所以将anaconda修改为系统默认python环境时,会有提示,是否将原来的python3.7.4这个python环境修改为anaconda。
这个安装完成很快的,进度条完成后好像不会自己关闭安装界面,如上面图31,进度满了就点击Next,没满时按钮是灰的,点不了,不用担心,之后显示图32:
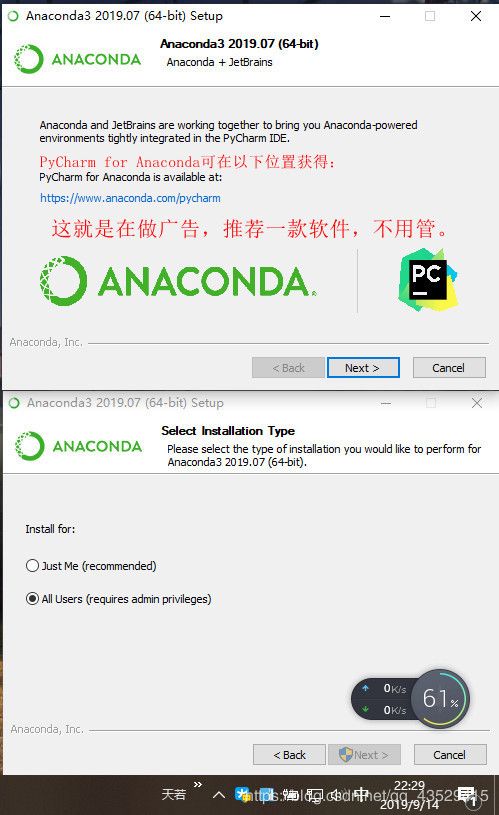
这里其实无所谓了,选上那俩框就是关闭安装程序后打开俩学习python的网站,没啥用,还得关。点击finish就安装完成了,会关闭掉安装程序。
3、配置环境变量
因为前面配置了python37的环境变量,而python37和anaconda都是python环境,所以要删掉python37的环境变量,改为anaconda的,如图35:
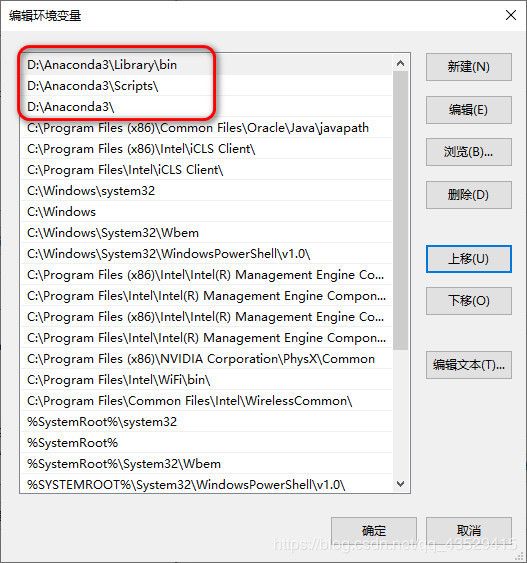
此时已经没有D:\Python37\Scripts\和D:\Python37\这俩python37的变量了变为了D:\Anaconda3\Library\bin、D:\Anaconda3\Scripts\、D:\Anaconda3\这三个变量,大家可以通过看上面有关D:\Python37\Scripts\和D:\Python37\的注释(点击”注释“)和图18来理解该如何写自己的anaconda变量;
完成以后可以按照图19来确认。完成后就该检验了。
4、检验anaconda
先是参考python检验中的图20到图22,来打开到图22的状态,然后输入conda --version来查看conda的信息。如图36中1所示:
其实显出1中所示就已经结束了,可以确认安装好了。也可以输入python试试,如图中2所示,显现出了anaconda所带的python解释器的版本3.7.3。其实对照我们之前安装的python37的版本就可以看出,此时输入命令python后出现的python3.7.3是anaconda自带的,我们之前装的python3.7.4在图35中删掉python37的环境变量后就不能再通过系统直接访问了,除非再将环境变量改回来。现在来讲讲如何将原来的python3.7.4加进anaconda中。
三、扩展——将先前的python加入后来的anaconda
1、了解anaconda
首先了解一些前提,anaconda只有在完成环境变量的配置后才能使用conda命令,
有一组命令必须了解,即:
conda env list
conda info --e
conda info --envs
这三个都是查询conda里python环境的信息。试着查询一下,如图37:

可以看到什么也没做的情况下conda里只有base一个默认环境,位置就在anaconda里。但我们看图38:
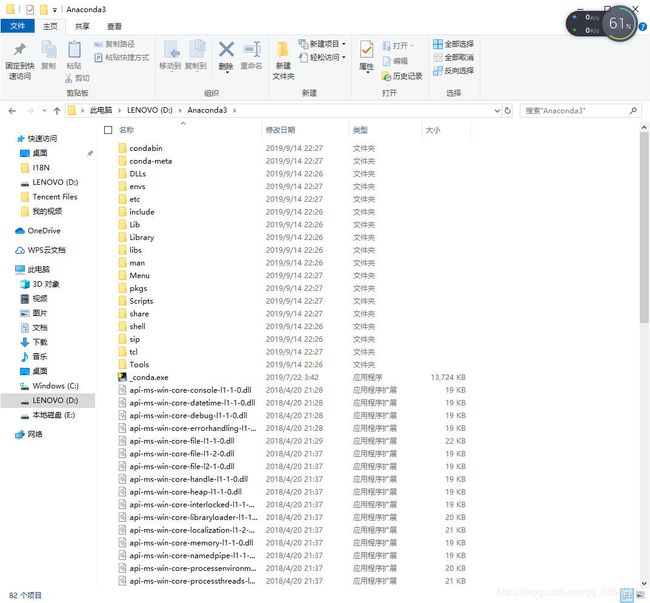
在Anaconda3的文件里并没有base,所以应该是内部默认的一个环境,然后我们再看图36中最下面输入python时有一个提醒Warning,里面是说python3.7.3这个解释器是在一个python环境里,而这个环境没激活,激活化境的语句时activate 环境名;再看图37,conda里只有base一个环境,所以尝试激活,输入activate base,如图39:
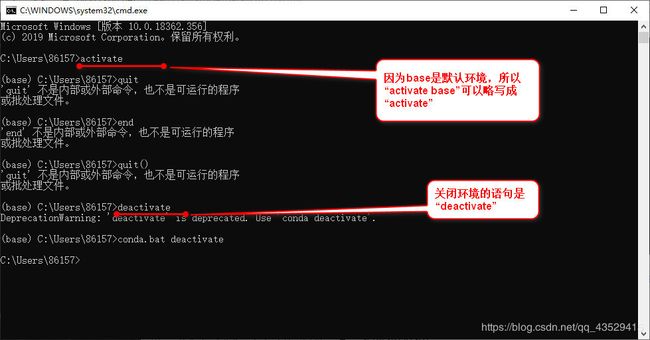
可以看到激活环境后命令行开头多了个(base),关闭环境的语句不用加环境名。然后我们尝试激活base环境的情况下使用python命令,运行python3.7.3,如图40:
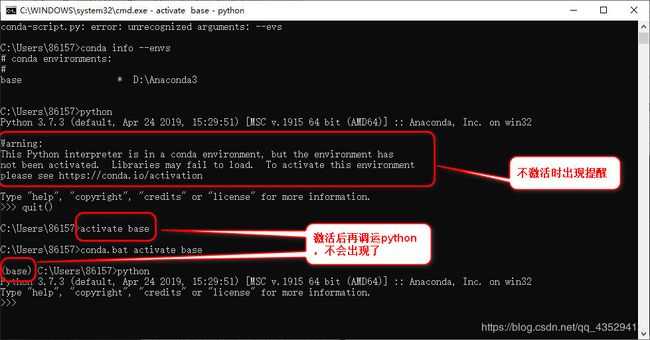
通过图40可以看到python3.7.3解释器是在base环境中。
2、添加python
要想将我们原来安装的python3.7.4装到anaconda中,先是创建一个环境。
创建一个名称为python37的虚拟环境并指定python版本为3.7.x(这里conda会自动找3.7中最新的版本下载)语句是
conda create -n python37 python=3.7或者
conda create --name python37 python=3.7
python37只是我要建的文件的名,你可以自己定,这个指令其实就是在anaconda中的envs文件夹里创建一个叫python37的文件夹。
执行语句前我们通过图37,可以知道anaconda中只有一个base,而anaconda中envs文件中如图41所示没有任何东西。
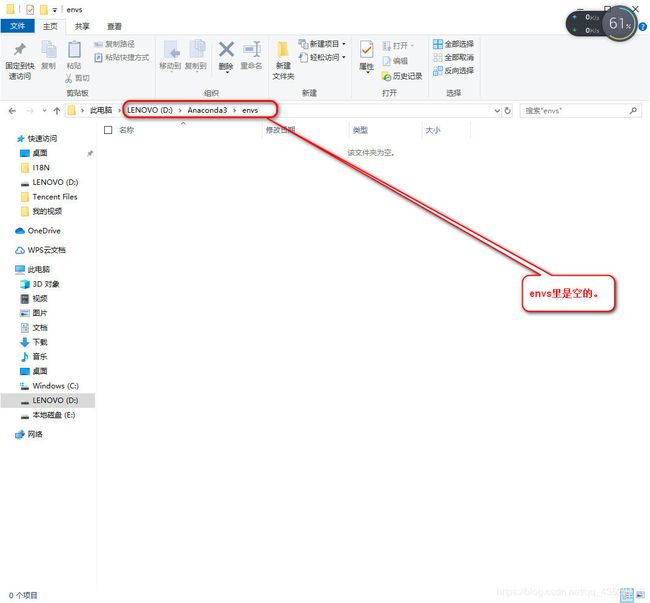
然后输入conda create --name python37 python=3.7,出现图42:
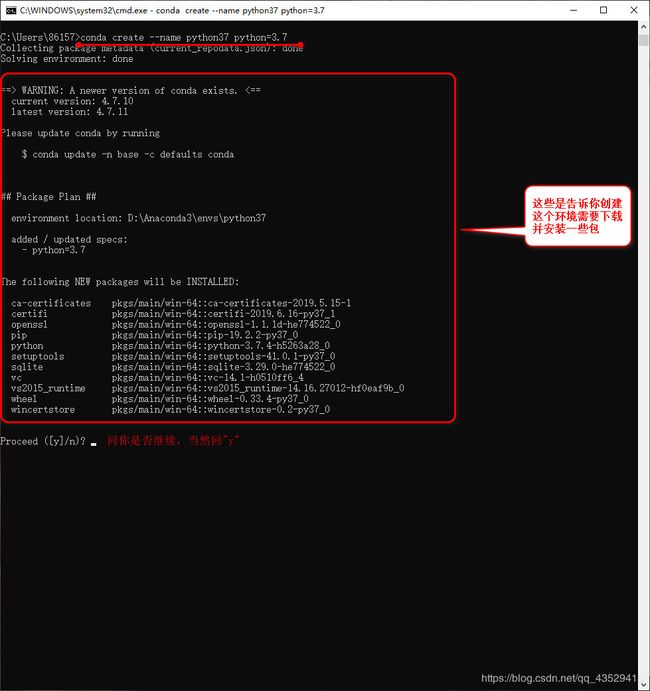
出现了python37,并显示位置在anaconda3里的envs文件夹里,打开文件夹可以看到图45:
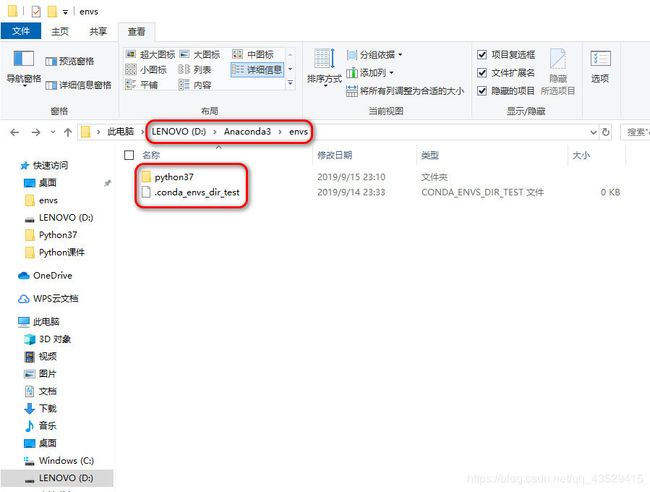
就是在envs里创建了一个python37,并且里面是有python解释器的,
解释一下,图45中还新出现一个test文件,估计是类似于日志一类的,别动它,之后就算删除了python37它也还会存在。
可以通过语句activate python37来激活python37这个环境,然后运行python来查看python37里的解释器信息,如图46:
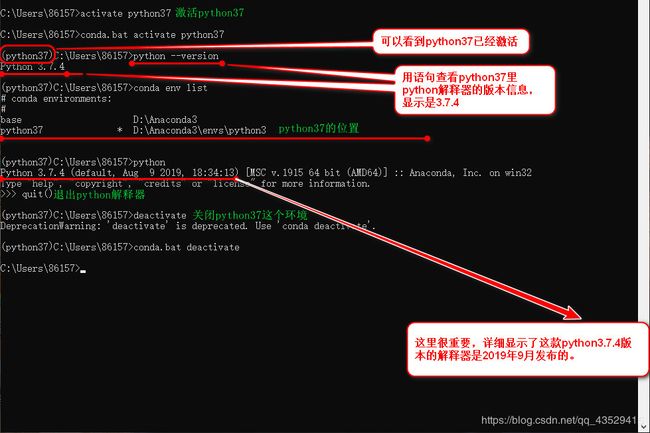
通过图46可以知道建立的环境里是有python解释器的,并且版本是2019年9月发布的python3.7.4对比我们在python安装里的安装的python版本,图23所示,我们自己安装的python3.7.4是2019年8月发布的,所以此时的python是anaconda自己下载的,还不是我们之前装到那个,做这些只是为了给我们自己的python3.7.4先在anaconda里搭好一个适合python3.7.x的环境(也就是python37这个文件)。
环境搭好了,也就该移过来python37了,还记得你自己装的python3.7.4(8月版)的位置吗?也就是在图9中自定义的安装位置,找到它,并将你安装它的文件夹复制,我的是python37。
这时就体现出前面将python(8月版)的安装文件夹命名为python37的好处了,python(8月版)的文件夹必须要与anaconda里envs下你建的python37(9月版)文件同名才行。这两处名可以不叫python37,但必须同名,不含汉字。
把你复制的python37(8月版)(也就是自己安装的python(8月版)文件)粘贴到anaconda的envs文件夹里去,出现图47:
如果俩文件夹不同命又真的不想动命名的话,也可以了,就是复制到时候不能复制安装python3.7.4(8月版)的文件夹,而是复制文件夹里的东西,全选上,复制后也不是粘贴到envs里了,粘贴到你在envs里建都那个python37(9月版)环境里,像我的就是envs里的python37(9月版)文件夹里
选择替换掉,这时候应该理解了吧,完成后就把我们的python3.7.4(8月版)加进anaconda里了。
说白了就是鸠占鹊巢,我们的python3.7.4(8月版)想弄进anaconda里,受anaconda调用,必须在anaconda里有可调用的接口,而我们用命令
conda create --name python37 python=3.7让anaconda自己下载了一个属于它自己的python,还是3.7版本的最新版,他自己的东西肯定就有接口了,但是它里面还带了一个python3.7.4(9月版),这时候我们只需要粘贴过来用我们自己的python3.7.4(8月版)覆盖掉anaconda里python37中带的python3.7.4(9月版)就好了。
加进去后不放心可以检验一下,输入命令activate python37激活python37环境,在输入python查看并进入python解释器,如图49:

这时python3.7.4已经是8月版的,就是我们开始自己下载的。
另外创建python的环境命令时
conda create --name python37 python=3.7而对应的删除命令是
conda remove --name python37 --all执行删除命令后使用查看指令就看不到了,在envs文件里也删掉了。
3、命令归纳
查看环境:
conda env list
conda info -e
conda info --envs
创建环境:
conda create -n python37 python=3.7
conda create --name python37 python=3.7
删除环境:
conda remove --name python37 --all
激活环境:
activate python37
关闭环境:
deactivate
打开python解释器:
python
4、error_创建环境以大写命名
这是在我创建环境时用大写命名时弹出错误,创建不成功,出现乱码,应该是不支持大写,如图50:
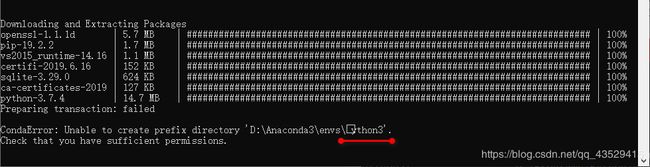
我输入的是conda create --name Python37 python=3.7,这里文件我以大写P开头,而图中显示无法创建,并且大写P以乱码形式出现。后改为小写成功创建。
四、记录一种python卸载方法
这里说的python是指自己下载的,如1、下载处这样下载,而非在anaconda里用语句下载的,下载完后建议保留安装程序,如图5所示,在安装完成后再次运行安装程序,会出现图51:
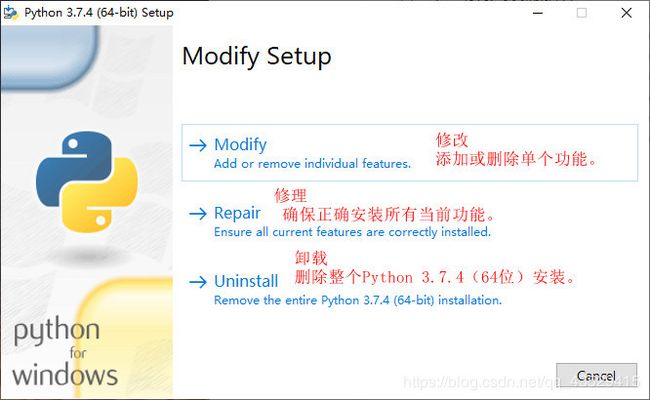
这是点击第三项,可以很方便的卸载掉,所以建议保留,还可以用来修复呢。我已放入python安装文件里保留。