ZYBO-Z7开发板的PYNQ框架移植(PYNQ镜像制作)
**
ZYBO-Z7开发板的PYNQ框架移植(PYNQ镜像制作)
**
PYNQ官方给出SD img 文件的开发板目前有三块:PYNQ-Z1,PYNQ-Z2以及ZCU104。笔者所用的开发板为ZYBO-Z7,需要自己生成SD卡的img来实现PYNQ功能。
参考:https://blog.csdn.net/qq575542641/article/details/89155521
一: 基本框架搭建
框架搭建基于Ubuntu16.04,此处注意18.04版本在框架移植方面仍存在问题,建议使用16.04版本。笔者电脑用的是Win10系统,所以采用VMware虚拟机进行SD img 文件的生成,同时虚拟机方便操作过程中的文件拷贝,同样用Windows系统的朋友们建议采用这种方法。注意虚拟机的内存设置尽量大一些,避免在之后镜像生成中报错,笔者用2g内存出现过镜像生成失败的情况。
安装好Ubuntu系统后建议先更换软件源,在system setting中选择Software&Updates,这里笔者用的是中科大的软件源
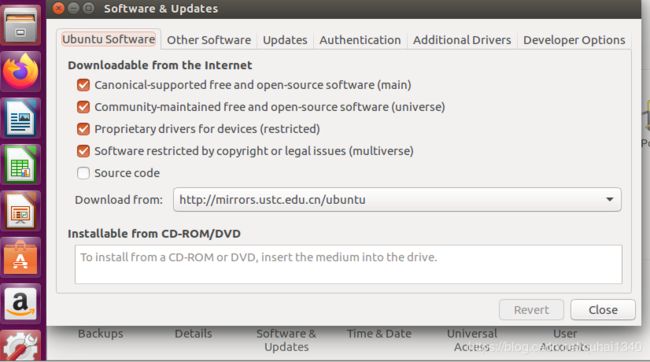
完成后我们正式开始环境搭建
1. 基本库环境:
修改shell环境,
sudo dpkg-reconfigure dash此处注意一定要选择no,否则会导致之后petalinux安装失败
sudo apt-get install -y gcc git make net-tools libncurses5-dev tftpd zlib1g-dev libssl-dev \
flex bison libselinux1 gnupg wget diffstat chrpath socat xterm autoconf libtool tar unzip \
texinfo zlib1g-dev gcc-multilib build-essential libsdl1.2-dev libglib2.0-dev zlib1g:i386 \
screen pax gzipsudo apt-get install tofrodos gawk xvfb zlib1g-dev:i386sudo apt-get install tftpd-hpa
sudo chmod a+w /var/lib/tftpboot/2.Xilinx基本环境安装
为了完成 img 生成,这里需要安装的软件包括:Petalinux,Vivado以及Vivado SDK。另需要板级镜像文件:bionic.arm.2.3.img。这里注意一下版本号的对应关系:
pynq_rootfs_arm_v2.3下载地址:离线镜像
笔者所用的Vivado为2018.2版本,所对应的板级镜像即为v2.3版本,以此类推。
首先进入管理员权限来生成文件夹
sudo -s
mkdir -p /opt/pkg/petalinux/2018.2同时为生成的文件夹赋予权限,同样与之后Petalinux的成功安装有关:
chown <your_user_name> /opt/pkg/
chown <your_user_name> /opt/pkg/petalinux
chown <your_user_name> /opt/pkg/petalinux/2018.2
chgrp <your_user_name> /opt/pkg/
chgrp <your_user_name> /opt/pkg/petalinux
chgrp <your_user_name> /opt/pkg/petalinux/2018.2之后exit命令退出管理员模式
将下载好的Petalinux安装包复制到虚拟机(例:Downloads文件夹)

在对应的文件中右键打开终端(或cd命令到含有安装包的文件夹)
首先赋予执行权限:
sudo chmod +x petalinux-v2018.2-final-installer.run之后运行安装包安装到指定路径
./petalinux-v2018.2-final-installer.run /opt/pkg/petalinux/2018.2Ubuntu系统中准备好Vivado安装包
与前面的安装过程相同,在对应文件夹右键终端输入:
sudo ./xsetup安装路径选择默认的 /opt/Xilinx/ ,安装完成后会自动生成对应的Vivado和SDK文件夹
终端中对执行所属权进行修改
sudo chmod 777 -R /opt/Xilinx/
sudo chmod 777 -R ~/.Xilinx/3.PYNQ组件下载
- 下载开发包
git clone https://github.com/Xilinx/PYNQ.git
cd PYNQ
git checkout v2.3
git checkout -b ZYBO-Z7- 重要:检测安装依赖库环境
依次进入下载好的 /PYNQ/sdbuild/scripts/
运行setup_host.sh
chmod +x setup_host.sh
./setup_host.sh- 成功后通过终端打开编辑shell环境文件
sudo gedit ~/.bashrc在打开的文档末尾追加:
source /opt/pkg/petalinux/2018.2/settings.sh
source /opt/Xilinx/Vivado/2018.2/settings64.sh
source /opt/Xilinx/SDK/2018.2/settings64.sh
export PATH=/opt/qemu/bin:/opt/crosstool-ng/bin:$PATH
- 进入文件夹 /opt/crosstool-ng/lib/crosstool-ng-1.22.0/scripts/build/libc/
打开文件newlib.sh
将"{http://mirrors.kernel.org/sourceware/newlib,
ftp://sourceware.org/pub/newlib}"
改为 “ftp://sourceware.org/pub/newlib"或者"http://mirrors.kernel.org/sourceware/newlib”
如图:

- 源文件修改
因为笔者并没有安装SDx环境,所用进入 /PYNQ/sdbuild/ 文件夹,打开Makefile
删除如下内容:
which sdx | fgrep ${KERNEL_VERSION}环境搭建完成
二:soc系统构建
为了完成PYNQ的SD img的成功生成,我们需要的材料有:
1.rootfs文件(不含内核信息的镜像,可以加速生成过程)其中ZYNQ7000采用的是arm镜像,ZYNQ UltraScale+采用的为aarch64镜像
2.开发板的板级描述文件,具体可分为两种形式:
1.直接提供bsp文件;
2.提供bit文件和hdf文件
具体可见PYNQ官网介绍:

这里我们采用第二种方法。
Vivado工程建立
- 新建Vivado工程,板卡选择ZYBO-Z7开发板
- Create Block design,添加ZYNQ7000 IP核,点击Run Block Automation
- 双击ZYNQ7000对IP核进行配置(如图)需要注意保证SD,enet以及gpio端口使能
- Create HDL Wrapper之后生成bit流
- export hardware(注意勾选include bitstream)

三:框架移植
1.板级描述文件的准备
在上一步床创建的Vivado工程目录中找到
其中
修改二者文件名为base.bit 以及system.hdf
其中bit流文件用于FPGA配置,hdf文件用于对已建立的Soc系统进行描述
2.ZYBO-Z7镜像构建
- 在 /PYNQ/sdbuild/ 目录下新建文件夹 ‘prebuilt’
将bionic.arm.2.3.img文件拷贝至该文件夹 - 在 /PYNQ/boards/ 目录下新建文件夹 ‘ZYBO-Z7’
- 在 ZYBO-Z7 中再新建两个文件夹分别为 base 和petalinux_bsp
- 在 petalinux_bsp 中再建立文件夹 hardware_project
- 分别将base.bit拷贝到base;system.hdf拷贝到hardware_project
- 复制/boards/PYNQ-Z2中的 .spec文件至ZYBO-Z7下并修改文件夹名为ZYBO-Z7.spec
- 打开ZYBO-Z7.spec,修改内容如下
ARCH_${BOARD} := arm
BSP_${BOARD} :=
BITSTREAM_${BOARD} := base/base.bit
STAGE4_PACKAGES_Pynq-Z2 := pynq ethernet
返回 /PYNQ/sdbuild/ 打开终端
make BOARDS=ZYBO-Z7 \
PREBUILT=./prebuilt/bionic.arm.2.3.img等待img文件生成完成。
3.烧写SD卡
将 /sdbuild/output 目录下生成的.img复制至Windows
下载并使用 Win32DiskImager将镜像烧写至SD卡(至少8g)上
烧写完成后将U盘重新接入Ubuntu虚拟机,注意查看分区内容,FAT32分区是否存在BOOT.bin以及image.ub文件。如果没有将 /PYNQ/sdbuild/output/boot/ 文件夹下对应的文件拷贝至这一分区。
烧写失败需还原SD卡请参考SD卡还原
4.SD 卡测试
将烧录完成的SD卡插入板卡中,接通网线,并上电启动。
建议采用Xshell进行端口交互
出现下图即说明启动成功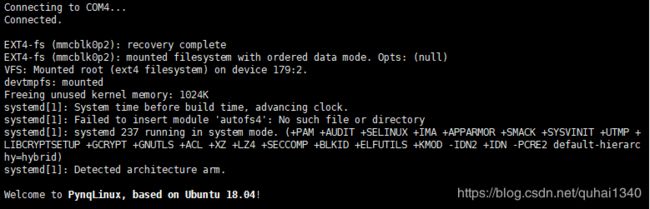

恭喜你,你的ZYBO板以及拥有自己的Linux系统了,现在可以用ifconfig命令查看一下

这里笔者遇到过第一次上电启动检测不到eth0连接的问题,解决方法如下:
首先进入管理员模式
sudo -s使能eth0
ifconfig eth0 up为eth0分配IP地址,这里需要查看自己计算机的ip,确保二者在同一网段
ifconfig eth0 192.168.1.223 netmask 255.255.255.0完成后退出管理员模式,再次ifconfig即可查看到eth0
框架移植完成
附录:
四:Jupyter Notebook的使用
在端口中输入jupyter notebook
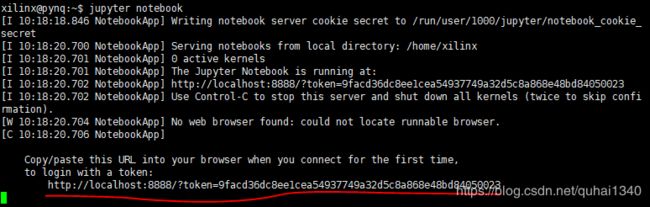
复制红线部分,打开浏览器,粘贴,修改localhost:8888部分为
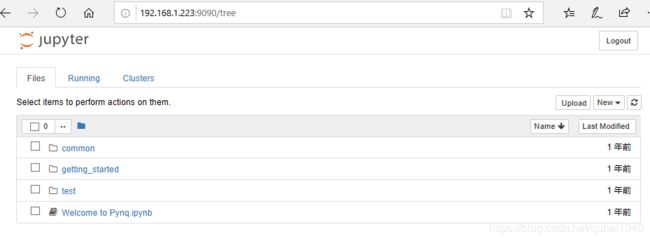
另:
文件夹路径输入\PYNQ\Xilinx可以直接访问板上文件
Fin