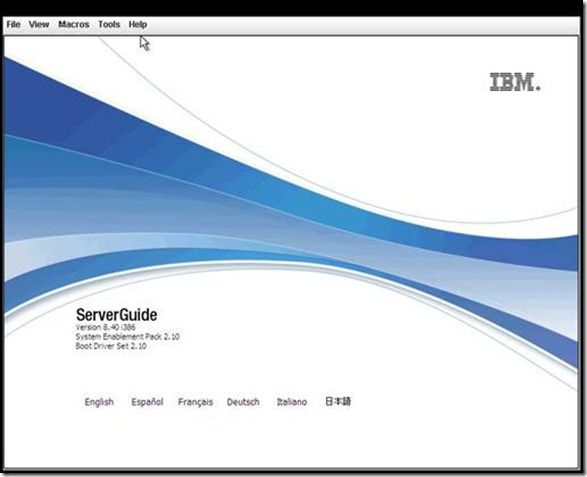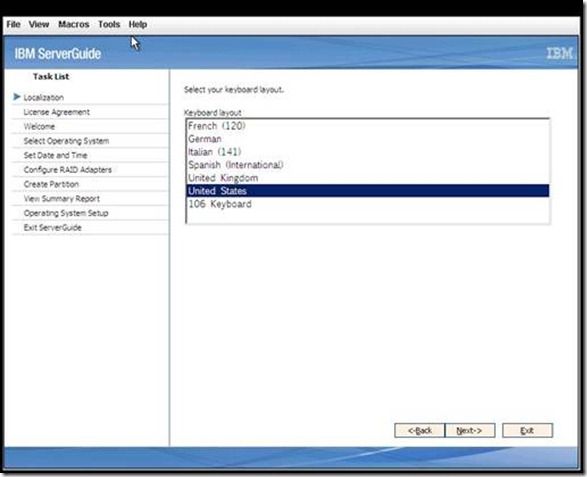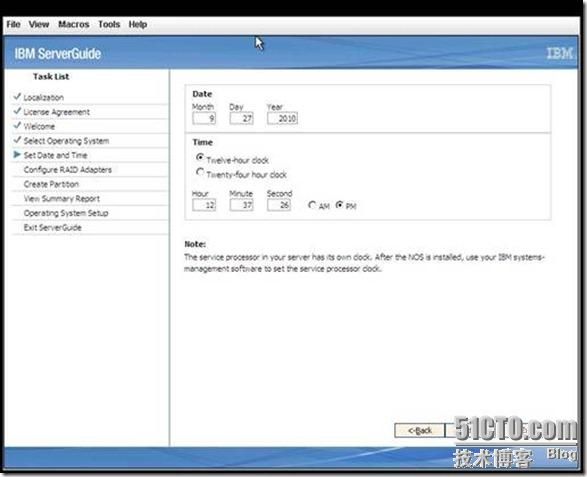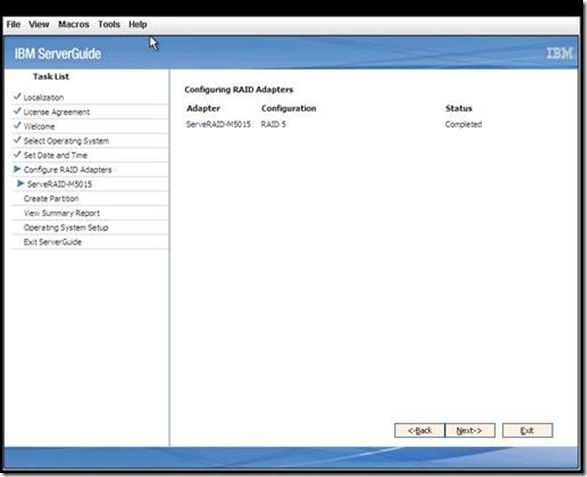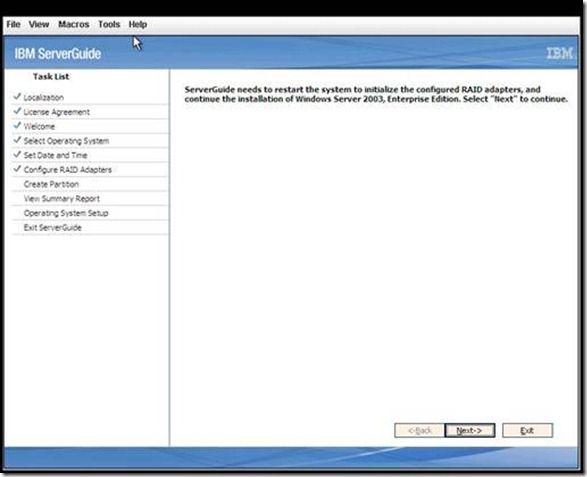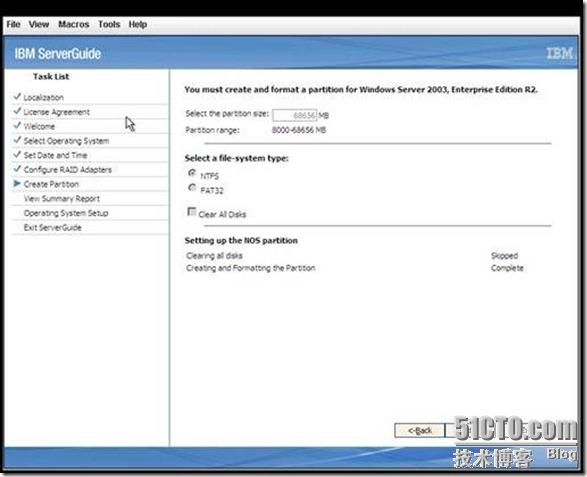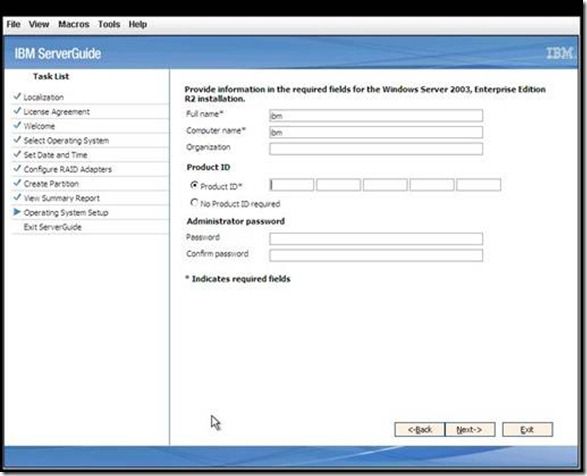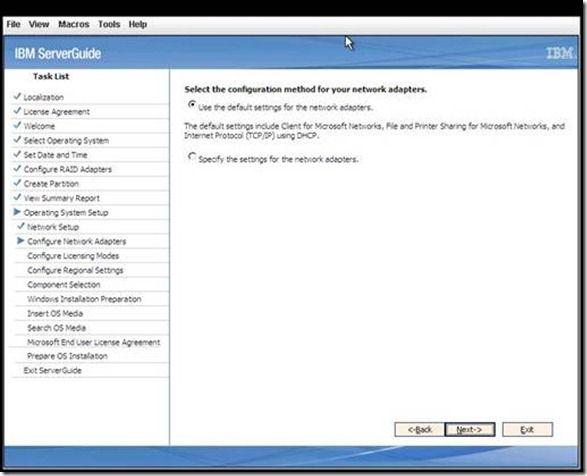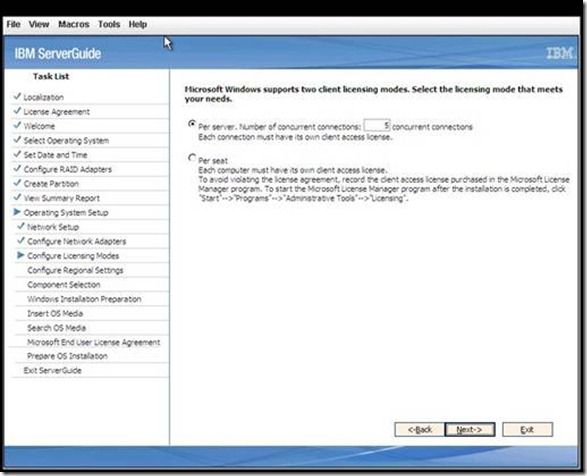一.服务器操作系统部署
需要注意的时候引导盘安装的过程,以下是IBM ServerGuide 8.4引导操作系统过程:
设置和配置概述:
使用ServerGuide 设置和安装CD 时,您不需要安装软盘。可以使用CD 配置任何支持的IBM 服务器型号。安装程序提供了安装服务器型号所需要的任务列表。在装有ServeRAID 适配器或具有RAID 能力的集成SAS 控制器的服务器上,您可以在配置阵列的阶段来创建逻辑驱动器。
注意:1、使用ServerGuide光盘安装会清除硬盘上的分区和数据,如果还有要保留的数据请先备份或选择其他安装方式, 2、ServerGuide光盘并不包含操作系统程序,请客户自己准备一张正版Windows操作系统光盘。
下面以通过ServerGuide引导安装光盘安装Microsoft Windows Server 2003 Enterprise R2版本操作系统为例:
1、 用ServerGuide CD启动服务器,会有几分钟的引导过程,请等待。
选择使用本引导盘的语言(注意:此时语言为ServerGuide引导程序语言,与所要安装操作系统无关),出现如下画面,选择“English”
2、选择键盘布局的画面,在这里选择“United States”,然后点击“NEXT”:
3、出现许可协议界面,阅读许可协议内容,点击“I accept”继续即可:
4、查看概述以了解ServerGuide 功能,请在使用前仔细查看相关使用说明,点击“NEXT”继续:
5、在这里可以选择您要安装的操作系统,选择后点击“NEXT”
6、 设置正确的日期和时间后点击“NEXT”:
7、此时进入阵列配置阶段:
(1) 阵列配置如下图所示:
在Current Configurations中可以看到目前的阵列级别,第一个图例中是现在没有阵列配置,第二个图例中显示现有配置为Raid0
在中线右边的上半部分会显示出阵列卡、硬盘数量和当前阵列的信息。在阵列卡支持及硬盘数量足够的情况下,在Select RAID Level的选项下会有一些可以配置的阵列级别可选。如果不需要配置阵列,可以选择上图中间的“Keep Current Adapter Configuration”选项,然后点击“NEXT”继续。
――――――――――――――――――――――――――――――――――
可选阵列级别说明:
RAID Defaults:使用默认方式配置阵列(1块硬盘默认配置Volume,2块硬盘默认配置Raid1,3块以上硬盘默认配置Raid5)
RAID 0:使用所有可用的硬盘配置1个Raid0
RAID 1:使用前2块硬盘配置1个Raid1
RAID 10:使用前4块硬盘配置1个Raid10
RAID 5:使用所有可用的硬盘配置1个Raid5
RAID 1+RAID 1:使用前2块硬盘配置1个Raid1,再使用其次的2块硬盘配置1个Raid1
RAID 1+RAID 5:使用前2块硬盘配置1个Raid1,再使用其余的硬盘配置1个Raid5
Add Hot Sopare:如果选中此项,则会默认使用一块硬盘作为热备份硬盘
―――――――――――――――――――――――――――――――――――――――
注:在ServerGuide配置中只能进行一些阵列卡的自动预定义的配置,如果需要进行自定义的阵列配置,也可以在开机自检的Ctrl+H或者Ctrl+C提示中进入阵列卡的管理界面进行配置,然后在ServerGuide阵列配置时选择“Keep Current Adapter Configuration”跳过阵列配置。
(2)如果选择配置一个阵列结束后,状态会显示Completed,后点击“NEXT”继续。
(3)提示ServerGuide需要重启服务器来初始化阵列,点击“NEXT”重新启动,过程中请等待ServerGuide重新引导,不要做任何操作。
8.进入如下图所示进行分区和文件系统类型选择,在分区时注意不要小于8G的容量:(此时所输入的数值为系统分区的容量,即C盘容量;剩余空间在系统磁盘管理中以未划分状态出现)
注:默认情况下ServerGuide会清除第一块硬盘或第一个阵列的逻辑驱动器上所有分区和数据。如果选中了Clear All Disks,那么会清除所以硬盘及阵列上的数据。如果其他硬盘上有重要数据,务必先进行数据备份。
9、点击“NEXT”执行创建分区和格式化操作,完成后会显示下图:
10、点击“NEXT”后进入下图所示,显示出服务器的一些详细信息:
检查服务器所配置的信息有无错误,然后点击“NEXT”:
11、 下面开始设置windows安装的相关配置:
在下面界面上输入用户名,计算机名和序列号,注意“Product ID*” 要输入
Windows操作系统光盘的序列号(注:带*号的为必填项目);
13、选择网卡的设置,可以按系统默认的网卡类型先进行安装,待操作系统安装好后可以进行更改:
14、选择WIN2003系统的license数量:
15、进入操作系统语言和国家设置界面,
在时区项选择“(GMT+08:00)Beijing, Chongqing, Hong Kong, Urumqi”
在主要语言项中选择“Chinese (PRC)” ;
在第二语言项中选择“Simplified Chinese”项,其他语音项都取消掉;
注:如果所安装的windows是中文简体版,必须按照如上的选项更改,否则系统安装完毕后会出现乱码。
16、在以下界面选择您要安装的windows组件,也可以在装完系统后再安装,点击“NEXT”继续:
17、ServerGuide 会提示拷贝windows的相关驱动和安装文件,完成后点击“NEXT”继续:
18、ServerGuide光盘会自动弹出,提示您需要更换与开始时选择的操作系统对应的Windows光盘, 点击“NEXT”继续:
19、插入Windows光盘后,会自动搜索,找到光盘后会有下图所示界面,如果光盘不符,会提示重新插入光盘。
20、阅读微软最终用户License使用手册后选择“I agree”
注:这里有可能看到的是乱码,原因是目前ServerGuide 光盘中不自带中文字库,但系统安装好后不会有乱码出现
22、开始拷贝windows安装文件:
23、安装程序将进入无人职守安装,期间会自动进行重启,无需干预,请等待。