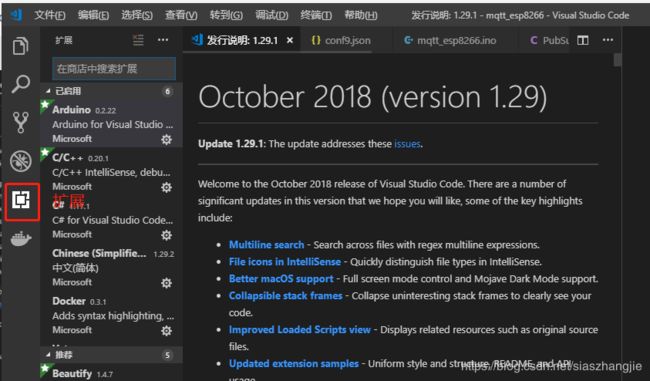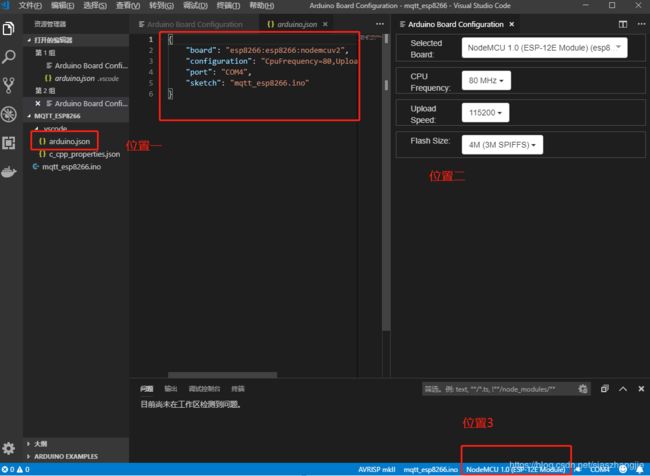VS Code开发ESP8266或者NodeMcu等的配置
文章目录
- 准备工作
- 安装Arduino组件
- 配置ESP开发环境
- 创建配置文件夹或者使用现有Arduino项目文件夹
- 修改配置项,避免头文件找不到,导致编译不通过
- 配置总结
- 补充
- 编译快捷键
- 其他Arduino的管理项
版权声明:本文为原创文章,允许转载,转载时请务必标明文章原始出处 。
https://blog.csdn.net/siaszhangjie/article/details/84306231
使用Arduino IDE 确实很不方便,没有关键字补全,没有代码对齐,真是强迫症的要犯了!用惯了的也就算了。编写代码还是土建VS Code,体积小启动快,插件全,所有配置可以通过修改文件一目了然。
当然是用VS Code开发ESP8266代码,需要一些简单的配置
准备工作
1、需要安装一下VS Code 吧。随便百度一个,安装完成后打开界面如下:
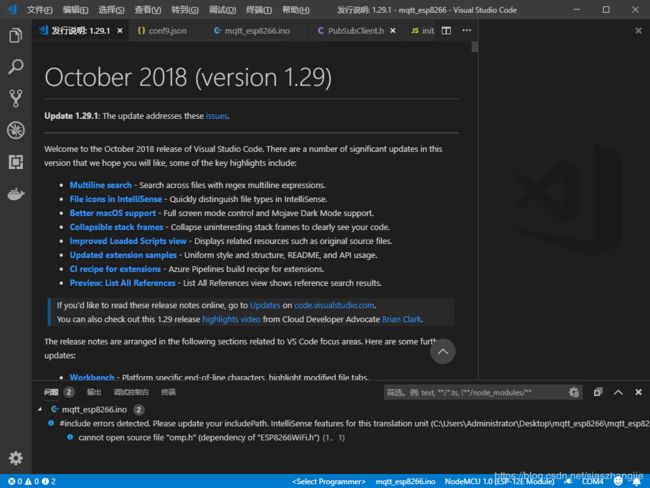
图一
安装Arduino组件
搜索项中填写Arduino,搜索到后安装扩展,成功后重启VS Code
配置ESP开发环境
很简单的
创建配置文件夹或者使用现有Arduino项目文件夹
1、在硬盘某处创建一个文件夹,可以选择已有的.ino项目文件夹,在VS Code 中会显示出来。2、完成后,在文件夹中添加.vscode文件夹,一般会自动生成,没有生成的情况下,需要自行创建,添加c_cpp_properties.json文件,目的是为了解决VSCode中,头文件无法找到的情况
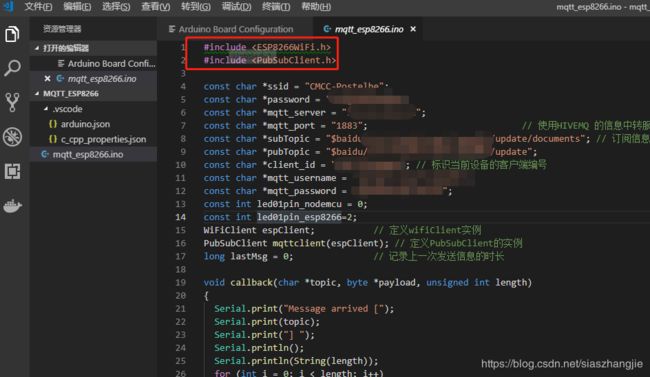
图三
修改配置项,避免头文件找不到,导致编译不通过
c_cpp_properties.json文件的内容如下,需要根据自己的包文件目录进行修改:
{
"configurations": [
{
"name": "Win32",
"includePath": [
"C:\\Users\\Administrator\\AppData\\Local\\Arduino15\\packages\\esp8266\\tools\\**",
"C:\\Users\\Administrator\\AppData\\Local\\Arduino15\\packages\\esp8266\\hardware\\esp8266\\2.3.0\\**",
"C:\\Users\\Administrator\\Documents\\Arduino\\libraries\\**"
],
"forcedInclude": [],
"intelliSenseMode": "msvc-x64"
}
],
"version": 4
}
其中主要的是这个json对象中的includePath数组,存放的是头文件所在的路径,如果VS Code头文件提示找不到,就来修改这个数组,添加头文件所在的目录即可
应该能注意到,.vscode文件夹中还有一个文件,这个是开发板信息的配置文件,通过点击上图位置三,可以打开位置二的可视化配置界面, 在这里选择方式和在Arduino中一样,可以选择开发板,上传波特率,Flash大小等参数,修改完成保存就会自动更新到位置一文件中。可以打开看一下。
位置三处的最右侧,需要选择设备所在的端口,如:COM4
配置总结
至此,VS Code 的配置 就结束了, 其实就两步
1、安装必须文件 VSCode和Arduino扩展
2、添加配置文件及修改配置文件中的配置项
补充
编译快捷键
以上配置虽然已经完成,代码也可以进行编写了,但还有最重要的一步,怎么向开发板中上传已经写好的代码嘞!
使用快捷键吧:
Ctrl+Alt+U
试一试吧,很神奇
其他Arduino的管理项
需要查看和修改Arduino的其他配置,可以直接使用F1快捷键,唤出如下图所示的窗口

图五
通过输入Arduino可以查看到,关于Arduino的所有配置项内容,打开即可一一查看
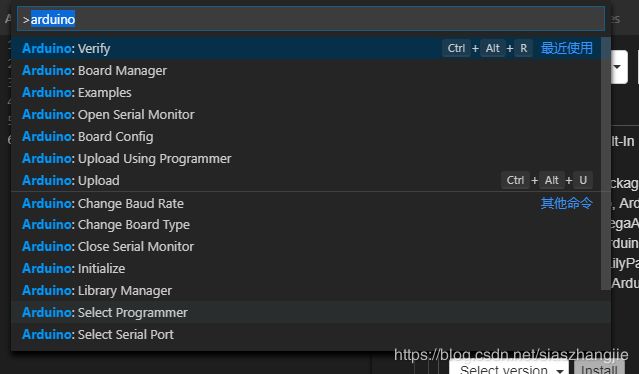
图六
可以看到以上有Arduino的几乎所有管理功能,开发板管理、示例、打开/关闭串口监视器、开发库管理、串口选择、修改波特率、修改开发板类型等等等等
版权声明:本文为原创文章,允许转载,转载时请务必标明文章原始出处 。
https://blog.csdn.net/siaszhangjie/article/details/84306231