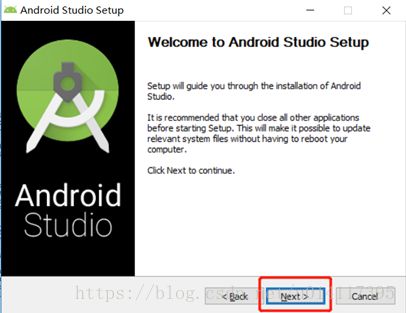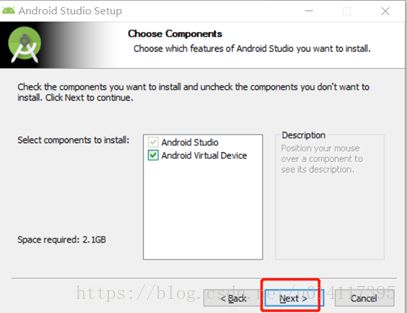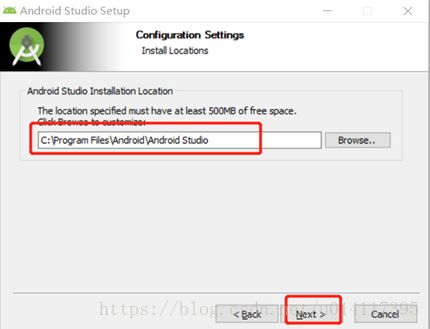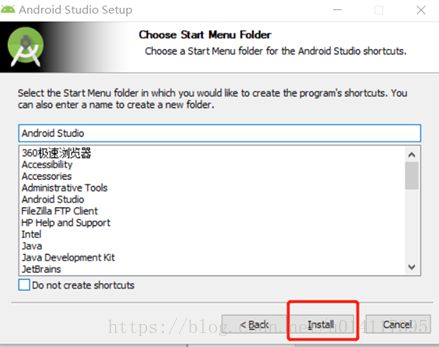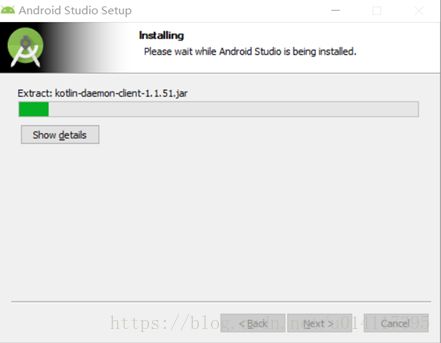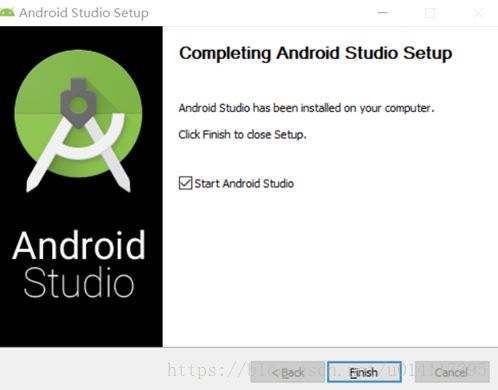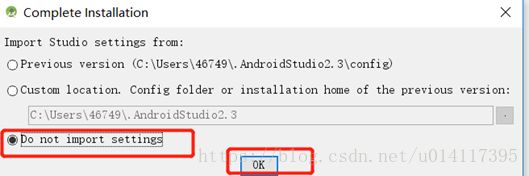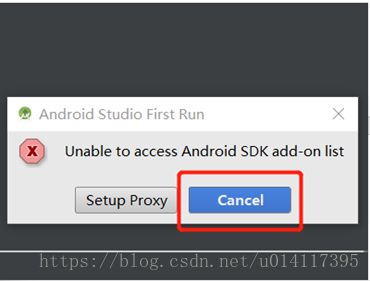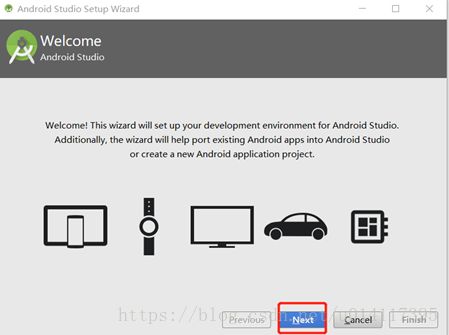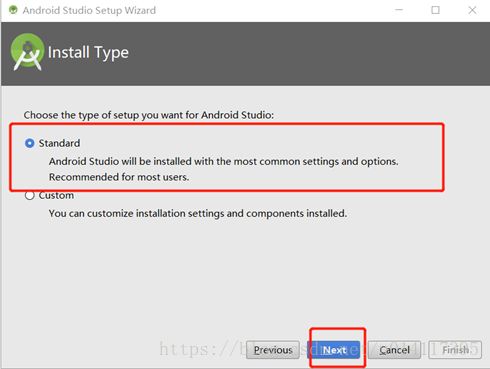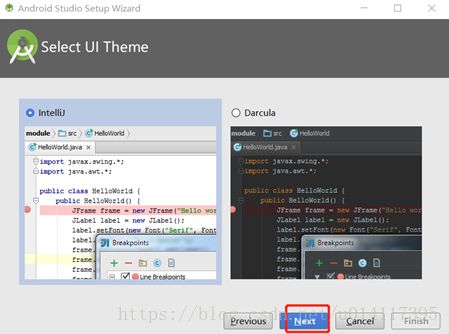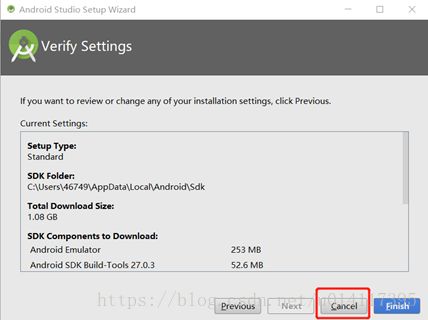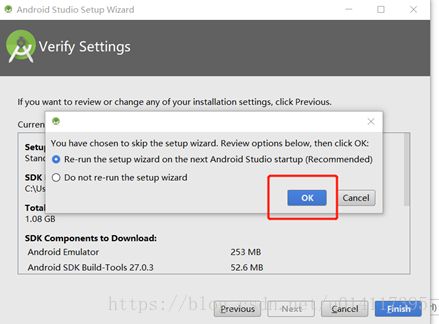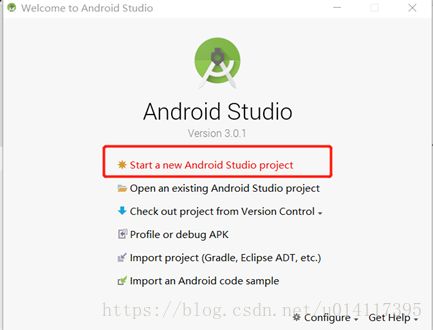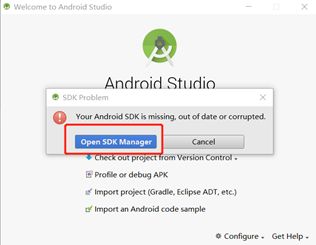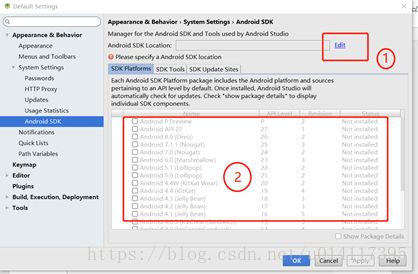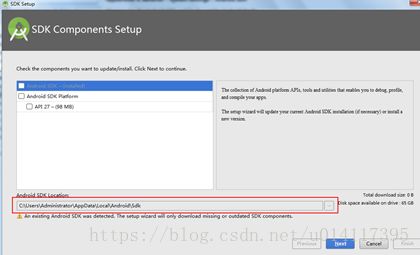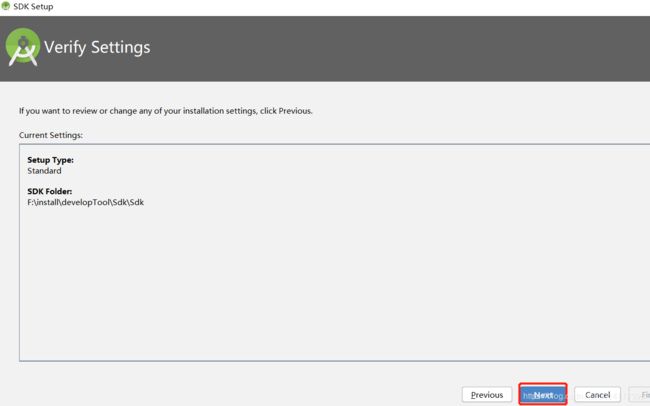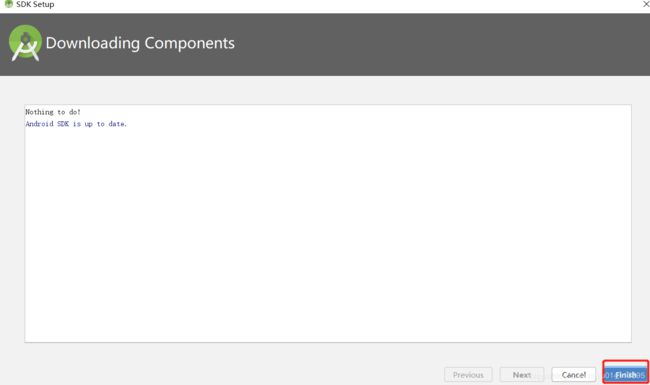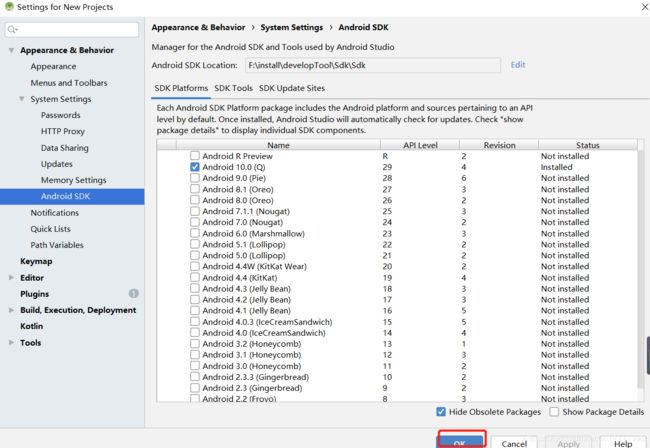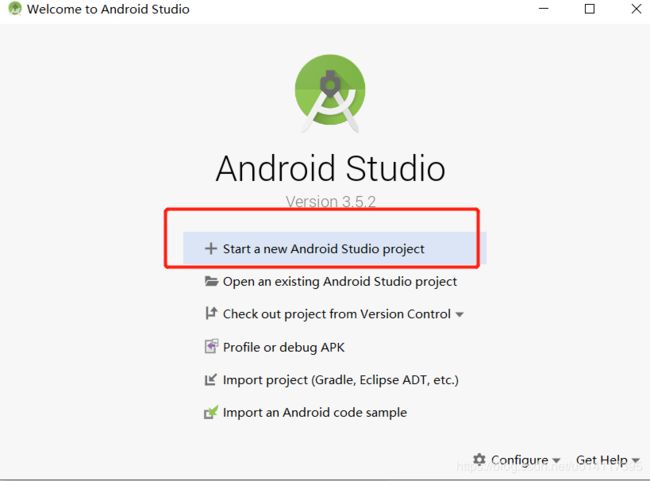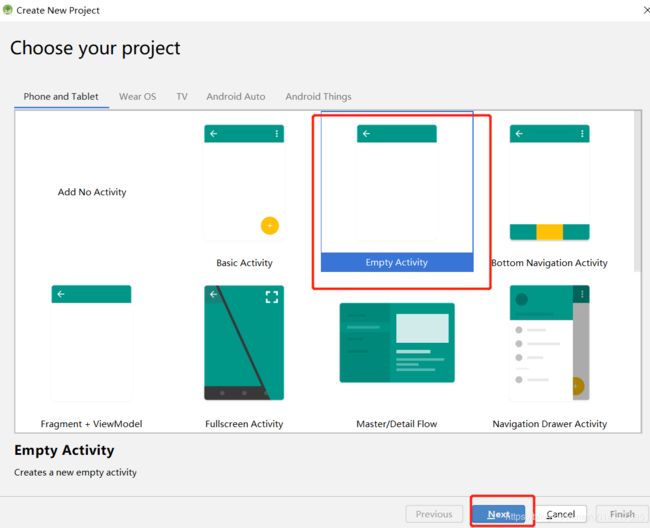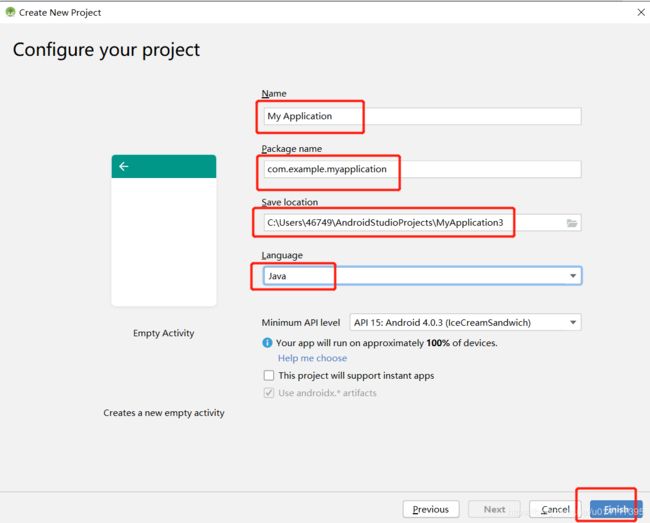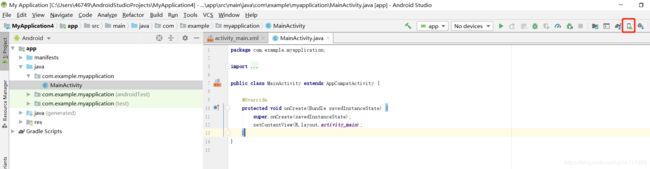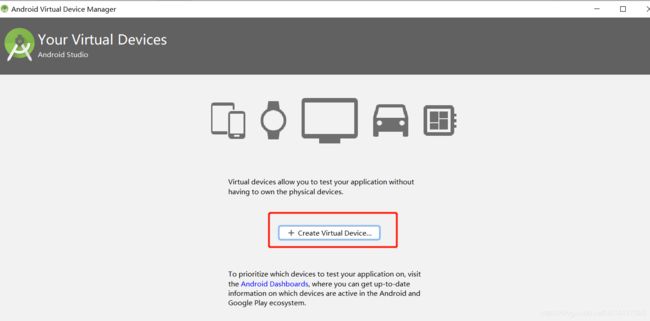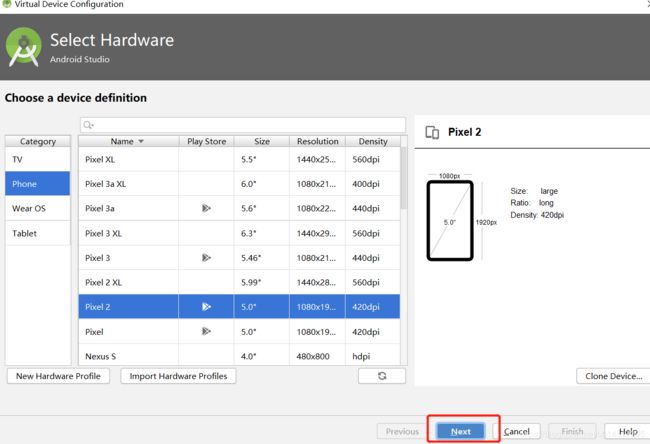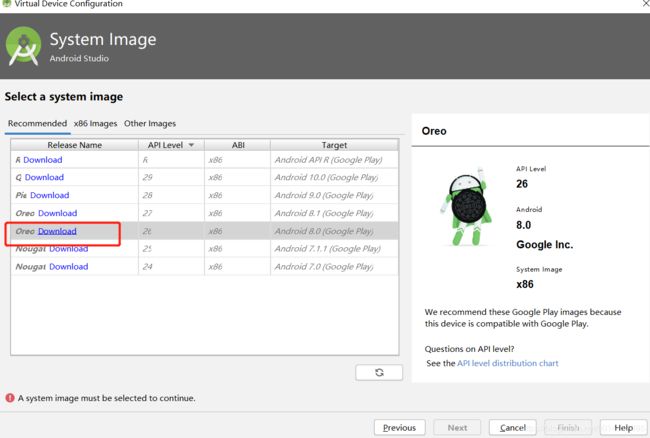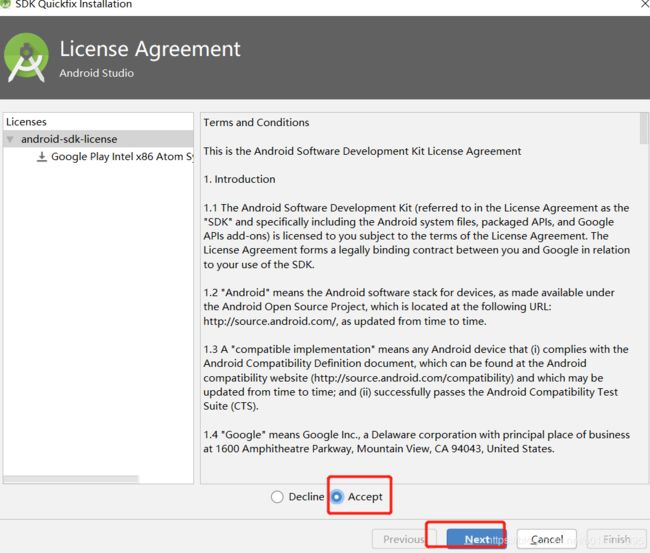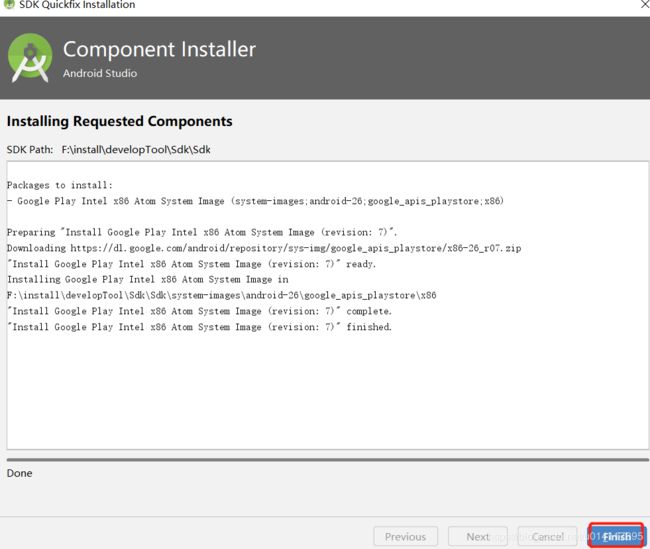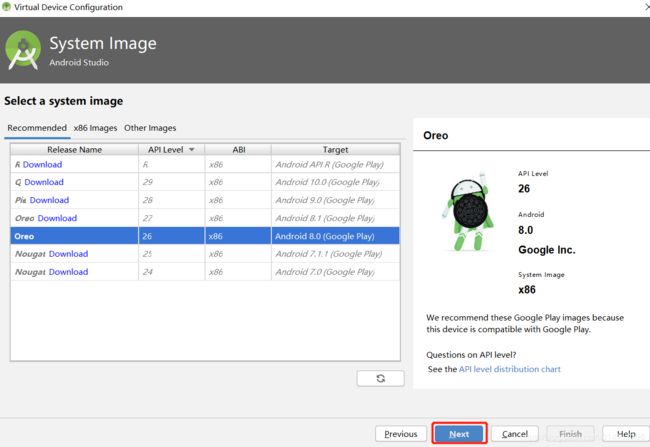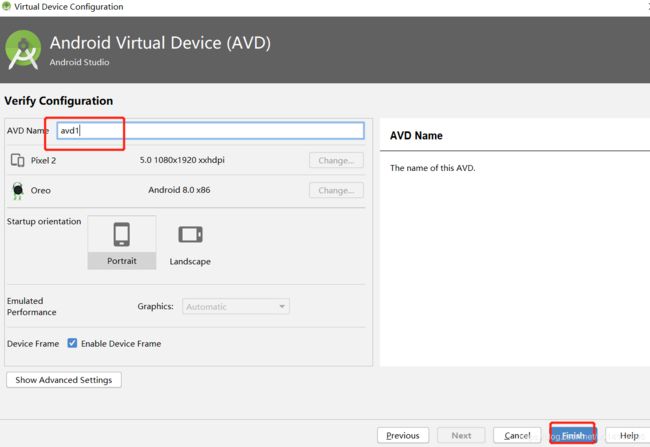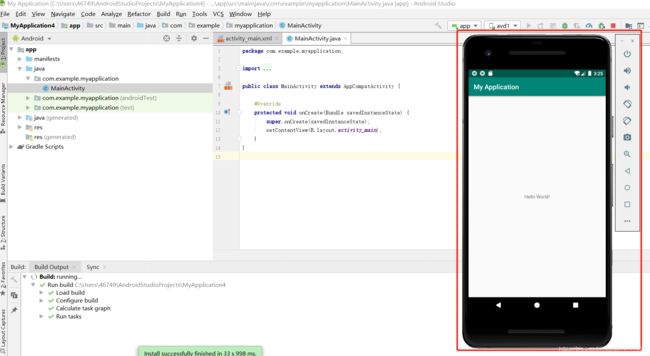Android Studio 3.x安装指南
Android Studio 3.x安装指南
一、Android Studio3.0 windows版安装指南:
1、运行Android Studio安装包,点击next
2、依然选“Next”
3、选择安装目录,可以用默认的也可以更改安装目录,然后点“Next”
注意:安装目录中不能出现汉字
4、点击“Install”开始安装
5、正在安装中
6、安装完成点击“Finish”运行Android Studio
7、选择是否使用之前的配置,我们是首次安装运行,直接选默认的第三项,然后点击“OK”
8、正在启动中
9、Android包中没有包含SDK,选择第一项是在线下载SDK,我们选择第二项“Cancel”暂时不下载
10、选“Next”
11、选“Standard”,然后“Next”
12、“Next”
13、提示下载所需的SDK,如果没有SDK点“Finish”进行下载;此处防止网络问题我们不下载,直接使用提前下载好的SDK,我们直接点“cancel”(如果没有提前下载好的SDK,可以直接点击Finish进行下载,选择在线下载SDK可以忽略第16、17、18步)
14、点击“cancel”,弹出提示框,选“OK”
15、进入到Android Studio主界面了,貌似可以coding了,选第一项创建一个新工程
16、因为Android Studio中没有SDK,所以提示SDK丢失,所有我们选择“Open SDK Manager”来设置SDK路径
17、在②处,都是灰色的,表示没有SDK,所有点击①“Edit”,在弹出的窗口中选择之前解压好的SDK路径,SDK存放路径中不能有汉字。
点击next
18、点击next
点击finish,此处提示nothing to do,表明sdk是最新的且不缺少东西,如果不是最新的或缺少某些内容,此处会联网更新
点击ok
二、工程创建
1、选低一些新建一个工程
2、默认的empty activity,表明为创建的应用添加一个空白界面,activity可以理解成界面
3、第一个输入工程名,第二个工程的包名(可以默认),第三个工程源代码存放目录(不能用汉字),第四个开发语言选java,默认是kotlin
三、创建模拟器
1、点击avd manager
2、
3、
4、没有模拟器镜像,选择模拟器镜像版本下载,点击 Download
5、接受
6、finish
7、选择刚刚下载的oreo,点击next
8、输入模拟器的名字,点击finish就创建好了一个android模拟器
9、点击运行按钮就可以运行这个模拟器了
10、点击运行按钮就可以在刚刚创建的名为avd1的模拟器上运行这个应用了,