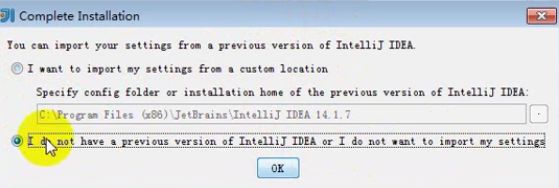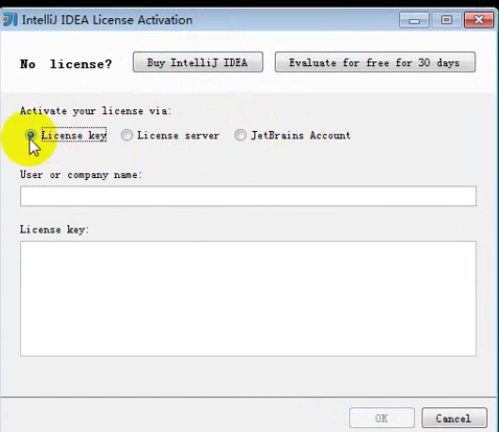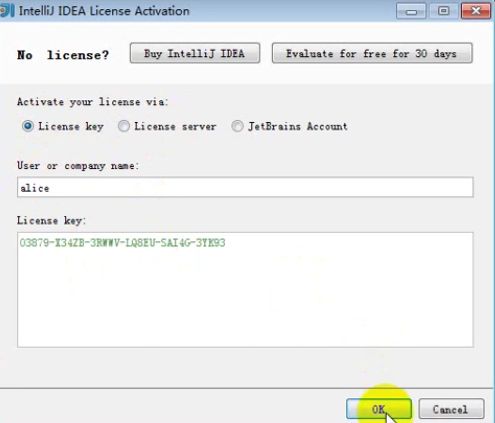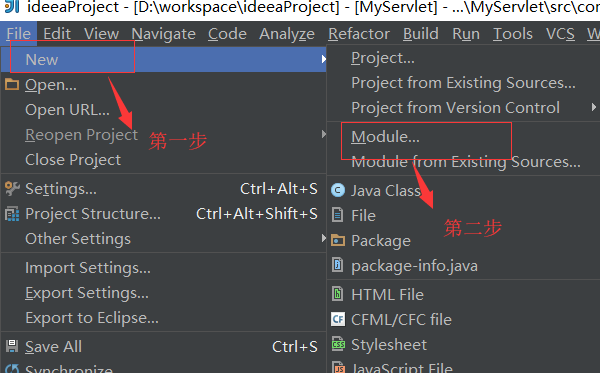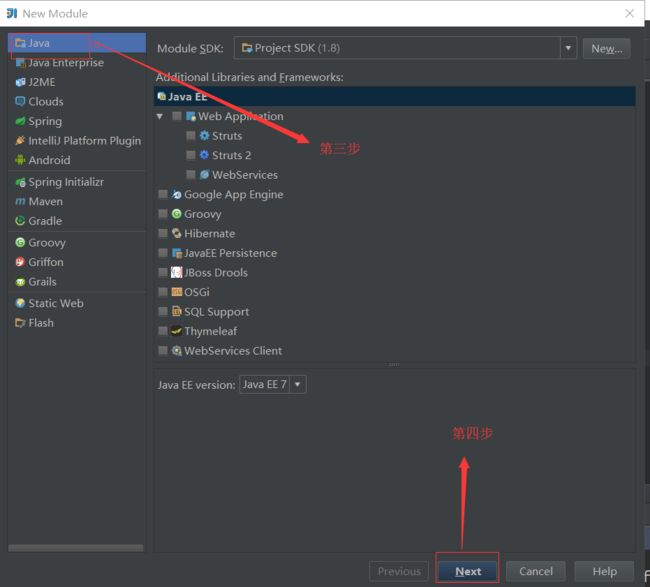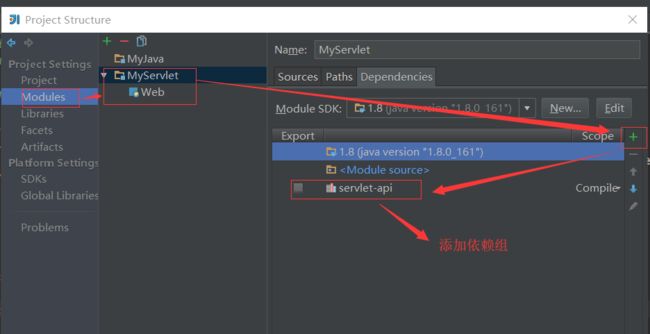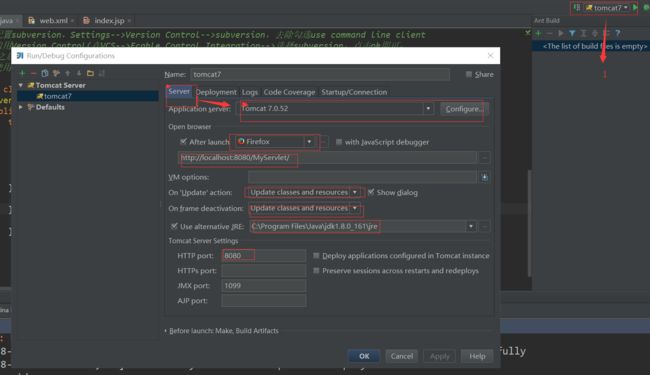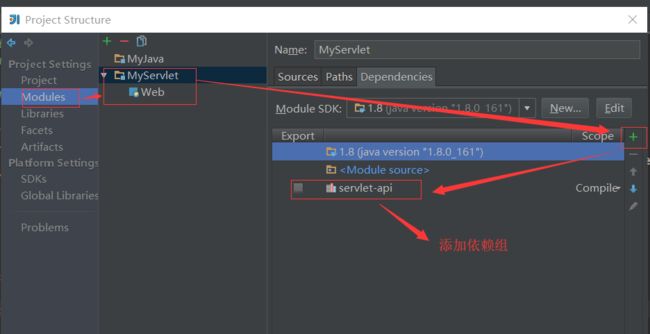一、简介
1. 1 什么是IDEA
IDEA 全称IntelliJ IDEA,是用于java语言开发的集成环境(也可用于其他语言),IntelliJ在业界被公认为最好的java开发工具之一,尤其在智能代码助手、代码自动提示、重构、J2EE支持、Ant、JUnit、CVS整合、代码审查、 创新的GUI设计等方面的功能可以说是超常的。IDEA是JetBrains公司的产品,这家公司总部位于捷克共和国的首都布拉格,开发人员以严谨著称的东欧程序员为主。
1.2 windows平台下安装idea
1.2.1 下载
工具下载链接:https://pan.baidu.com/s/1qeJzei6U-L7vbytvao012w
提取码:0wub
1.2.2 安装
将下载完的idea工具(ideaIU-14.1.7.exe)傻瓜式安装就可以了.但是idea是个收费工具,需要进行破解.
1.2.3 破解
1. 打开安装好的idea开发工具
如果不是第一次进行安装,选择上面的按钮即可,点击ok,接着进行下一步;
2. 选择通过license进行注册
3. 运行破解文件
4 . 注册注册码
点击ok,进入下个页面,选择同意服务条款,即注册成功.
1.3 初始化操作
1.3.1 创建Project
创建Project(相当于eclipse当中的工作空间,idea建议每一个完整的项目有一个自己的工作空间)
File------> Create New Proje-------->Empty Project
1.3.2 创建Module
创建Module(相当于eclipse当中的创建项目)
在IDEA中每个项目都称为一个Module
File——>New Module
1.3.3 关于Project和Module
IDEA中没有workspace的概念
一个Project下可以包含多个Module,多个模块尽量是处于同一个项目业务下
刚接触IDEA,可以暂且认为:
(1).IDEA中的Project相当于Eclipse中的Workspace
(2).IDEA中的Module相当于Eclipse中的Projec
2.基本配置
2.1 常用设置
- 主题、字体、编码
搜索theme(主题)、font(字体)、change font size(alt+鼠标滚轮改变字体大小)、encoding(编码) - 代码提示时忽略大小写(设置为no)
搜索completion - 自动导包(但是在遇到有重复的包时会存在一些问题,注意一下)
搜索auto import
2.2 自定义快捷键(修改风格仿eclipse)
- alert + / 代表单词补全,提示信息(搜索completion)
- Alt+Shift+S 快速生成setter,getter,toString(),equals(),hashCode()方法(搜索Geneate)
方式二:右击选择generate - Alt+Shift+R 快速修改项目名称,类名称
方式二:右键项目名称或类名称,选择refactor---->>>rename - Ctrl+ 1 快速提示异常信息(搜索intention)
- Ctrl+2,L(按住ctrl+2,松手后快速选l) 快速提示返回值(搜索variable)
- Ctrl+N 点击项目名称,快捷键ctrl+n,搜索出new,可以快速的创建类或者接口(搜索New)
- Ctrl+F 在一个类或者接口中可以快速的进行搜索(搜索find)
- Ctrl+R 在一个类或者接口中可以快速的进行搜索替换(搜索replace)
- Ctrl+M 最大化或者最小化窗口 (搜索hide all)
- alt+上/下 代码块整体向上移动或者整体向下移动(搜索move line down/up)
- ctrl+alt+下 快速的向下复制选中的行(搜索duplicate line)
2.3 常用快捷键(修改风格仿eclipse)
- 连续按两下shift,快速搜索任何东西,跨类,跨包搜索均可以
- Ctrl+Shift+T 搜索类(全局搜索,可以跨包搜素,还可以搜素源码包的类)
- F4 查看当前类的继承关系(不仅可以查看当前自己写的类,也可以查看源码包的类)
2.4 快速输入模板(搜索template——>Live Templates)(修改风格仿eclipse)
- main 在other里面有个psvm,将psvm修改为main,以后输入main,当在前端有提示的时候, 按住enter键,就可以快速的输出public static void main(String[] args) {}语句了
- syso 在output里面有个sout,将sout修改为syso,以后输入syso,当在前端有提示的时候,按住enter键,就可以快速的输出 System.out.println()语句了.
- syst 在output里面有个soutm,将sout修改为syst,以后输入syst,当在前端有提示的时候,按住 enter键,就可以快速的输出 System.out.println("当前类名.方法名");语句了.
2.5 文件代码模板
- 修改java文件
搜索template——>File and Code Template---->class
修改includes--->File header为自定义模板即可(修改的为类或者接口的注释模板) - 修改jsp文件
搜索template—— >File and Code Template---->other---->web---->jsp files
将里面的注释全部去掉,要不看着太繁琐了
2.6 其他模板设置
- 用星号*标记修改的文件
idea工具本身修改代码是实时保存的,作为开发者本身是看不出来这个文件是否已经被保存了. 如何标记这个类或者接口等是已经被修改后保存或者没有保存 呢?Settings--->Editor--->General--->Editor Tabs中的 Mark modified tabs with asterisk标记为选中就可以啦 - 关闭单行方法显示
idea默认的代码显示风格是当一个方法里面只有一句代码时,默认与方法在同一行进行显示.
如果觉得这样的显示风格不太习惯,可以进行一下相关的配置进行修改:
Settings--->Editor--->General--->Code Folding中将One-line methods 标记的选择去掉 - 显示行号
a.设置单个java类显示行号
右击类右侧的框,选中 show line numbers即可
b.设置所有的java类显示行号
Settings--->Editor--->General--->Appearance中将Show line numbers标记为选中即可 - 垂直拆分或水平拆分
当一行代码比较长的时候,之前必须拖动滚动条才能显示看到后面的内容,有没有一种好的解决方式呢?
a.局部设置软换行:选中类中代码比较长的行,右击,选中User Soft Wraps即可以实现当前代码软换行
b.全局设置软换行:
Settings--->Editor--->General--->Soft Wraps 中将Use soft wraps in editor以及Use
soft wraps in console标记为选中,编辑器里面的代码以及运行的结果
如果过长的话都会出现软换行,方便进行查看.
c.可以选中窗口中的类名右击水平或者垂直拆分. - 显示右侧工具栏窗口
Settings--->Appearance & Behavior -->Appearance-->Windows options 将Show tool window bars标记选中,ides最右侧会显示工具类,比如说数据库的工具栏,maven的工具栏等,使用起来很方便 - 设置代码检查,搜索inspection
a.拼写检查
当一个单词拼写的规则不符合正常的拼写时,idea工具会自动进行检查,但是此时我们可能是用的几个单词的缩写拼写而成时,被检查出不符合规则,这个变量名或者方法名称或者类名成或者接口名称或者枚举类 名称等下面会报第一个警告线,如何避免此类情况发生呢?需要进行一下设置:Settings--->Editor--->Code Styles-->Inspections(拼写检查)将Spelling以及它下面的Typo勾选框均标记为不被选中状态,以后就不会再进行拼写检查了
b.未被使用的变量名或者方法名称下面会有警告线
Settings--->Editor--->Code Styles-->Inspections(拼写检查)-->Java-->Declaration redundancy中的UnUsed declaration 标记设置为未选中即可,这样未被使用的方法或者变量或者类名称就不会再有黄色的警告线了.
c.当将ideaa工具设置为省电模式(power Save Mode)时,代码不会做任何的检查,即使是语法上的错误也不 会进行检查,所以建议尽量不要将其设置为省电模式. - 忽略不显示imp文件 : Settings-->Editor-->File Types -->Ignore files and folders 添加*.imp;忽略不显示imp文件
2.7 导入基本配置
File-->Import Settings可以导入上面所有的配置
链接:https://pan.baidu.com/s/1wZzDI7rfu6oPb0RJ4F6O4w
提取码:bpqv
三 .创建Java程序
3.1 配置JDK
File——>Project Structure——>Project
3.2 基本操作
在IDEA中每个项目都称为一个Module
File——>New Module
四. 创建Web程序
4. 1 基本操作
步骤:
1. 创建:勾选Web Application
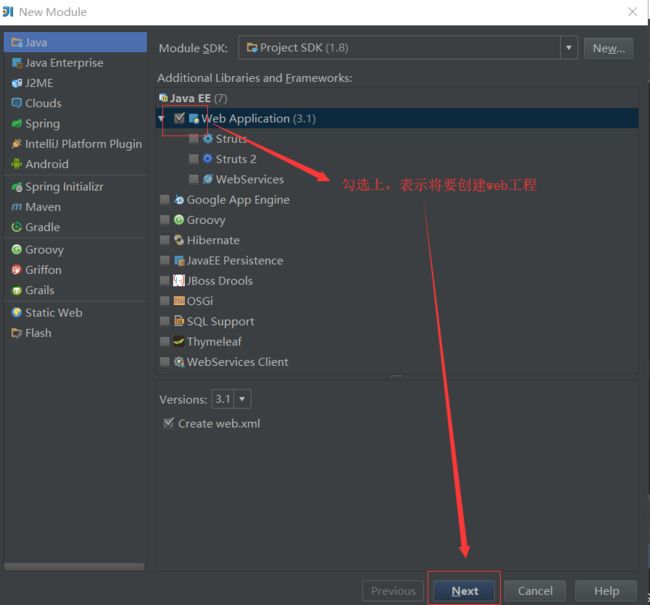
2. 添加依赖 Web开发的依赖:servletapi.jar、jspapi.jar、jstl.jar
3. 配置tomcat
Edit Configurations——>Tomcat Server——>Local——>On Update action:Update classes and resources On frame deactivation:Update classes and resources
4.2 项目编译目录
默认将Project中所有的Module的编译结果都输出到out目录中.
总结:idea的安装,常用配置以及创建java工程,java web工程到这大致就讲完了,后面如果有需要完善的再做补充.