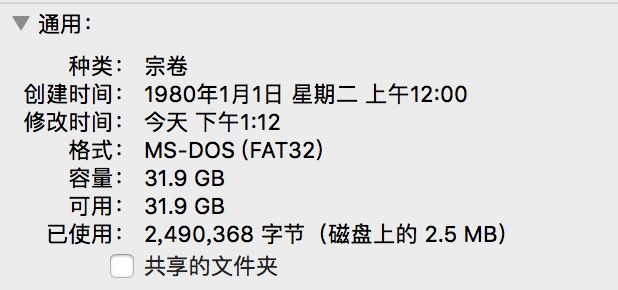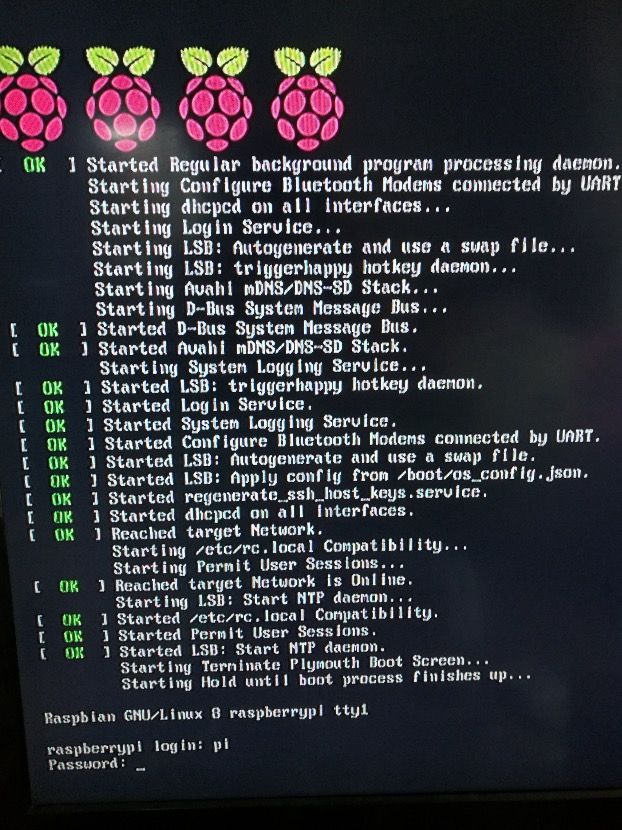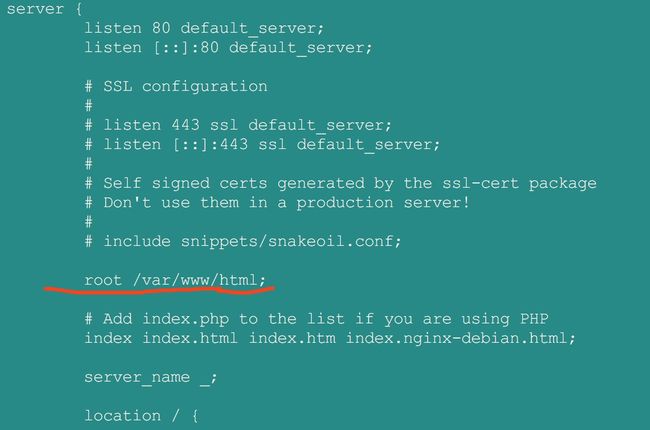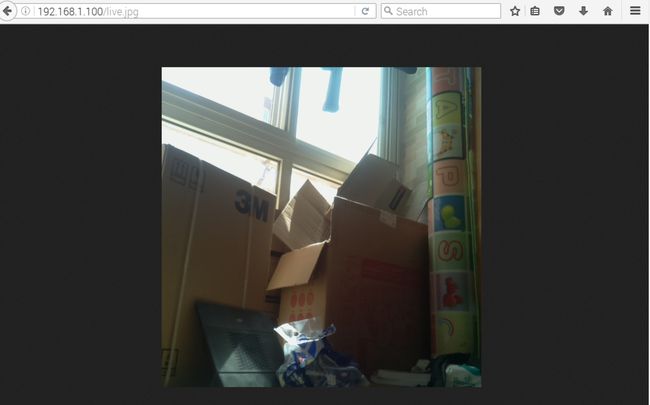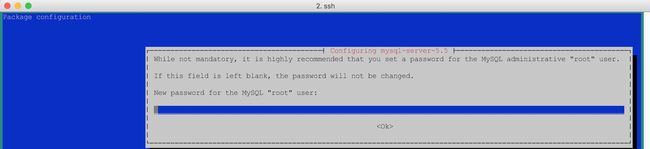2019独角兽企业重金招聘Python工程师标准>>> ![]()
第一部分:树莓派系统安装
所需材料:
- 一块树莓派的板子
- SD卡一块
- 显示器一个
- 键盘一个
- HDMI连接线一条
1.树莓派板子
最新树莓派板子型号:树莓派3代B型 Raspberry Pi 3 Model B 1G
本人是在亚马逊上购买的,附带了一个5V 2.5A的电源适配器,另收取了¥12运费,建议还是去京东购买
亚马逊
京东
买树莓派之前看了别人写的书,还要单独购买无线网卡,没有仔细的研究最新版本的树莓派,亚马逊上的那家店购买树莓派免驱无线网卡需要等2~3才能发货,于是就在天猫上购买了一块无线网卡
说明:树莓派拿到手里,装上系统后,买噶自带网络模块了,可以直接连接wifi,浪费了点碎银子。无线网卡浪费了,长记性,玩弄事务之前要好好研究一番,别人的经验可能不适合你。
2.SD卡
树莓派板子上是没有附带硬盘,需要你购买一个micro SD,用来安装系统及存储程序及数据,本人在购买了一块 32G的闪迪:SanDisk 闪迪 高速移动MicroSDHC UHS-I存储卡 TF卡 32GB Class10 读速80Mb/s
当然了,需要一个读卡器用来读写SD的读卡器,不到17块人民币(包邮)读卡器
安装操作系统时当然需要 显示器 + 键盘 + 鼠标 用来选择安装那一款了
查看SD文件格式
3.显示器
本人直接使用的是家里的Skyworth电视机(支持HDMI接口)
4.键盘
键盘:家里还有一个无线的罗技键盘,找到后确实成为了真正无线键盘,接收器不知道哪去了,由于不是优联的,也没法跟无线罗技优联鼠标共用接收器了,难不成还得再买个新的键盘,这个就能当垃圾丢了么。这情况下万能的淘宝起到救命作用了,键盘接收器,生活处处有淘宝啊。需要重新跟键盘配对才能使用。
5.HDMI连线
如何让树莓派链接显示器呢,由于树莓派板子上有HDMI结构,当然就得利用起来了,当然也有其他的接口喽。还得购买一根HDMI,一头插在树莓派的HDMI接口,另一头插在电视机的HDMI接口上,不过我够买的这根线太硬了,不过嫌麻烦就没有退货,不建议购买。
6.下载操作系统
Download
Noobs工具分离线安装和在线安装,离线安装把操作系统下载到本地了,离线安装过程来自网络
7.Noobs安装操作系统
下载Noobs安装工具
8.镜像安装--有桌面操作
大小为1.5G
RASPBIAN JESSIE WITH PIXEL
RASPBIAN
9.镜像文件安装-无桌面操作系统
输入用户名/密码
进入操作系统后的画面
大小为307.8M
RASPBIAN JESSIE LITE
RASPBIAN
MacOS系统下
localhost:dev xxxxxx$ diskutil list
/dev/disk0 (internal, physical):
#: TYPE NAME SIZE IDENTIFIER
0: GUID_partition_scheme *251.0 GB disk0
1: EFI EFI 209.7 MB disk0s1
2: Apple_CoreStorage Macintosh HD 250.1 GB disk0s2
3: Apple_Boot Recovery HD 650.0 MB disk0s3
/dev/disk1 (internal, virtual):
#: TYPE NAME SIZE IDENTIFIER
0: Apple_HFS Macintosh HD +249.8 GB disk1
Logical Volume on disk0s2
B6B678F0-99B3-46C1-B745-5FC8CE586ACF
Unencrypted
/dev/disk2 (disk image):
#: TYPE NAME SIZE IDENTIFIER
0: Apple_partition_scheme +20.0 MB disk2
1: Apple_partition_map 32.3 KB disk2s1
2: Apple_HFS Flash Player 20.0 MB disk2s2
/dev/disk3 (disk image):
#: TYPE NAME SIZE IDENTIFIER
0: Apple_partition_scheme +19.5 MB disk3
1: Apple_partition_map 32.3 KB disk3s1
2: Apple_HFS Flash Player 19.4 MB disk3s2
/dev/disk4 (external, physical):
#: TYPE NAME SIZE IDENTIFIER
0: FDisk_partition_scheme *31.9 GB disk4
1: Windows_FAT_32 NO NAME 31.9 GB disk4s1
/dev/disk5 (disk image):
#: TYPE NAME SIZE IDENTIFIER
0: Apple_partition_scheme +20.0 MB disk5
1: Apple_partition_map 32.3 KB disk5s1
2: Apple_HFS Flash Player 20.0 MB disk5s2
/dev/disk7 (disk image):
#: TYPE NAME SIZE IDENTIFIER
0: Apple_partition_scheme +19.5 MB disk7
1: Apple_partition_map 32.3 KB disk7s1
2: Apple_HFS Flash Player 19.4 MB disk7s2
localhost:dev wangliang$/dev/disk4 (external, physical):这个就是我们的SD卡
/dev/disk4 (external, physical):
#: TYPE NAME SIZE IDENTIFIER
0: FDisk_partition_scheme *31.9 GB disk4
1: Windows_FAT_32 NO NAME 31.9 GB disk4s1
diskutil unmountdisk /dev/disk4
localhost:dev wangliang$ diskutil unmountdisk /dev/disk4
Unmount of all volumes on disk4 was successfulsudo dd if=/Users/wangliang/Downloads/2017-04-10-raspbian-jessie-lite.img of=/dev/disk4 bs=2m
localhost:dev xxxxxx$ sudo dd if=/Users/wangliang/Downloads/2017-04-10-raspbian-jessie-lite.img of=/dev/disk4 bs=2m
Password:
618+1 records in
618+1 records out
1297862656 bytes transferred in 471.000383 secs (2755545 bytes/sec)
localhost:dev xxxxxx$10.设置IP有两种方式,动态的和静态的,先来设置动态的
http://ju.outofmemory.cn/entry/158265
#动态IP
iface wlan0 inet dhcp
wpa-ssid xxxxx
wpa-psk xxxxxx
inface default inet dhcp
#静态IP设置
#iface wlan0 inet static
#wpa-ssid xxxxx
#wpa-psk xxxxxx
#address 192.168.1.108
#netmask 255.255.255.0
#gateway 192.168.1.1
#network 192.168.1.1
#inface default inet dhcp
第三部分:树莓派LNMP开Web服务器搭网站
sudo shutdowm -h now
ACT指示灯熄灭后,再拔掉USB电源。
第二部分:安全关闭树莓派
安装Nginx
sudo apt-get install nginx这里要搞懂几个目录及文件
- /etc/nginx/
1./etc/nginx/sites-available/default #ngnix配置文件 - /etc/init.d/nginx #启动/关闭/重启 ngnix服务
- /usr/share/nginx/html/ #ngnix默认Web目录
1./usr/share/nginx/html/index.html - /var/www/html/ #通过配置文件修改为ngnix的Web目录
- 1./var/www/html/index.nginx-debian.html
nginx 安装在Linux的/etc/目录下
pi@xiaoxiao:/etc$ ls -l nginx/
total 56
drwxr-xr-x 2 root root 4096 Oct 28 02:34 conf.d
-rw-r--r-- 1 root root 1034 Oct 28 02:22 fastcgi.conf
-rw-r--r-- 1 root root 964 Oct 28 02:22 fastcgi_params
-rw-r--r-- 1 root root 2837 Oct 28 02:22 koi-utf
-rw-r--r-- 1 root root 2223 Oct 28 02:22 koi-win
-rw-r--r-- 1 root root 3957 Oct 28 02:22 mime.types
-rw-r--r-- 1 root root 1459 Oct 28 02:22 nginx.conf
-rw-r--r-- 1 root root 180 Oct 28 02:22 proxy_params
-rw-r--r-- 1 root root 596 Oct 28 02:22 scgi_params
drwxr-xr-x 2 root root 4096 Apr 18 09:26 sites-available
drwxr-xr-x 2 root root 4096 Apr 18 09:26 sites-enabled
drwxr-xr-x 2 root root 4096 Apr 18 09:26 snippets
-rw-r--r-- 1 root root 623 Oct 28 02:22 uwsgi_params
-rw-r--r-- 1 root root 3071 Oct 28 02:22 win-utf
pi@xiaoxiao:/etc$安装完成,nginx已经启动了,如果没有启动,使用命令启动nginx
pi@xiaoxiao:/etc/init.d$nginx start启动完成,打开浏览器输入本机ip:
nginx的默认Web目录为 /usr/share/nginx/html中
pi@xiaoxiao:~d$ ls /usr/share/nginx/html
index.html可上图浏览器查看的文件存放在/var/www/html/目录下
目录:/var/www/html/
pi@xiaoxiao:/var/www/html$ ls -l
total 172
-rw-r--r-- 1 root root 867 Apr 18 09:26 index.nginx-debian.html
-rw-r--r-- 1 root root 168373 Apr 18 11:45 live.jpg
pi@xiaoxiao:/var/www/html$配置文件中可修改站点目录的路径
修改方式,打开配置文件
vi /etc/nginx/sites-available/default
我们修改Ngnix Web站点目录路径为:/var/www/html/
拷贝一个图片文件live.jpg到站点目录,并用浏览器查看
浏览器查看PHP文件
站点目录下创建PHP脚本文件:index-raspberry-pi.php
云创智能家庭
欢迎回家
浏览器查看该PHP文件http://192.168.1.100/index-raspberry-pi.php
结果浏览器并没有解析php文件内容,而是下载了文件。
配置Nginx
配置方式一:
参考文章https://baijiahao.baidu.com/po/feed/share?wfr=spider&for=pc&context=%7B%22sourceFrom%22%3A%22bjh%22%2C%22nid%22%3A%22news_3567640171901850820%22%7D
中的方式配置方法:
打开站点配置文件,进行编辑:
sudo vi/etc/nginx/sites-available/default然后按下i进入编辑模式,在
server{
……
}的大括号内的最后加上:
location~.*\.php(\/.*)*${
fastcgi_split_path_info^(.+\.php)(/.+)$;
fastcgi_passunix:/var/run/php5-fpm.sock;
fastcgi_indexindex.php;
fastcgi_paramSCRIPT_FILENAME$document_root$fastcgi_script_name;
includefastcgi_params;
}然后按下ESC,再输入:
:wq
按下Enter,退出了编辑器。重启Nginx:
sudo /etc/init.d/nginx restart重启失败,错误提示
第一次接触Ngnix,摸石头过河,网上搜索了一个多小时,无果。放弃了。
在无望之时,坐下来心平气和的喝杯茶,心平静下来后,还是得从配置的每一个选项开始研究,不能知其然而不知其所以然,经过研究,算是弄明白些,也配置成功了,浏览器可正确处理PHP代码了,最终的配置文件内容:
server {
listen 8080 default_server;
root /usr/share/nginx/html;
server_name _;
location / {
# First attempt to serve request as file, then
# as directory, then fall back to displaying a 404.
try_files $uri $uri/ =404;
}
location ~ \.php$ {
root /usr/share/nginx/html;
try_files $uri = 404;
include /etc/nginx/fastcgi_params;
fastcgi_param SCRIPT_FILENAME $document_root$fastcgi_script_name;
fastcgi_index index.php;
fastcgi_pass unix:/var/run/php5-fpm.sock;
#fastcgi_pass 127.0.0.1:9000;
}
}
安装MySQL
MySQL是数据库服务程序。直接安装:
sudo apt-get installmysql-server mysql-client安装过程中要求输密码,随便设定,最好设个强密码。这样就装好了。
安装PHP5
pi@xiaoxiao:/etc/init.d$ sudo apt-get install php5-fpm php5-cgi php5-cli php5-curl php5-gd php5-mcrypt php5-mysql
检验开发环境
启动Nginx服务
sudo /etc/init.d/nginx restart查看html
云创智能家庭
欢迎访问云创智能家庭
查看PHP
云创智能家庭
欢迎访问云创智能家庭
到此,树莓派上搭建Web站点服务到此结束,有不清楚的留言!
树莓派LNMP开Web服务器搭网站,可外网访问:
https://baijiahao.baidu.com/po/feed/share?wfr=spider&for=pc&context=%7B%22sourceFrom%22%3A%22bjh%22%2C%22nid%22%3A%22news_3567640171901850820%22%7D
将树莓派变成一个Web服务器
http://www.eeboard.com/bbs/thread-27383-1-1.html