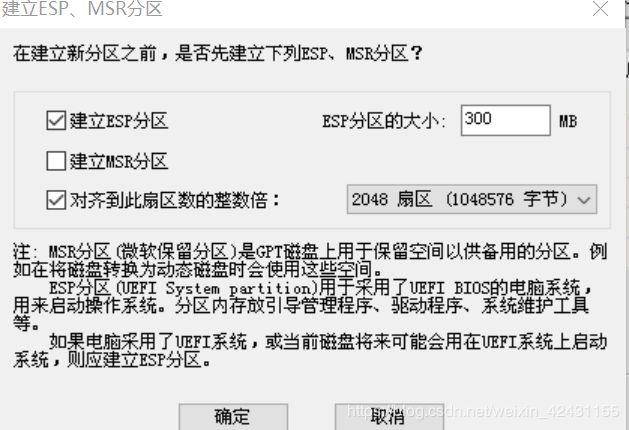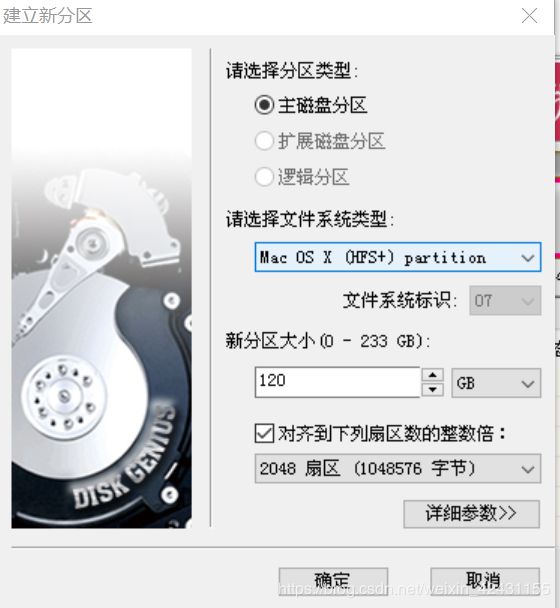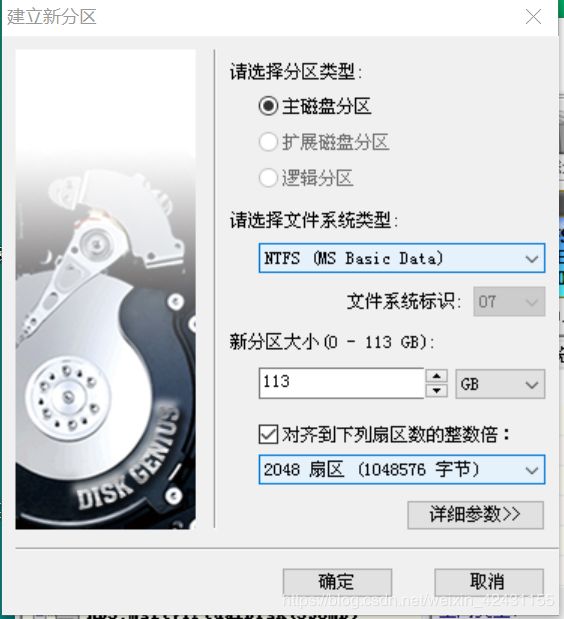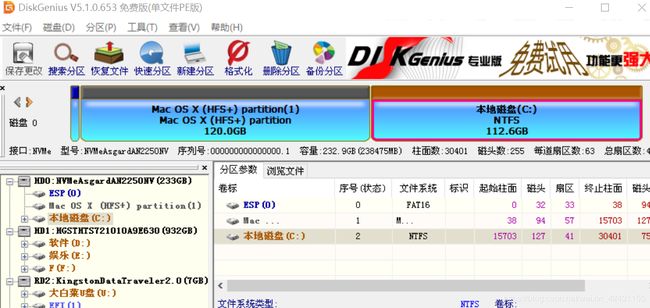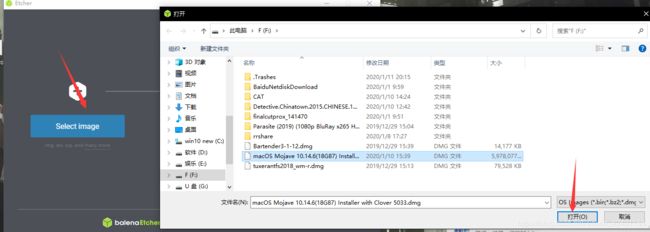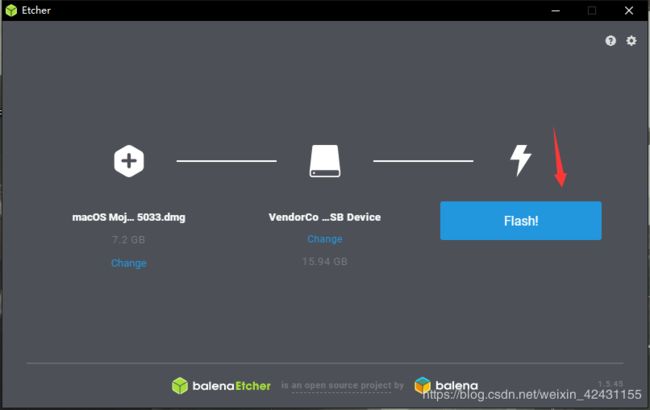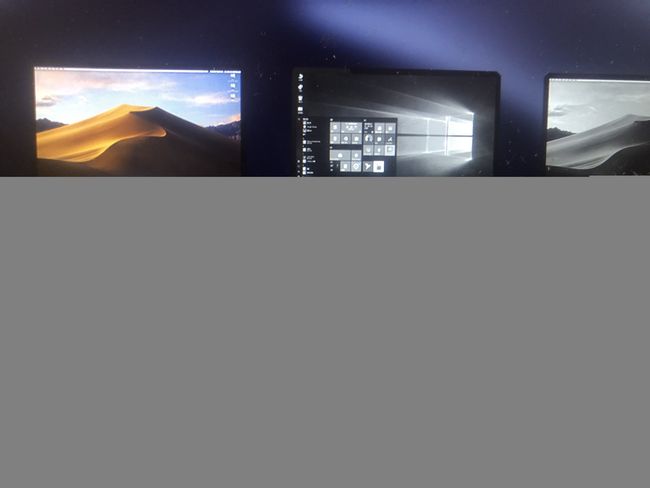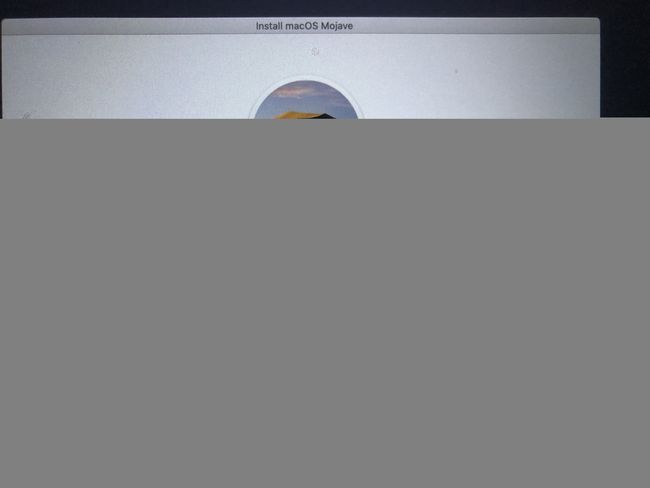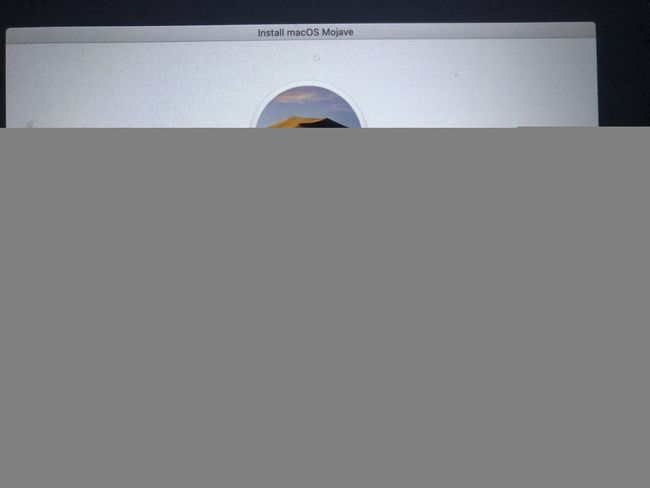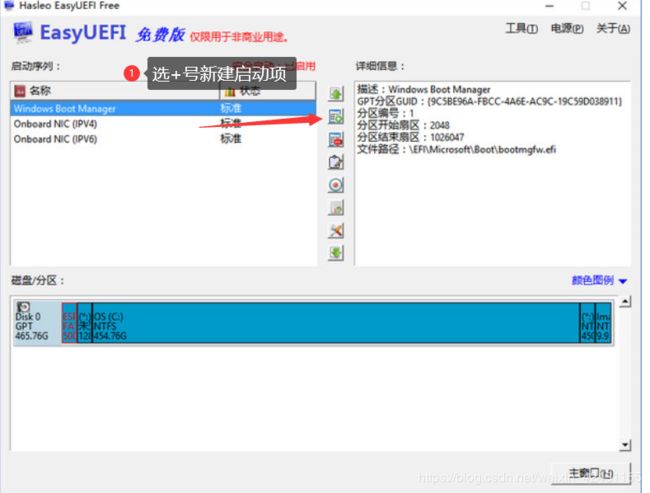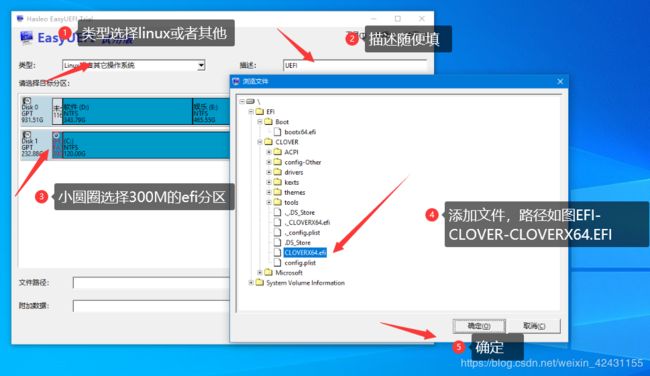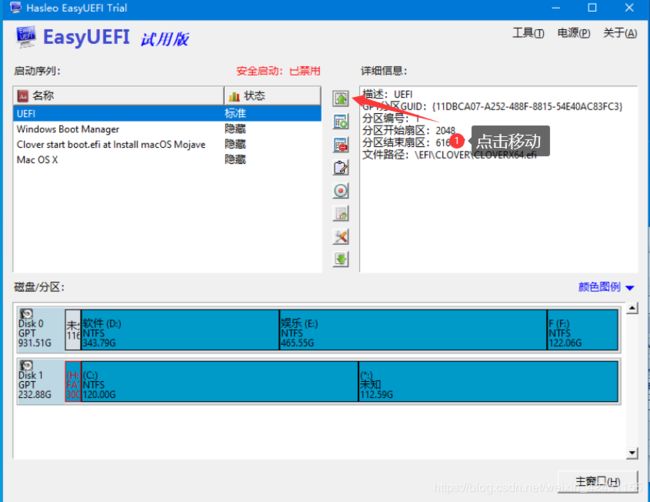win10+黑苹果 单硬盘 双系统 超简单安装 一看就会
注意:此教程全机型通用 ,只需要替换相关的efi文件即可。安装黑苹果的教程已经很多了,本人学的皮毛只适合跟我配置差不多的笔记本电脑,比如神州系列啥的。如果本文出现任何问题请及时指正,谢谢。
电脑型号 Notebook W65KJ1_KK1 笔记本电脑 (扫描时间:2019年11月23日)
操作系统 Windows 10 专业版 64位 ( DirectX 12 )
处理器 英特尔 Core i3-8100 @ 3.60GHz 四核
主板 蓝天(CLEVO) 主板 ( 100 Series/C230 Series 芯片组 Family - A144 )
内存 8 GB ( 英睿达 DDR4 2400MHz )
主硬盘 日立 HGST HTS721010A9E630 ( 1 TB / 7200 转/分 )
显卡 Nvidia GeForce GTX 1050 Ti ( 4 GB )
显示器 友达 AUO60ED ( 15.5 英寸 )
声卡 瑞昱 ALC269 @ 英特尔 High Definition Audio 控制器
网卡 瑞昱 RTL8168/8111/8112 Gigabit Ethernet Controller / 蓝天(CLEVO)
写在前面,不知道为什么贴链接就被认为是广告,我还想贴EFI的,如果有人需要直接私信我,加群获取w650系列的efi文件
硬件需求:
1.一块固态硬盘 安装系统用,如果想安装在机械硬盘上也可以 但保证你的机械硬盘是GUID模式
2.一个u盘最好是16G的u盘 ,不过本人实测8g也行 用于安装黑苹果系统的介质 ,主要取决于你的黑苹果固件大小。
第一步:制作winpeU盘启动盘,如果这个都不会的小伙伴我建议上网看一看,网上教程一大把。
第二步,将启动盘设为第一启动项 并进win pe系统将固态硬盘进行分区。
1.进入diskgenius首先将整个要安装的固态盘格式化 删除所有分区,并将硬盘分区表类型转为GUID模式(如果是安装在机械硬盘或者原来有系统了,只需新建一个分区,格式为Mac OS X(HFS+)patition,并且保证有esp分区,并且分区表类型为GUID模式)
2.建立新分区,这时会跳出来建立ESP,MS分区,我们只要勾选ESP就好了 ,大小默认300M
3.完成之后在空闲的位置点击建立新分区,
记得文件系统类型要选择Mac OS X(HFS+)patition,用来安装黑苹果系统大小由你决定,我在这里分了一半。
4.继续在空闲的分区新建分区,文件系统选择NTFS 这是用来安装win10的(如果是安装硬盘中有win10系统,则不需要进行下面的安装win10的步骤)
5.完成之后应该是这样的
这样就分好区了,之后安装win10系统。这一步直接将下载好的win10固件加载到虚拟硬盘(右键加载),后缀为iso的原版镜像,之后打开虚拟磁盘双击setup.exe安装到刚才我们分区的硬盘即可,千万别选错了。中间出现了什么问题请百度。
原有系统就不用安装win10 的,或者重新安装也可以的。
二.安装黑苹果
1.制作黑苹果安装盘,如果你刚刚安装成功之后,winpe已经不需要了,直接制作黑苹果安装盘,首先下载固件,具体可到黑果小兵官网下载。百度搜索:黑果小兵
2.打开安装盘制作工具etcher。选择下载好的固件。
然后等着读条完安装盘就制作成功了。
进入BIOS模式 将Secure Boot Mode 关闭 并将黑苹果安装盘设为第一启动盘
开机选择第一个,在安装之前请断网
如果无法进入安装界面,需要打开啰嗦模式进行排错,具体的操作方法请参考CLOVER使用教程
一般小兵的固件是适用于许多cpu的,如果不能进入到安装界面,请自行查找替换EFI,找到之后用DG换。
如果你进入到安装界面点击右上角的实用工具-终端。
输入 date 1020152015.20
然后退出终端。
选择磁盘工具,找到安装的分区
名称随便填,格式选择APFS
以上操作完成之后我们就可以安装了。
点同意,
选择刚刚我们抹掉的那个盘,如果你的EFI没问题,那么之后就能成功安装了,一般安装完会重启,进入之后要选择第三个,一般是boot macos from xx xx就是刚才抹掉磁盘是命名的,最好等系统全部安装完成再联网
这个时间稍长,不过有的小伙伴采用这种方法安装,重启之后选择第三个会显示无法找到驱动器。
重启进入win10 打开DiskGenius
查看固态硬盘EFI分区中是否存在CLOVER文件夹,如果没有,则将U盘中的EFI文件夹中的CLOVR文件夹复制到固态硬盘的EFI中,之后在重新安装即可。
在这一步 你也可以替换任何适用于你的机器的EFI文件。
如果说原来机械硬盘中有win10 不想让他的启动项在这个界面出现怎么办,很简单,打开DiskGenius,将机械盘中的EFI或者MSR分区全部删除。这样就不会出现了。
三、添加引导(最重要的)
有的小伙伴安装成功之后,拔掉u盘就只能进入win10,这就需要我们添加引导文件了
首先进入 Diskgenius为固态盘的EFI分区指派一个新的盘符
下载easyuefi
打开easyuefi,选择带+号的图标
操作完成之后并将此启动项移动到第一位,这样我们引导就好了,
(如果是单安装一个黑苹果,一样按照上面的教程操作,之后就可以拔掉U盘直接在开机界面选择要进入系统了)
这样我们整个流程就做完了。但是,此教程仅仅是安装教程,安装完成之后还有许多驱动问题等着你去完善。(这一步是最痛苦的,有可能你永远都完善不好,总之,没那个闲情逸致就不要碰黑苹果了,不然很折磨)