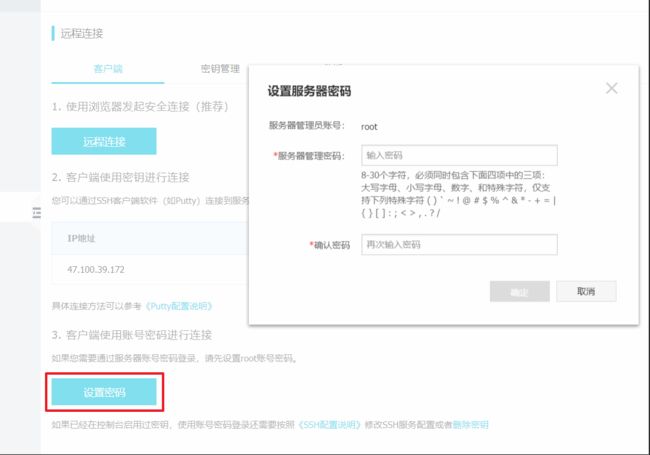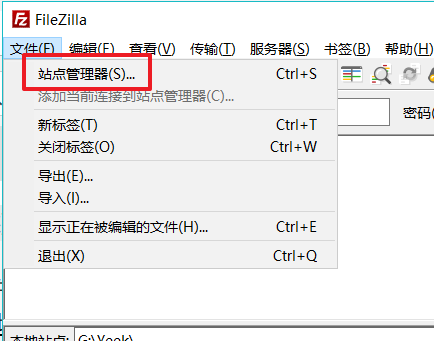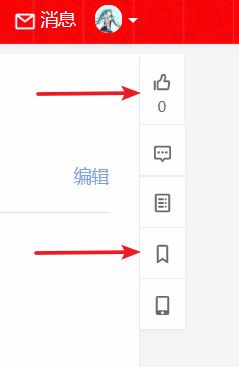教程 - 【超详细】从零开始部署网站——阿里云主机CentOS系统
环境:
系统环境是阿里云的轻量应用服务器,CentOS系统(Linux)
本文内容
- 域名解析
- CentOS安装
- httpd(Apache)安装和基本配置
- 上传HTML
请按需查看:
- 前言
- 参考
- 方法
- 1.域名解析
- 2.开放端口
- 3.远程连接(FinalShell)
- 4.httpd的安装与配置
- 常见问题
- 5.传输文件(FileZilla)
- 后言
前言
本人以前用系统是的是Windows系统phpStudy软件来部署网站,相对Linux的指令行系统,有UI的Windows不要太方便,用起来很直观简单。但是用了2个月,出现了各种问题让我转向CentOS了。
- 远程连接的操作延迟高
- 会被攻击(亲身经历)
- 家里的网络无法用FlashFXP管理文件
- phpStudy无法安装SSL证书
之前不是没试过用CentOS配置,但是由于找不到合适的教程,一直没能配置成功。直到最近项目必须要安装SSL证书,网上用phpStudy安装的教程试了一遍都不行,只能使用CentOS。经过更换思路和大量的搜集教程,终于让我成功的部署好网站了。
参考
阿里云centos的本地连接、传输文件、部署网站
方法
1.域名解析
部署网站需要域名和主机,域名和主机都最好在同一个服务商购买,这样设置会更方便。
首先进入控制台中的域名 ,点击解析
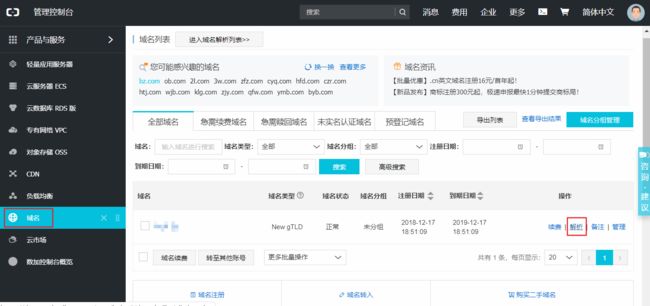
点击新手引导,在记录值中填入你主机的公网IP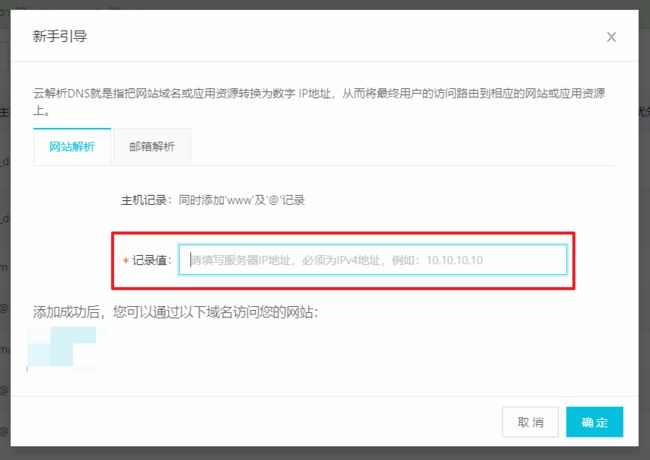
进入主机,进入域名,点击添加域名,填入域名后点击确认

设置完后,你的域名和主机就绑定在一起了。
可以试试输入域名,虽然还是显示“无法访问网站”,但是可以发现是提示从找不到变成了拒绝,这说明域名解析成功了!
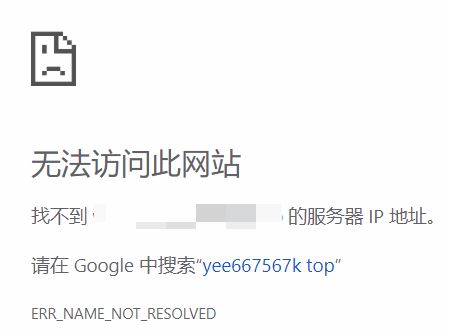
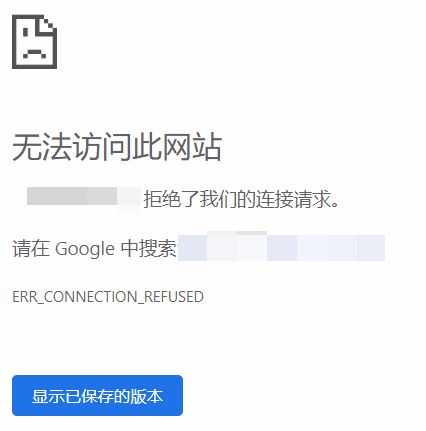
2.开放端口
在防火墙中添加规则如图设置,在下拉菜单选择HTTP和SSH即可。
(如果是轻应用,则默认有条开放所有端口的规则)
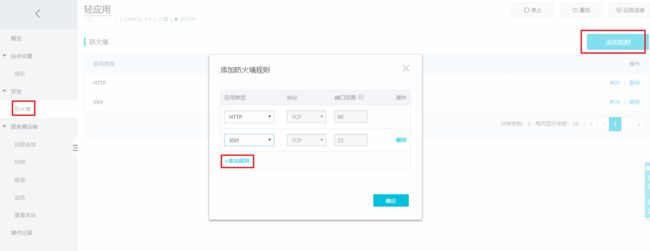
这样就可以使用HTTP和SSH协议来访问你的主机了。
3.远程连接(FinalShell)
注意!本文介绍的连接方法简单但不安全。为了安全起见,请设置救援账号密码、禁止账号密码登陆,使用密钥登陆。
推荐使用FinalShell软件来远程连接主机
FinalShell下载地址
安装完后打开,选择SSH连接
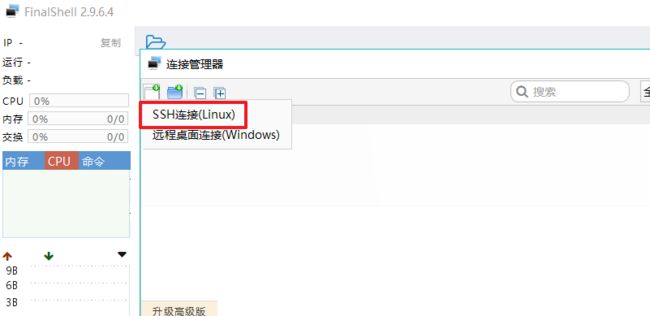
然后如图配置即可
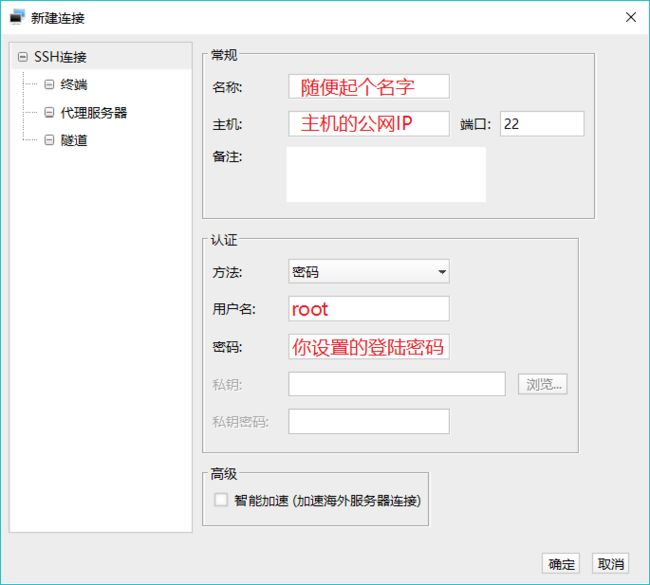
这是连接成功的样子
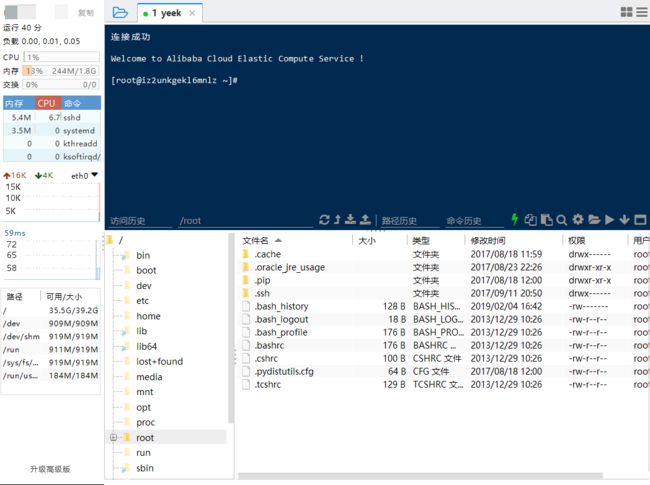
4.httpd的安装与配置
直接执行下面这行命令,系统就会自动安装httpd了
yum install httpd -y
等待安装完后,执行下面行命令启动httpd服务
systemctl start httpd
此时在浏览器里输入你的域名,可以看到这个页面
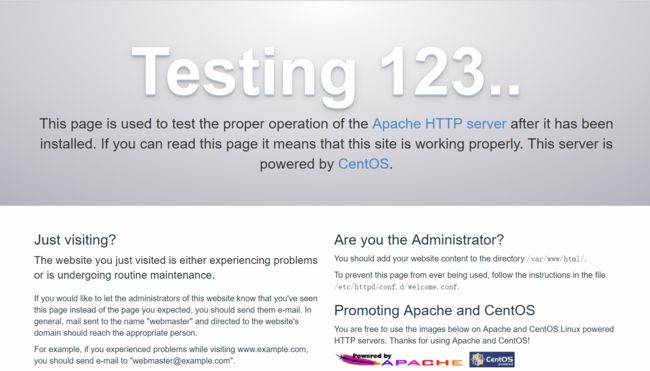
这是欢迎页面,可以说已经基本配置完成了,但还有有一些推荐设置
比如:
将httpd添加到开机启动:
systemctl enable httpd.service
然后输入
reboot
重启主机
然后重新连接,输入
ps -ef|grep httpd
如果出现多个进程则说明成功将httpd添加到开机启动了
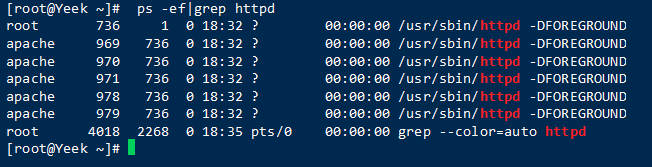
还可以改个计算机名称
vi /etc/hostname
Linux系统修改文件的方法请看下面这篇博文:
linux系统中如何进入退出vim编辑器,方法及区别
常见问题
欢迎补充
如果返回:
Loading mirror speeds from cached hostfile
Package httpd-2.4.6-88.el7.centos.x86_64 already installed and latest version
Nothing to do
说明你已经安装了httpd
5.传输文件(FileZilla)
看回之前那个测试页面,已经告诉我们要将HTML放在 /var/www/html/. 目录了

其实FinalShell可以上传文件,但是太轻量了,功能不全。
这个时候就需要FileZilla!了,有汉化,有免费版,更重要的是功能强大!
FileZilla中文网下载地址
我使用的是Windows 64位绿色版。
点击右下角的新站点,然后如图设置即可
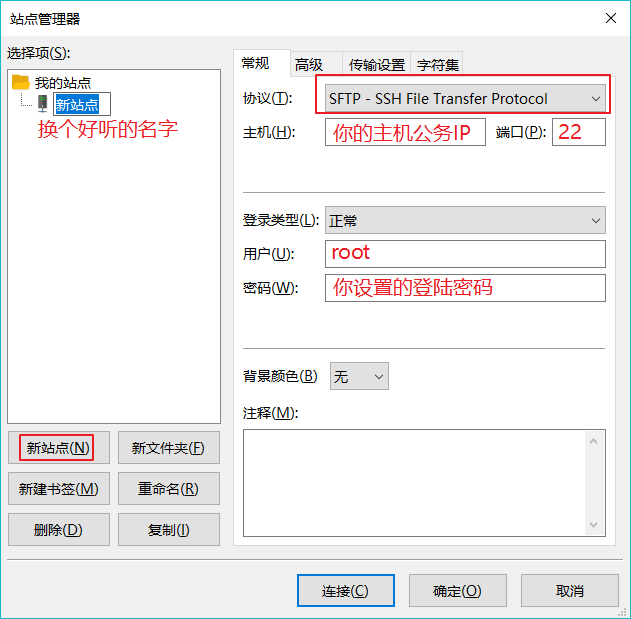
连接成功的样子
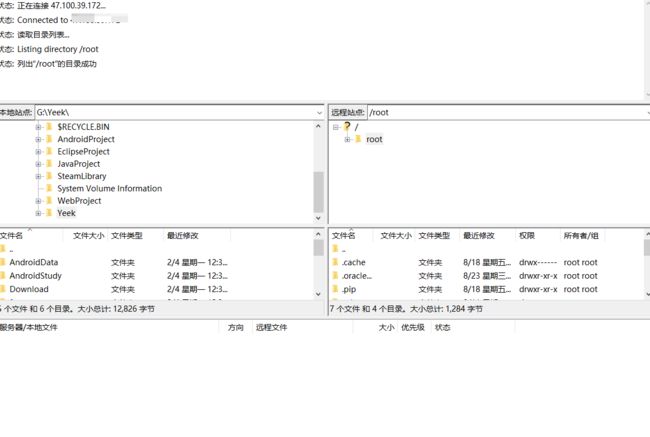
然后把 /var/www/html 复制到远程站点中,回车进入,将你的站点拖入右边即可

上传完之后去浏览器打开你的域名试试看吧!
后言
到目前为止,我们只是简单的将本地的网页上传到服务器让人人都可以打开而已。
以后可能还需要
- 更换更加安全的密钥登陆
- 使用多域名
- 绑定SSL证书(https加密)
下篇:部署网站——SSL证书的申请与安装
全文完。
就这么简单,同学们学会了吗?自己去试试看吧。