树莓派4b入门
1 组装连接
亚力克板、树莓派组装,按视频教程来,不要遮挡各个插口,记得安装散热片,注意风扇安插的位置
2 烧入系统
2.1 格式化
运行SDFormatter.exe,格式化tf卡
2.2 烧录
运行Win32DiskImager.exe,选择包含raspberry.img的路径进行烧录,等待成功即可。
P.S. 之前尝试直接通过无线网络连接,但是时而连接不到路由器,网上教程如下,不一定可以成功。
在boot文件下新建一个wpa_supplicant.conf 文件,里面内容如下:
country=CN
ctrl_interface=DIR=/var/run/wpa_supplicant GROUP=netdev
update_config=1
network={
ssid="无线网络名称"
psk="无线网络密码"
key_mgmt=WPA-PSK
priority=1
}
network={
ssid="无线网络名称"
psk="无线网络密码"
key_mgmt=WPA-PSK
priority=2
}
优先级数字越大越优先。
在boot文件下新建一个ssh,无后缀
将tf卡插入树莓派,搜索路由器上连接的树莓派ip地址即可。
3 树莓派与笔记本通过网线相连
3.1 接好网线
3.2 设置网络共享
控制面板—网络和 Internet—查看网络状态和任务—更改适配器任务—右键wlan选择属性——共享选项卡—勾选“允许其他网络用户通过此计算机的Internet连接来连接”
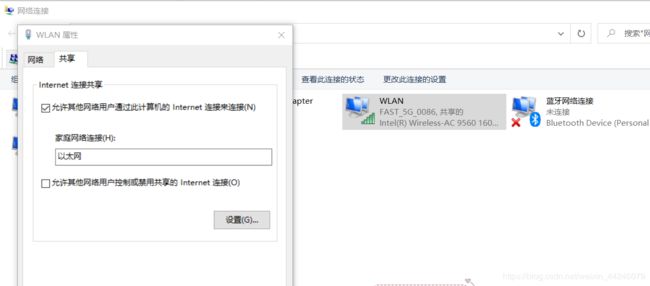
注意这里多出来的以太网就是树莓派
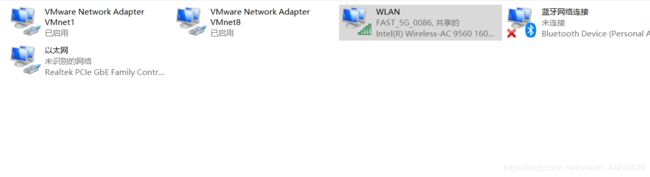
3.3 查看树莓派ip
下载AdvancedIPScanner,点击.exe,点击scan,可见树莓派的ip为192.168.137.125
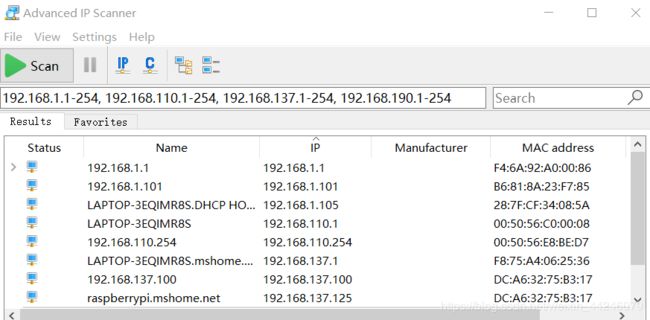
3.4 安装运行putty
输入上面的ip,用户名和密码默认是pi,raspberry(注意输入密码的时候不会在页面上显示)
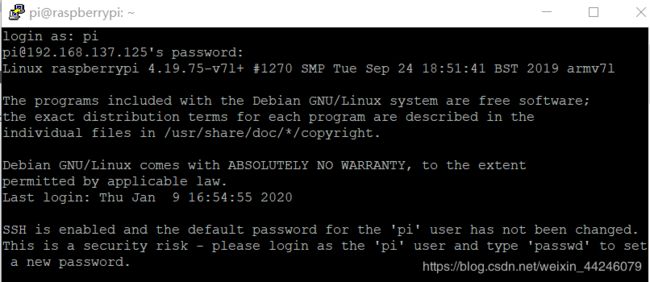
3.5 安装xrdp服务
运行sudo apt-get install xrdp
6 远程连接桌面
输入上面树莓派的ip即可
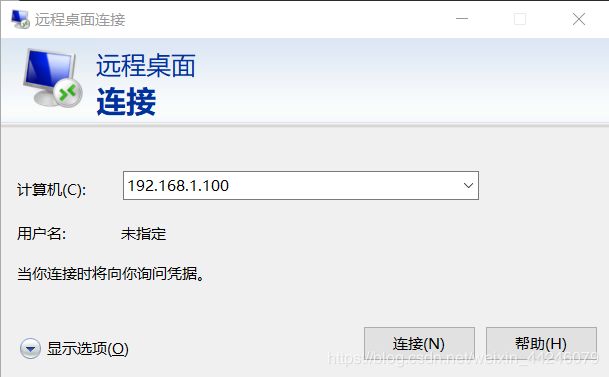
同样输入上述的用户名和密码,基本配置就完成了,可进入树莓派可视化界面
4 其他配置
4.1 运行sudo raspi-config
1.可以改密码
3.开机启动到桌面
进入条目后,找到有“desktop”的条目,一路回车(以下设置完成后,重启即可自动进入桌面)
4.地区/语言(汉化):
选择change location——找到en_GB.UTF-8 UTF-8(空格去掉*)——找到en_US.UTF-8 UTF-8(空格加上※)——找到zh_CN UTF-8 UTF-8(空格加上※)——找到zh_CN GBK GBK(空格加上※)——Tab键将光标移到OK,回车进入下一步——选择zh_CN UTF-8 UTF-8——ok,汉化完成
5.设置可以打开摄像头
finish之后自动重启
4.2 安装字体库
命令行输入sudo apt-get install ttf-wqy-zenhei
安装成功后重启sudo reboot
4.3 安装中文输入法
命令行输入sudo apt-get install scim-pinyin
输入法切换快捷键:Ctrl+空格
4.4 键盘布局设置
命令行输入sudo dpkg-reconfigure keyboard-configuration
选择最下面的generic 104-key PC
在键盘layout中选择other
在选项中选择English(US)
回到keyboard layout选项中,向上翻看到English(US)已经被加载
一路ok
重启
P.S. 我在输入命令行的时候并没有弹出框框,如果下一步影响使用的话,回头再搜教程
4.5 树莓派扩展分区
命令行输入df -h,可以看到只有7GB左右,需要进行扩展分区
命令行输入sudo raspi-config——选择7.advanced options——选择A1 expand filesystem——回车finish——重启
命令行输入df -h,可以看到容量扩展了
5 使用摄像头
5.1 正确安装
卡槽可以稍微拔起来一些,插入,注意两面竖杠杠在一起
5.2 设置
命令行输入
sudo apt-get update
sudo apt-get upgrade
命令行输入
sudo raspi-config
5里面使用摄像头
5.3 正常运行
5.3.1拍摄照片:
命令行输入raspistill -o qy.jpg -t 2000,这句命令将在 2000ms( “-t” 选项来设置你想要的长度就行了,单位是毫秒)后拍摄一张照片,然后保存为qy.jpg(拍摄后保存在home/pi文件夹下)
命令行输入raspistill -o Desktop/qy.jpg,这句命令将完成拍摄将图片保存在桌面
命令行输入raspistill -o Desktop/qy-small.jpg -w 640 -h 480,这句命令将设置图片的宽度和高度
5.3.2拍摄视频:
命令行输入raspivid -o qy.h264,这句命令默认配置(长度5秒,分辨率1920x1080,比特率 17Mbps)拍摄一段视频。
命令行输入raspivid -o mykeychain.h264 -t 10000 -w 1280 -h 720,这句命令将分辨率降为 1280x720,延时10000毫秒。
raspivid 的输出是一段未压缩的 H.264 视频流,而且这段视频不含声音。为了能被通常的视频播放器所播放,这个 raw 的 H.264 视频还需要转换。可以使用 gpac 包中所带有的 MP4Box 应用。
命令行输入sudo apt-get install -y gpac
转换的话命令行输入MP4Box -fps 30 -add qy.h264 qy.mp4
视频长度为10秒,使用默认分辨率以及比特率。