如何快速搭建好看的个人博客(完整配置与源码)
为什么选择vuepress
博客地址 程序员成长指北(http://www.inode.club/) 可以先体验下。
之前使用docsify部署过个人博客, 在此之前也使用过gitbook, 这次使用vuepress来改版, 根据自己的体验, 将这三者做一个对比
从阅读体验来说(个人感觉): gitbook > docsify =vuepress
从配置上来说, docsify相比于vuepress和gitbook都要简单一些.
从性能上来说: vuepress > docsify
虽然docsify也是基于vue的, docsify是运行时解析, vuepress是预先渲染HTML
灵活性上, vuepress也是相当占优势的, 对vue熟悉的朋友可以编写vue组件实现你想要的功能样式
vuepress特性
为技术文档而优化的内置Markdown拓展
在Markdown文件中使用Vue组件的能力
Vue驱动的自定义主题系统
自动生成Service Worker(支持PWA)
Google Analytics集成
基于Git的"最后更新时间
多语言支持
响应式布局
支持PWA模式
总的来说, 使用vuepress优势有挺多的, 特别是我之前使用docsify搭建的网站, 是一点也没有被浏览器收录啊, 怎么都搜不到,受到一万点打击,所以决心改一改
其实vuepress的官网已经写的挺好的了, 但是我这篇文章也有优势啊,是一步步的教你搭建, 这样就不用来回在文档中去找什么配置.(当然如果你想直接通过官网来学习, 可以直接看官网,点击链接就可以喔)
项目搭建
安装vuepress
第一步就是进行vuepress进行安装: 如果使用npm来安装, Node.js版本需要 >=8 才可以
yarn global add vuepress # 或者:npm install -g vuepress
注意
如果你的现有项目依赖了 webpack 3.x,推荐使用 Yarn而不是 npm 来安装 VuePress。因为在这种情形下,npm 会生成错误的依赖树。
初始化项目
创建项目目录blog
mkdir blog
cd blog
初始化
yarn init -y # 或者 npm init -y
初始化完成后, 会创建一个package.json
{
"name":"blog",
"version": "1.0.0",
"main": "index.js",
"license": "MIT"
"scripts": {
"test": "echo \"Error: no test specified\" && exit 1"
}
}
在package.json中, 配置启动命令
"scripts": {
"docs:dev": "vuepress dev docs",
"docs:build": "vuepress build docs"
}
启动项目: npm run docs:dev这条命令就等于vuepress dev docs
打包项目: npm run build 这条命令就等于 vuepress build docs
创建docs目录, 主要用于放置我们写的.md类型的文章以及.vuepress相关的配置
mkdir docs
接着在docs文件夹中创建.vuepress文件夹
cd docs
mkdir .vuepress
这个文件主要就是放vuepress相关的配置
到这一步, 我们的项目大体架子已经搭建出来了,接下来进行配置.
页面具体内容配置
基本配置
接下来要让页面显示内容, 就需要进行配置, 新建一个总的配置文件config.js, 这个文件的名字是固定的.
cd .vuepress
touch config.js
config.js最基础的配置文件内容如下:
module.exports = {
title: 'koala的博客',
description: '专注 Node.js 技术栈分享,从前端到Node.js再到数据库',
}
如果这时运行npm run docs:dev或者yarn docs:dev, 会出现页面404页面,vuepress默认打开的是docs下的readme.md文件, 由于你没有创建,所以找到的是vuepress默认提供的404页面, 关于这有点,我们借助vue-devtools工具来查看一下vue的结构

在docs目录下创建README.md文件, 再运行,就可以看到运行起来的效果, 如下图所示:
blog001.jpg
设置封面页
此时README文件中没有内容,封面页是空的, 我们可以通过在这个markdown文件中写一些内容, 同时官方也给我们提供了封面页的模板(个人觉得还是比较实用的):
---
home: true
heroImage: /home.png
actionText: Get Started →
actionLink: /node/
features:
- title: day day up
details: 记录每一天的进步, 一分耕耘,一分收获.
- title: 程序员成长指北
details: 专注 Node.js 技术栈分享,从 前端 到 Node.js 再到 后端数据库,祝您成为优秀的高级 Node.js 全栈工程师
- title: koala
details: 一个有趣的且乐于分享的人。座右铭:今天未完成的,明天更不会完成。
footer: MIT Licensed | Copyright © 2018-present Evan You
---
效果图如下:

配置导航栏nav
在config.js中添加:
themeConfig:{
nav: [{text: "主页", link: "/" },
{ text: "node", link: "/node/" },
{ text: "前端", link: "/webframe/"},
{ text: "数据库", link: "/database/" },
{ text: "android", link: "/android/" },
{ text: "面试问题", link: "/interview/" }
],
}
效果如下图:

如果想要展示二级导航, 可以这样配置:
themeConfig:{
nav: [{text: "主页", link: "/" },
{ text: "node", link: "/node/" },
{ text: "前端",
items: [
{ text: "html", link:"/web/html/"},
{ text: "css", link:"/web/css/"},
]
},
{ text: "数据库", link: "/database/" },
{ text: "android", link: "/android/" },
{ text: "面试问题", link: "/interview/" }
],
}
效果如图所示:
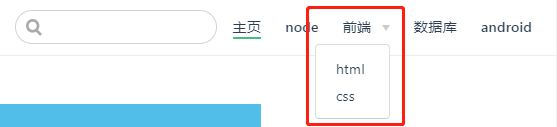
当你使用上面的方式配置nav时, 目录结构最好和我创建的一样 项目目录结构如下:
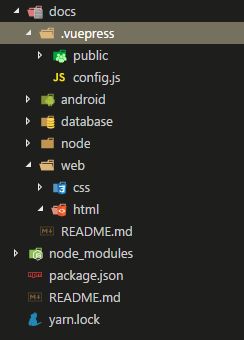
导航栏创建好了, 接下来就是配置页面内容中的侧边栏slider
配置侧边栏slider
1.自动获取侧边栏内容
如果你希望自动生成当前页面标题的侧边栏, 可以在config.js中配置来启用
// .vuepress/config.js
module.exports = {
themeConfig:{
sidebar: 'auto',
// sidebarDepth: 1
}
}
2.展示每个页面的侧边栏
如果你希望为不同的页面组显示不同的侧边栏, 就和官网一样, 点击指南显示的是对应的侧边栏,目前目录有node \ database \ web等, 这些目录下都存放着多个md文件:
module.exports = {
themeConfig:{
sidebar:{
"/node/":[
["", "node目录"],
["path", "作为前端也需要知道的路径知识"],
["stream", "node核心模块-stream"]
],
"/web/":[
["", "前端"],
{
title: "css",
name: "css",
collabsable: false,
children: [
["css/", "目录"],
['css/1', "css常考面试题"]
]
}
]
}
}
}
上面采用了两个方式配置侧边栏, 一个侧边栏是node目录下直接是写的markdown文章, 而在web下又有多个分类, 所有有进行了分栏配置, 其实这两种方式在我们博客中都是比较常见的
自定义布局内容
网站的导航和侧边栏都已经配置好之后, 如果你觉得页面不是很符合你的预期, 你也可以自定修改成你想要的效果。比如就像我的博客中左侧固定的内容, 就是自定义的全局组件. 这里使用vuepress提供的插件机制来实现
在.vuepress文件夹下创建components文件夹, 在components下再创建fixed.vue文件
关注作者公众
和万千小伙伴一起学习
加入技术交流群
扫描二维码 备注 加群
然后在配置文件中以插件的形式配置即可:
// 插件
plugins:[
{
name:"page-plugin",
globalUIComponents:["fixed"],
}
]
globalUIComponents是用于注入全局的UI, 它以数组的形式接收参数名字, 这里的名字必须与components文件夹下的.vue文件同名, 全局UI就是一个Vue组件; 其实vuepress也提供了一些内置的全局UI组件, 例如:back-to-top, popup, nprogress等.
配置插件
UI插件
配置内置的全局UI,首先需要插件:
yarn add -D @vuepress/plugin-back-to-top @vuepress/plugin-nprogress
# OR npm install -D @vuepress/plugin-back-to-top @vuepress/plugin-nprogress
在config.js中配置:
plugins:[
["@vuepress/back-to-top"], // 返回顶部
["@vuepress/nprogress"], // 加载进度条
]
这里需要注意一点就是看你项目中是否安装了
vuepress, 由于我之前是全局安装的, 在项目下还没有安装, 插件是依赖于vuepress的, 所有没有安装的需要安装上, 插件才有效.
支持PWA
vuepress还有一个我比较看重的优势, 就是支持PWA, 当用户没有网的情况下,一样能继续的访问我们的网站
在0.x 版本中我们只要配置serviceWorker: true 即可, 但是我们现在使用的是1.2.0版本, 这个版本中已经将这个功能抽离出来作为插件的方式使用, 下面就看一下具体如何使用的:
首先需要安装插件:
yarn add -D @vuepress/plugin-pwa
# 或者 npm install -D @vuepress/plugin-pwa
在config.js中配置:
module.exports = {
plugins: ['@vuepress/pwa', {
serviceWorker: true,
updatePopup: true
}]
}
注意点:
为了让你的网站完全地兼容 PWA,你需要:
在 .vuepress/public 提供 Manifest 和 icons
在
.vuepress/config.js添加正确的head links
// 配置
module.exports = {
head: [
['link', { rel: 'icon', href: `/favicon.ico` }],
//增加manifest.json
['link', { rel: 'manifest', href: '/manifest.json' }],
],
}
manifest.json 文件
{
"name": "koala_blog",
"short_name": "blog",
"version": "1.0.0",
"description": "程序员成长指北博主, koala的博客",
"manifest_version": 2
}
配置评论
由于之前有小伙伴说过,『程序员成长指北』公众号上不能评论,所有这次我在博客中增加了评论功能,刚开始本来打算使用gitTalk, 但是我的博客采用的是部署到自己的服务器, 并没有部署成 GitHub Pages, 所有我使用的是valine, 它除了评论功能还可以统计阅读量, 请大家看:

但是我后面也会将gitTalk配置方式写出来, 方便使用gitTalk的小伙伴
valine 使用
点击进入 Valine官网 ,需要先注册才能使用.
然后创建应用, 获取APP ID 和APP KEY
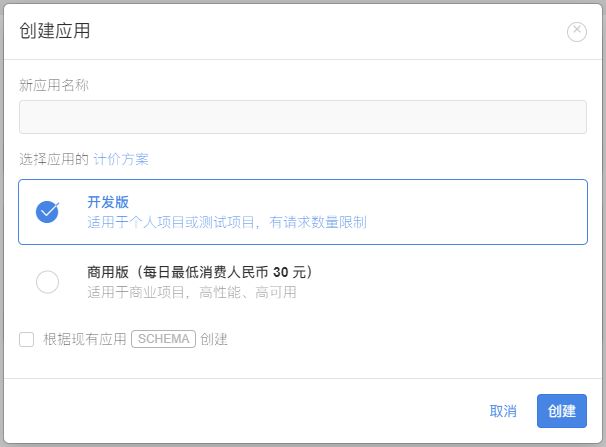
应用创建好以后,进入刚刚创建的应用,选择左下角的设置 > 应用Key,然后就能看到你的APP ID 和APP Key了
安装:
yarn add vuepress-plugin-comment -D
快速使用
在.vuepress下的config.js插件配置中:
module.exports = {
plugins: [
[
'vuepress-plugin-comment',
{
choosen: 'valine',
// options选项中的所有参数,会传给Valine的配置
options: {
el: '#valine-vuepress-comment',
appId: 'Your own appId',
appKey: 'Your own appKey'
}
}
]
]
}
appid和appkey为你创建的应用的APP ID 和APP Key
gitTalk 使用
主题样式修改
vuepress默认是主题颜色是绿色, 如果你不喜欢可以对其进行更改. 如果要对默认设置的样式进行简单颜色替换, 或者自定义一些颜色变量供以后使用, 可以在.vuepress/styles下创建palette.styl文件.
你可以调整的颜色变量:
// 颜色
$textColor ?= #2c3e50
$accentColor ?= #1e90ff
$grayTextColor ?= #666
$lightTextColor ?= #999
$borderColor ?= #eaecef
$codeBgColor ?= #282c34
$arrowBgColor ?= #ccc
$navbarColor ?= #fff
$headerColor ?= #fff
$headerTitleColor ?= #fff
$nprogressColor ?= $accentColor
// 布局
$navbarHeight ?= 3.6rem
$bannerHeight ?= 12rem
// 响应式 breakpoints
$MQWide ?= 1440px
$MQNarrow ?= 1024px
$MQMobile ?= 768px
$MQMobileNarrow ?= 480px
注意点:
你应该只在这个文件中写入颜色变量。因为
palette.styl将在根的 stylus 配置文件的末尾引入,作为配置,它将被多个文件使用,所以一旦你在这里写了样式,你的样式就会被多次复制
如果要添加额外的样式, vuepress也是提供了简便方法的, 只要在.vuepress/styles文件下创建一个 index.styl, 在里面写css样式即可, 注意文件命名是固定的.
部署
nginx部署
我的博客采用的是静态文件部署, 感觉方便又便捷, 之前部署在Github Pages上, 访问速度不是很理想.
第一步: 确保你满足下面几个条件
你有一台服务器
已经安装好nginx, 如果不会的小伙伴请看如何安装nginx
解析了一个可用的域名
第二步: 打包你的项目
运行npm run docs:build将项目打包, 默认打包文件在docs/.vuepress/dist目录下
第三步: 配置nginx
进入到nginx 配置目录, 找到conf.d文件, 添加下面的配置:
server {
listen 80;
server_name www.inode.club;
root /usr/web/inode/dist;
error_log /var/log/nginx/inode-error.log;
access_log /var/log/nginx/inode-access.log;
# deny all;
index index.php index.html index.htm;
}
server_name 是你解析的域名地址
root 配置文件将访问的静态资源文件的路径
**第四步: 上传静态资源文件 **
将静态资源文件放置到服务器上, 路径为配置的/usr/web/inode/dist, 可以借助xftp工具上传也可以通过git克隆, 选择适合自己的方式就可以
**第五步: 重启nginx **
# 重启之前务必检查配置是否正确
sudo nginx -t // 检查配置
sudo nginx -s reload // 重启
然后你就可以通过域名来访问你的网站啦!
github部署
将代码部署到 Github Pages, 你可以看vuepress文档: vuepress部署, 也参照我这里写的的步骤来部署
第一步: 首先确保你的项目满足以下几个条件:
文档放置在docs目录中
使用的是默认的构建输出位置
vuepress以本地依赖的形式被安装到你的项目中, 在根目录
package.json文件中包含如下代码:
// 配置npm scripts
"scripts": {
"docs:dev": "vuepress dev docs",
"docs:build": "vuepress build docs"
}
// VuePress 以本地依赖的形式被安装
"devDependencies": {
"vuepress": "^1.2.0"
}
第二步: 创建github仓库
在github上创建一个名为blog的仓库, 并将代码提交到github上
第三步: 配置仓库名称
配置docs/.vuepress/config.js文件中的base, 如果打算发布到https://(也就是说你的仓库在: https://github.com/ ), 此处我的仓库为: blog, 则将base按照如下配置即可:
module.exports = {
base: "/blog/"
}
第四步: 在项目根目录中,创建一个如下的脚本文件deploy.sh
#!/usr/bin/env sh
# 确保脚本抛出遇到的错误
set -e
# 生成静态文件
npm run docs:build
# 进入生成的文件夹
cd docs/.vuepress/dist
git init
git add -A
git commit -m 'deploy'
# 如果发布到 https://.github.io/
git push -f [email protected]:/.git master:gh-pages
# 例如 git push -f [email protected]:koala-coding/blog.git master:gh-pages
cd -
第五步: 双击 deploy.sh 运行脚本
会自动在我们的 GitHub 仓库中,创建一个名为 gh-pages 的分支,而我们要部署到 GitHub Pages 的正是这个分支
第六步: setting Github Pages这是最后一步了,在 GitHub 项目点击 Setting 按钮,找到 GitHub Pages - Source,选择 gh-pages 分支,点击 Save 按钮后,静静地等待它部署完成即可。
项目地址
我的网站 程序员成长指北(http://www.inode.club/) 就是这样搭建出来的!
本文章实现的内容都已经上传到github, 如果不想一步步进行配置的, 可以直接下载下来使用,就不用重复造轮子啦!
需要博客源码的小伙伴可以直接公众后台回复【博客】领取,或者直接联系我。
参考文章 https://juejin.im/post/5c94ddf35188252d65344cfe
❤️爱心三连击1.看到这里了就点个在看支持下吧,你的「在看」是我创作的动力。
2.关注公众号程序员成长指北,「带你一起学Node」!
3.特殊阶段,带好口罩,做好个人防护。
4.添加微信【ikoala520】,拉你进技术交流群一起学习。
“在看转发”是最大的支持

