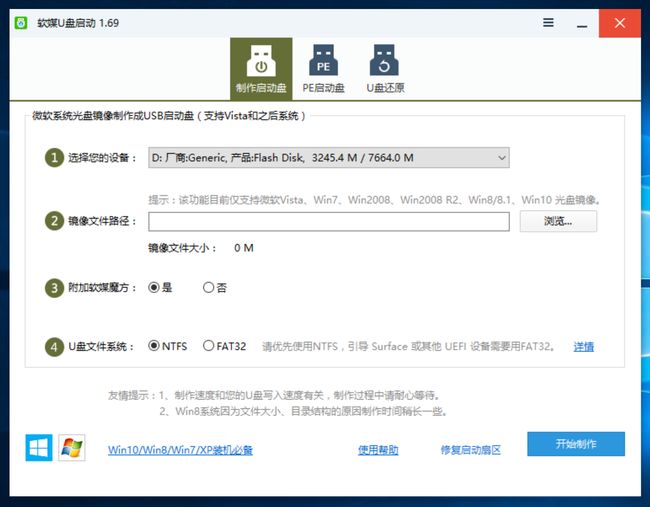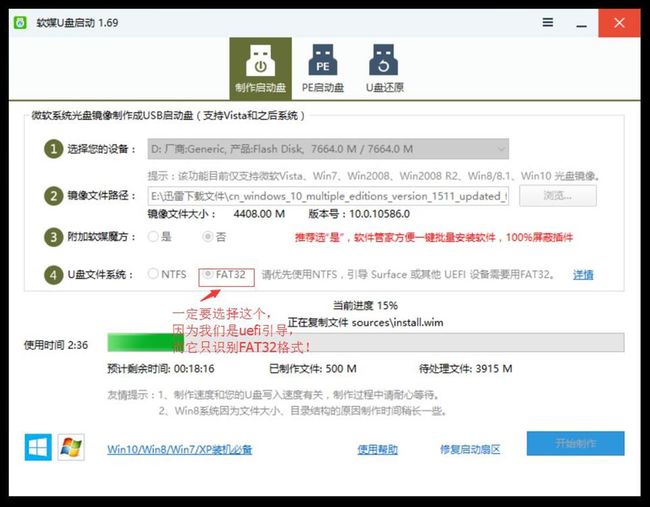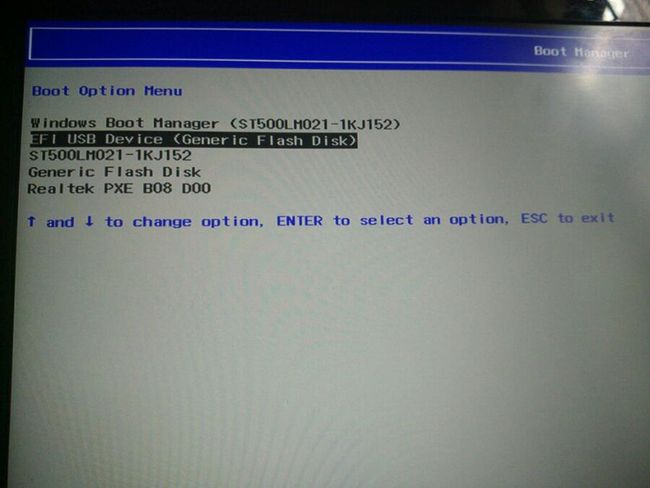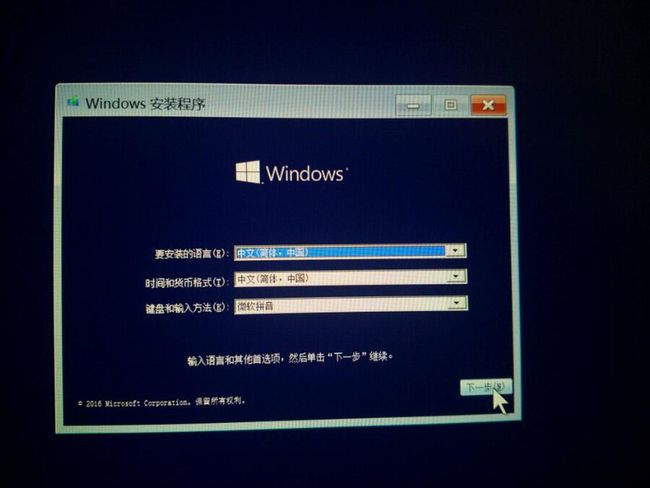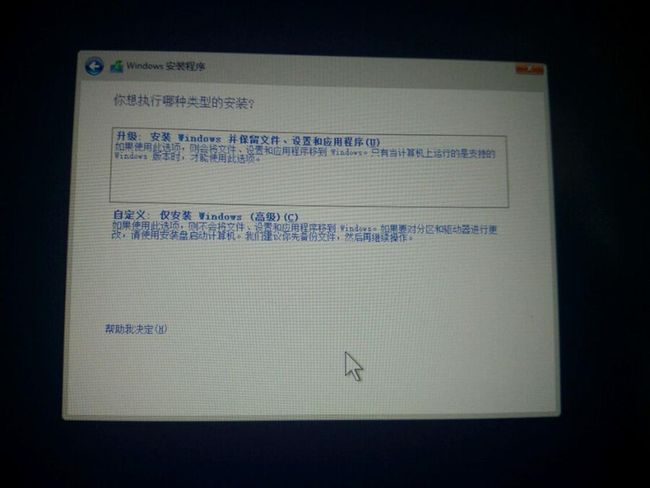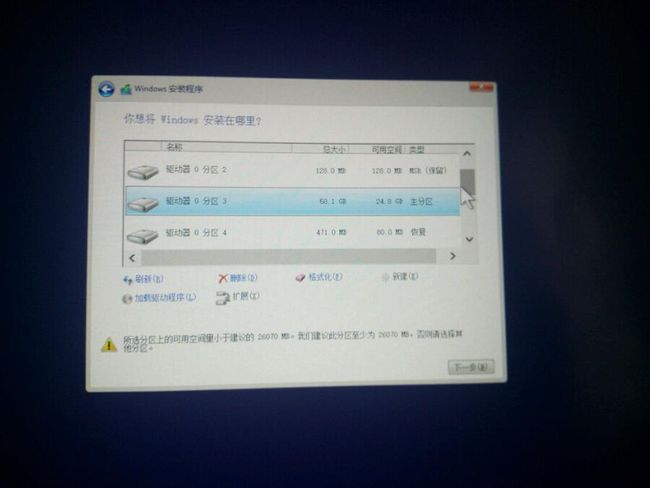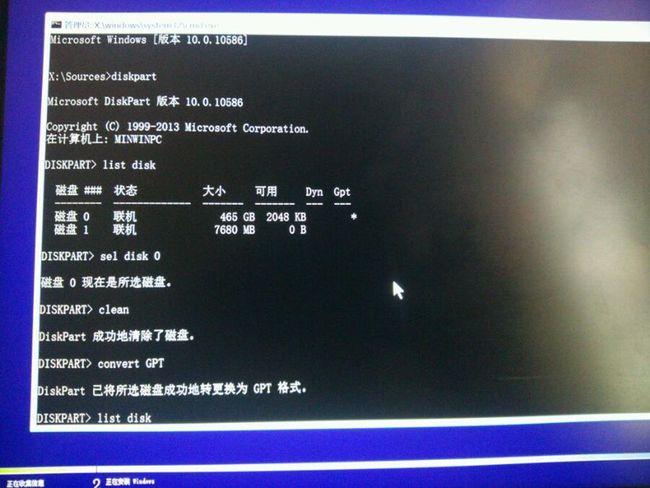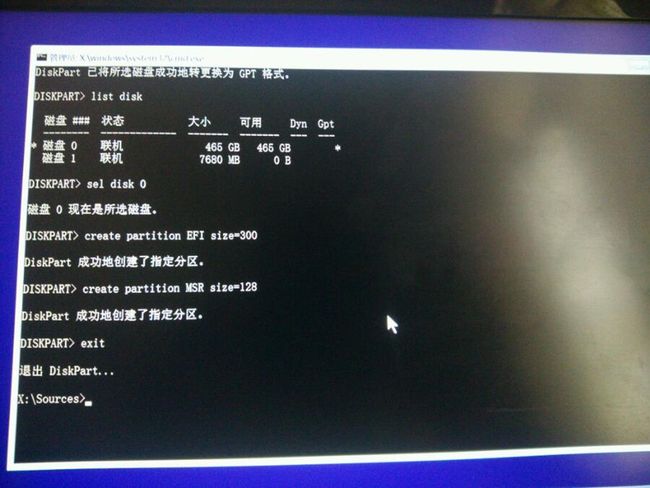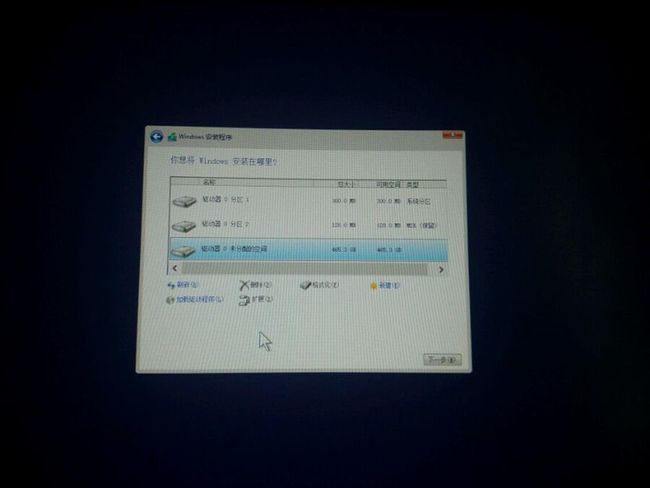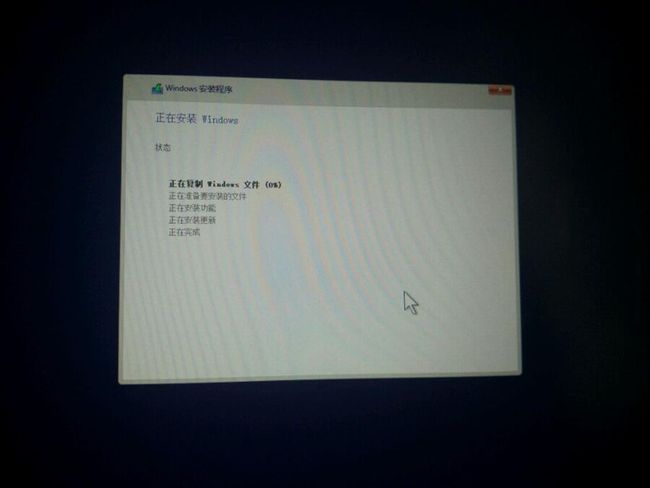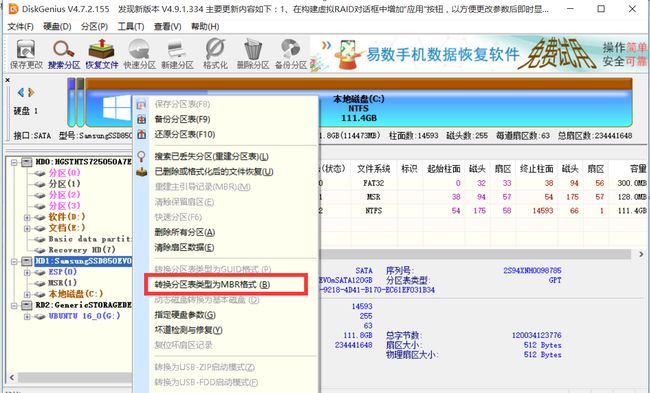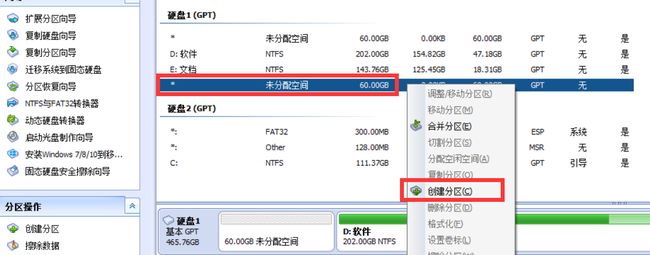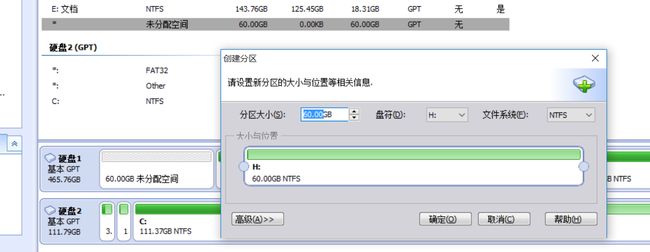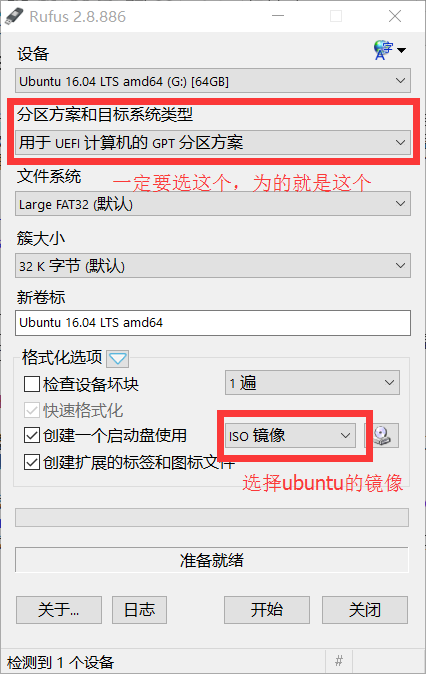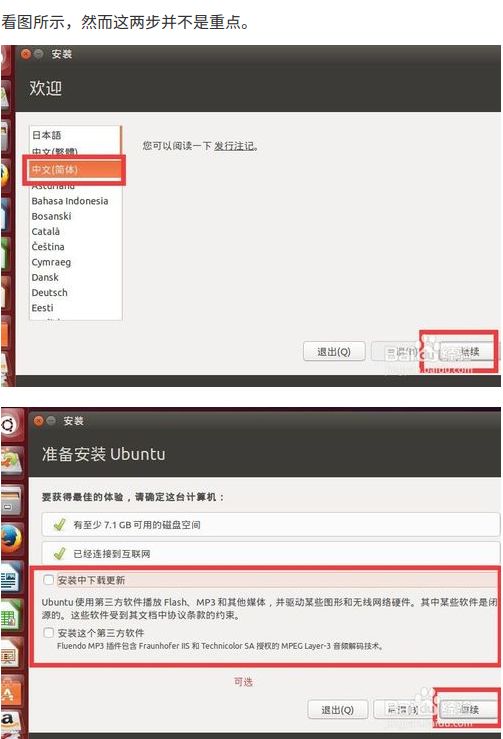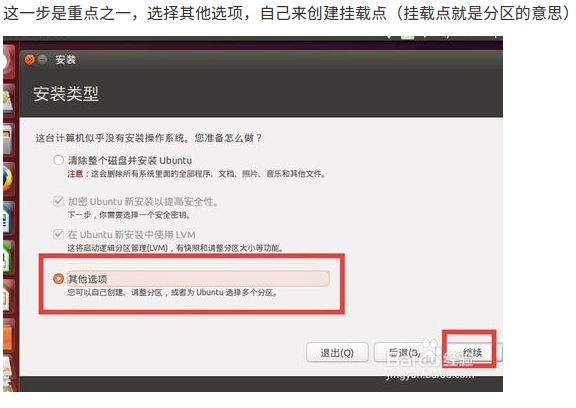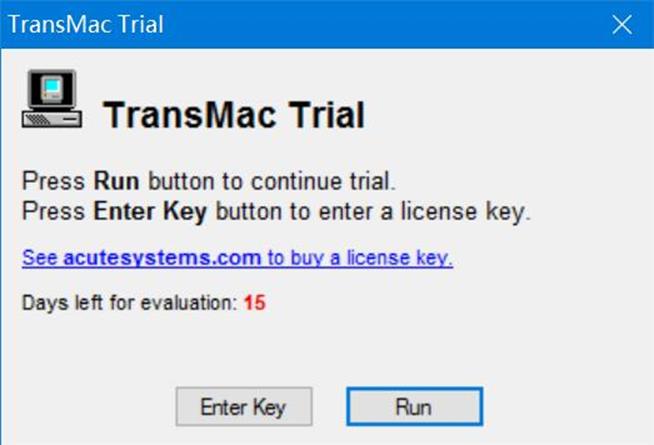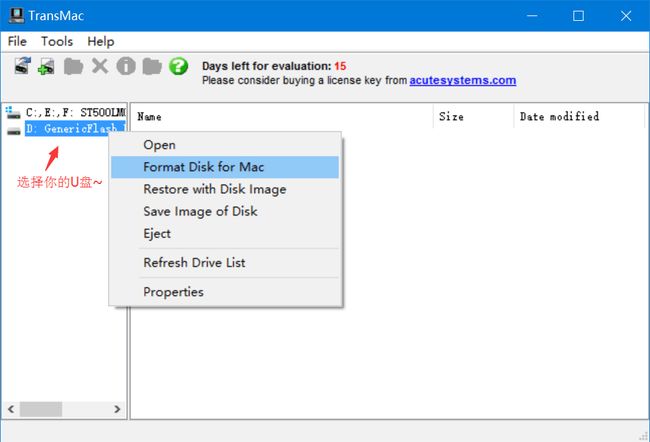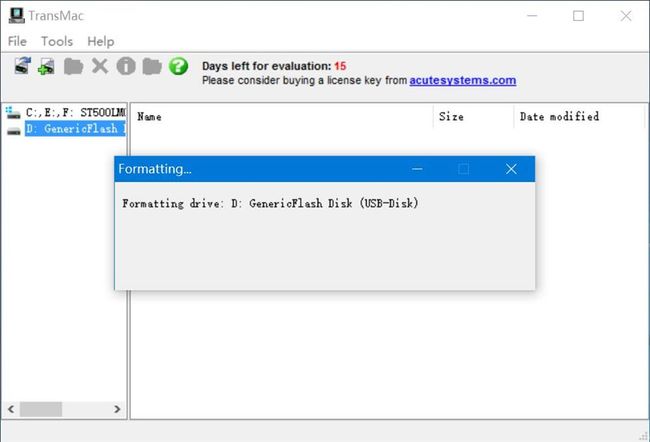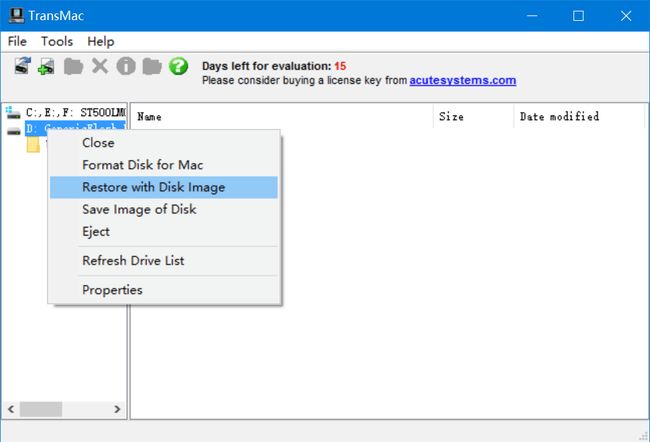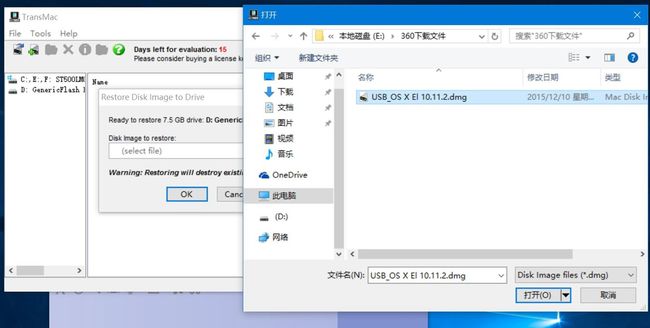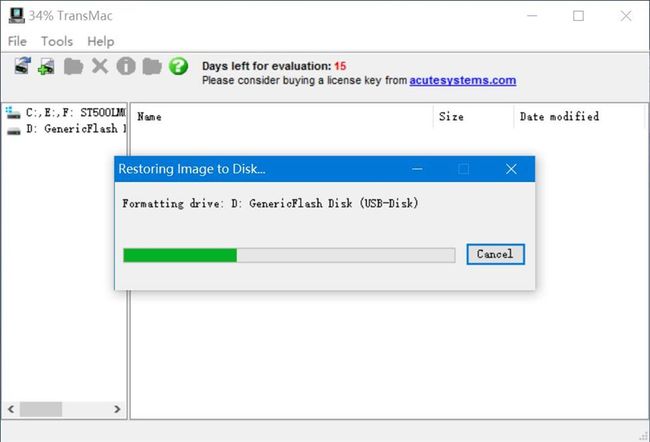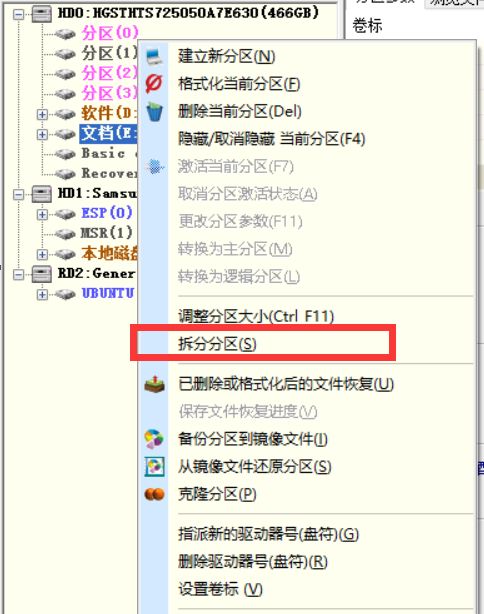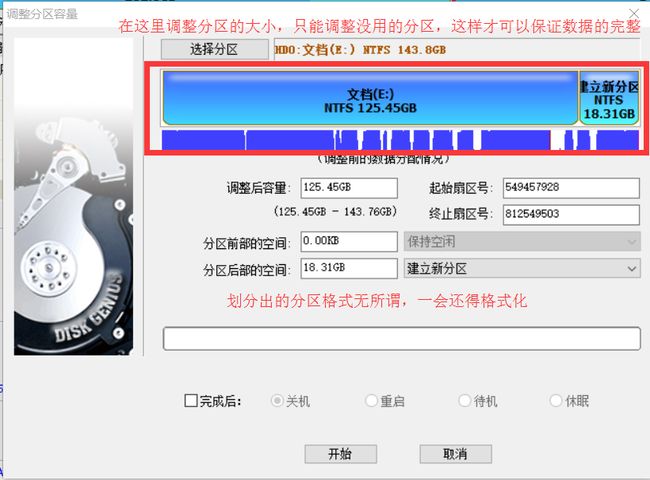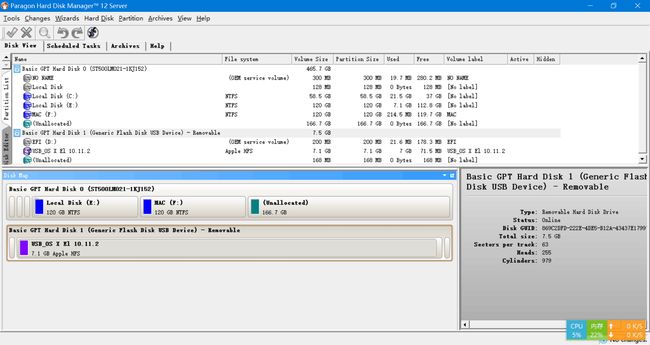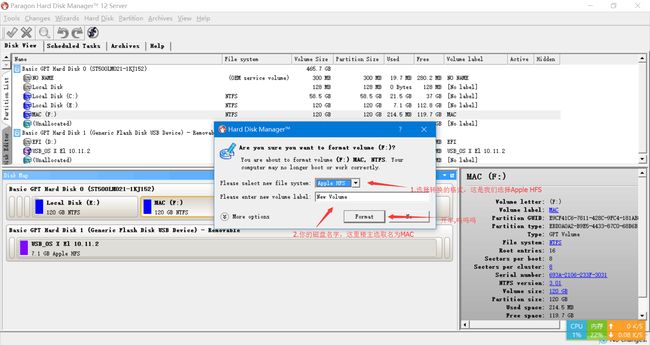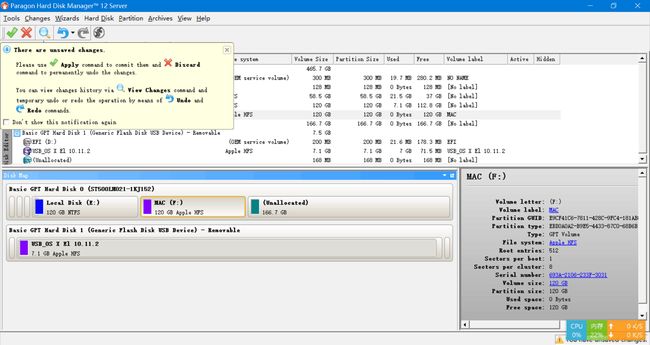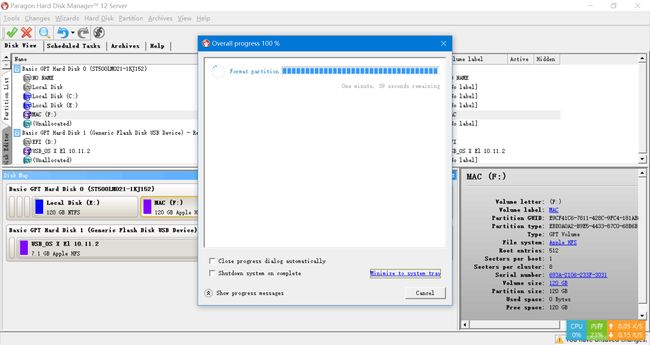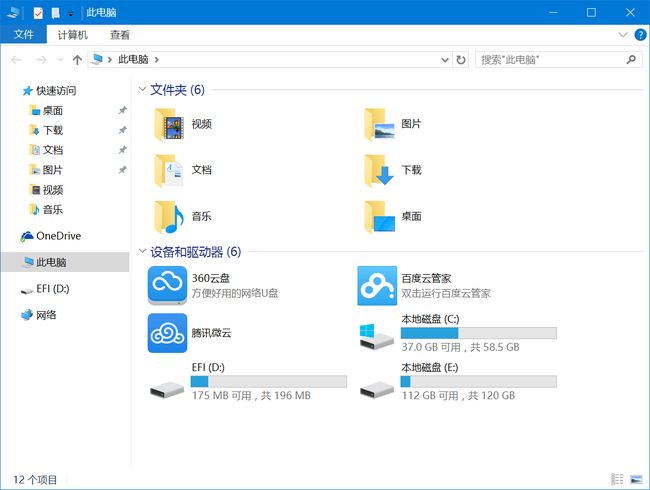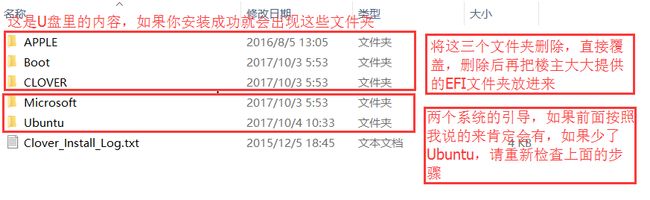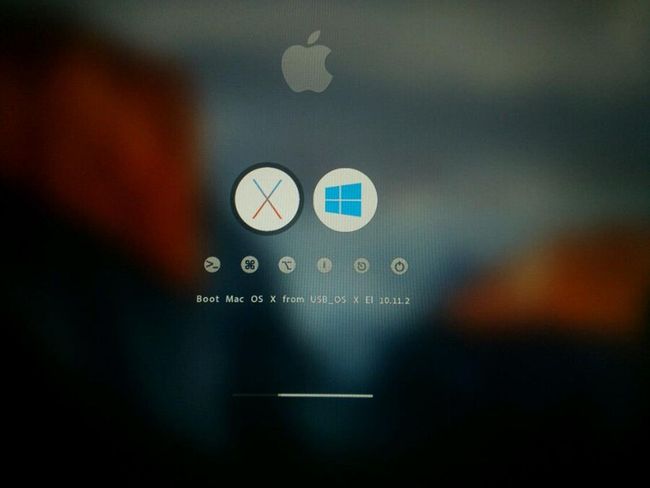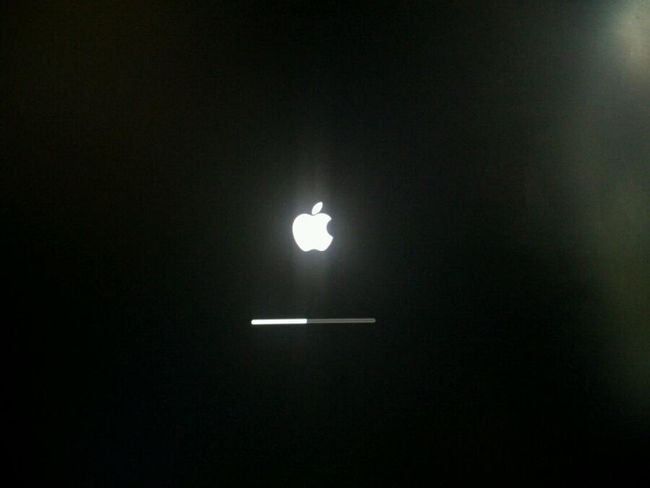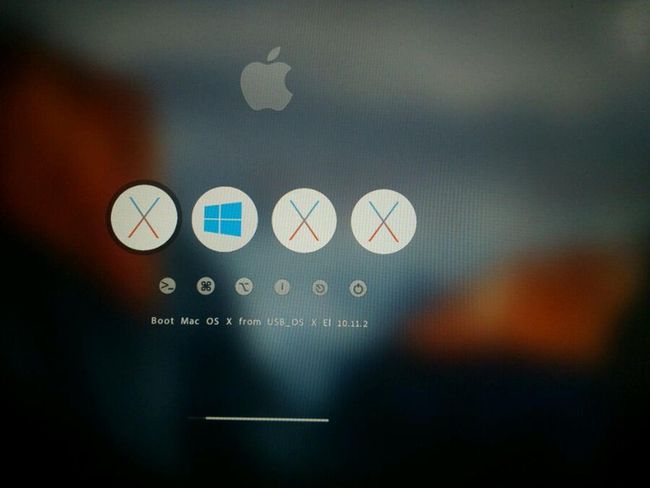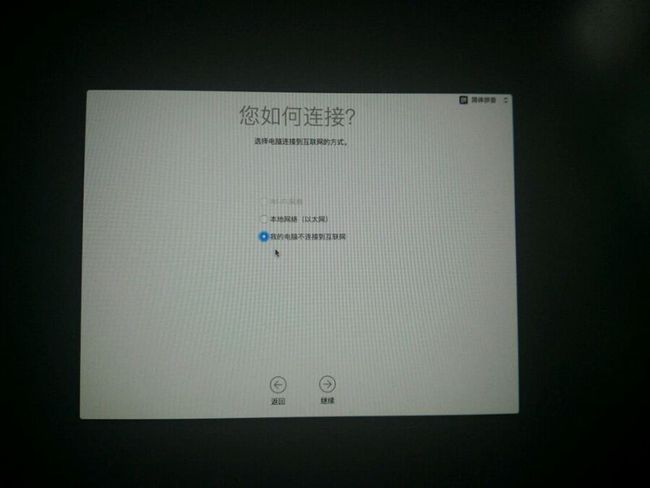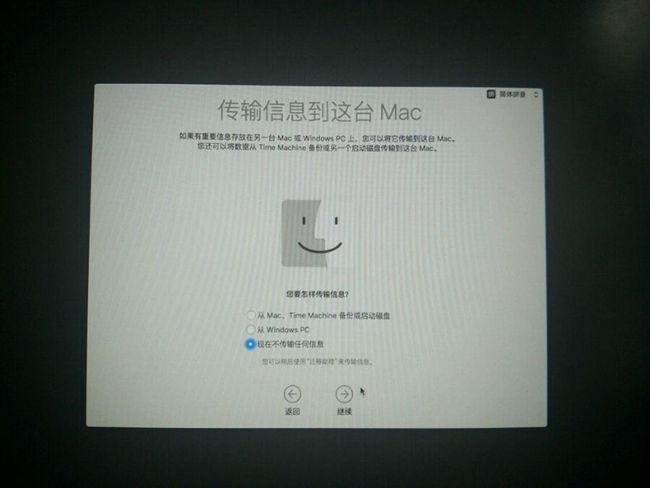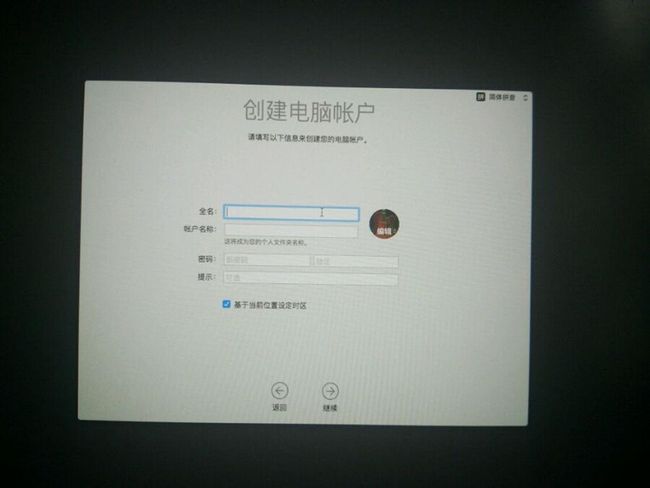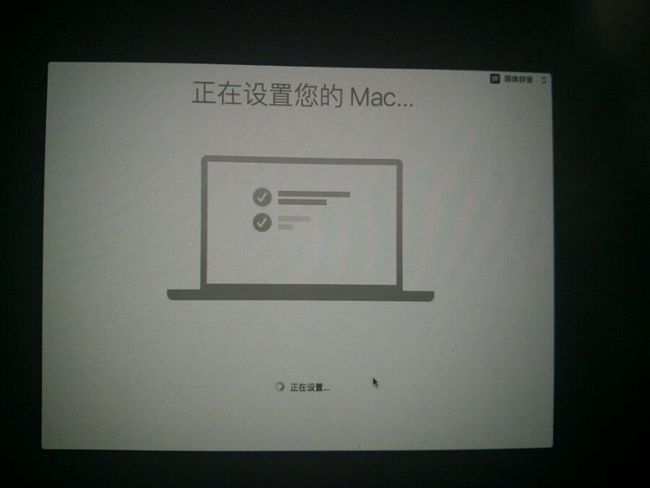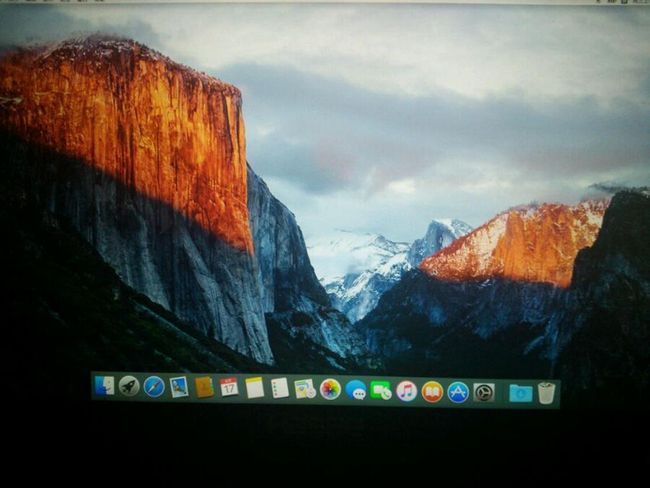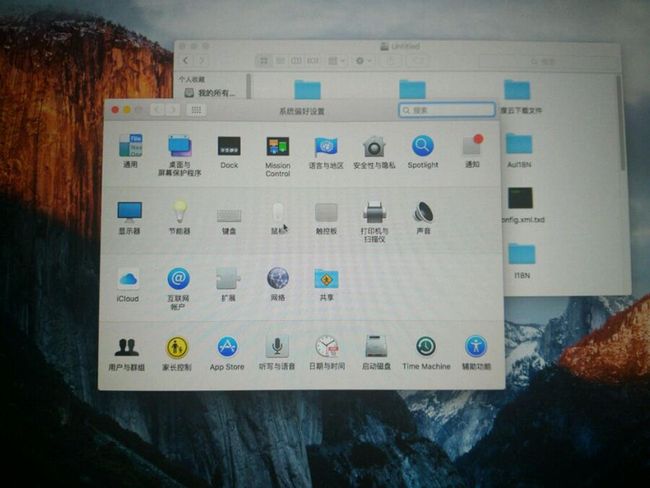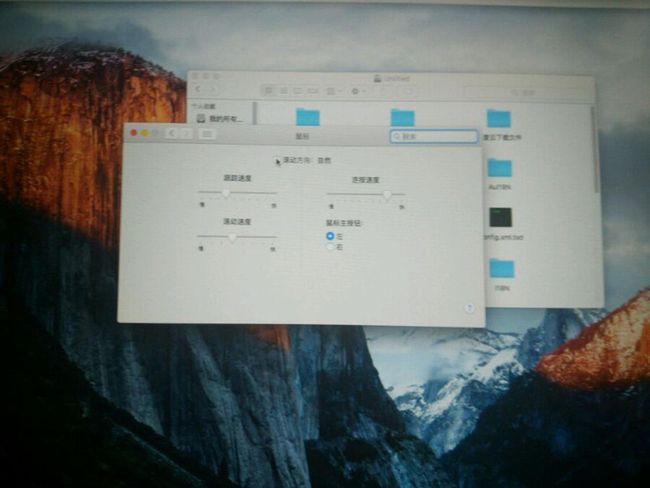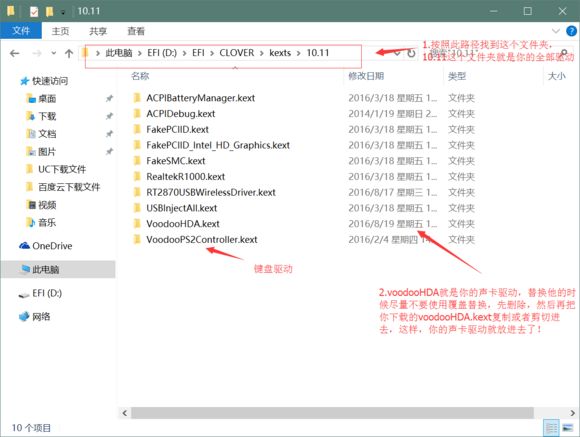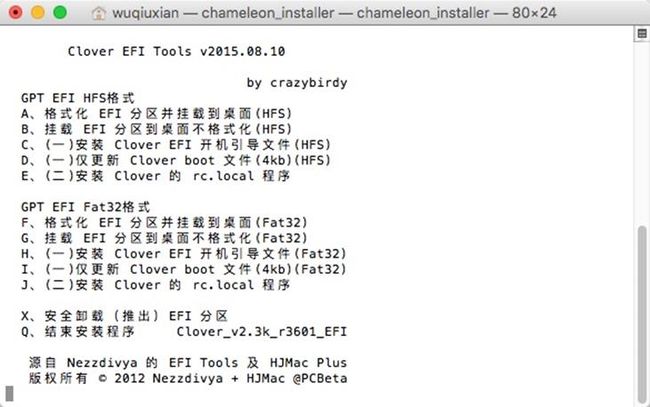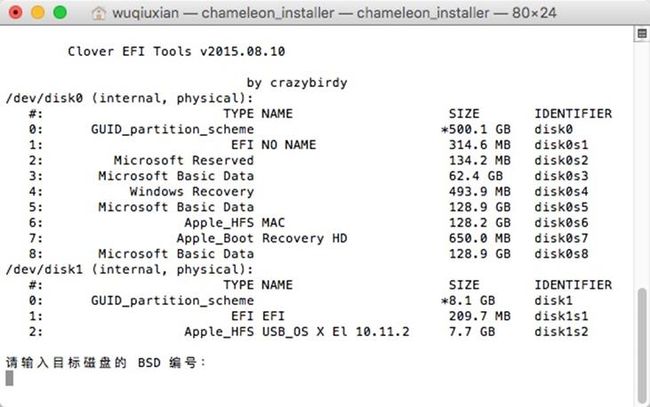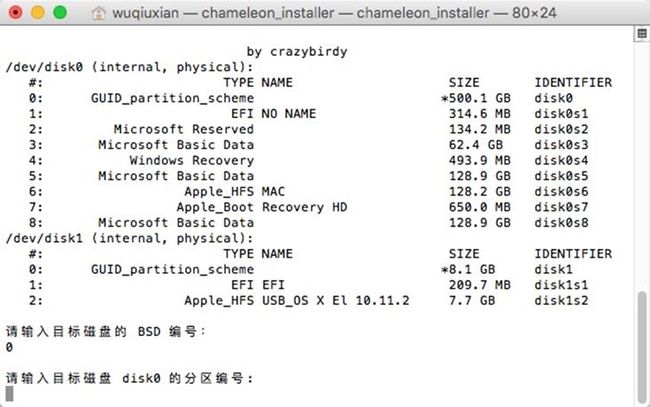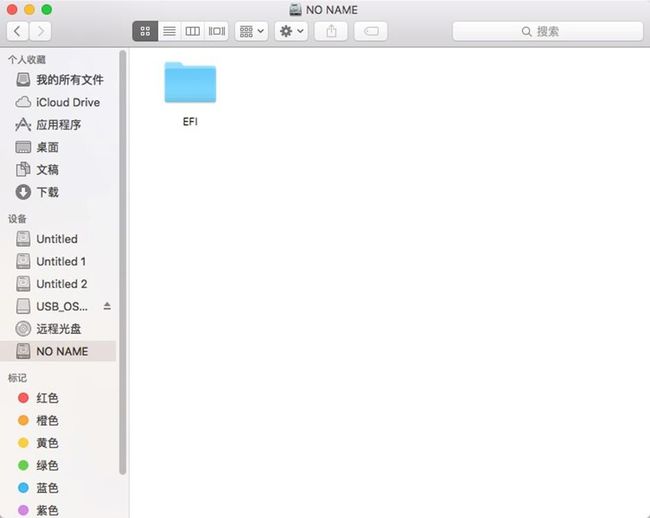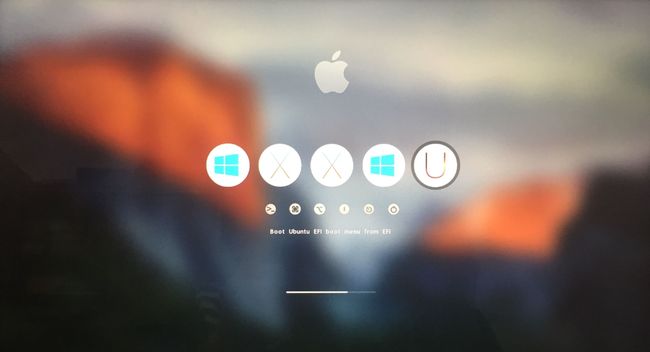神舟K550D三系统(win10、OSX、Ubuntu)安装教程
神舟K550D三系统(win10、OSX、Ubuntu)安装教程
特别感谢:耐寒桃,本教程完全是借鉴他在贴吧里发的帖子的安装步骤,不过是由我总结并且实践之后,整理发到了知乎,我也是觉得这个教程非常的有价值,希望可以帮助到需要的人,当然教程还有没有完整的地方,有意见可以提出。(我的文章中也会直接引用他的原文,方便而已,已经获得授权)。后面我称它为 "楼主大大"
这里是原文链接:http://tieba.baidu.com/p/4735008414 点击这里
在这里先说一下,本教程采用clover引导,安装三系统需要清空磁盘,的确是有不清空磁盘的方法,但是由于我没有成功,所以在这里只推荐清空磁盘的安装方式。所以大家在安装前需要备份数据,但是有两块硬盘的童鞋只需要将一块清空即可(比我如自带机械+固态,我选择将原先装系统的固态清空,所以损失不不大)。
说实话我对这些软件的原理不太清楚,只是想得到想要的结果。
本教程分为三个部分:
1. 安装win10
2. 安装Ubuntu
3. 安装OSX
4. 其实还有第四部分,就是关于用Clover引导三系统的顺序调整问题,可能看到这里还不太清楚是怎么回事,不过这个问题我还没有解决,也暂时性不打算处理这个问题。
5. 下载工具(总结打包,各个部分也会有下载)
1.Win10的安装
这部分是教程的开始,我们将以win10为基础进行其他系统的安装,而win10的安装也一定要按照步骤来,有些人可能会装win10所以会忽略这部分(比如我,然后多装了几回win10。。)。
1) 确定你的win10是不是UEFI引导(如果是也没有意义,你还是要重装,只是告诉你,看下一步吧)
如何查看自己是否是uefi引导出来的win10呢?
看一下你的开机画面就可以,如果想楼主一样,是神舟logo下面转圈的,辣么你就是uefi引导的win10但是见到win logo后转圈的,辣么就不是,需要重装系统。 
2) 制作安装win10的U盘启动
记住,装系统时一定要 右键---------以管理员身份运行,不然很多都是写不进去的。
启动U盘的工具: 点击下载 (工具我直接采用耐寒桃提供的,大家尽量别换,避免BUG,不喜欢用完可以删除)
win10系统下载: 点击下载 提取密码: 7auf (个人提供,不喜欢自己找)
步骤:
3) 重启安装win10
重启后狂按Esc,进入下面的界面,选择Boot Manager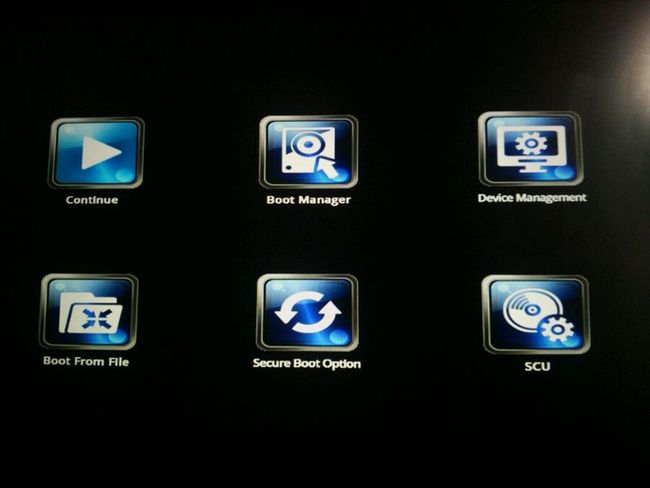
PS:无良楼主放出了解锁CPU睿频的方法,貌似解开就锁不上了,反正我是没试,4210M用着还好。
在这里,楼主教大家如何解锁CPU睿频吧,因为k550d默认是锁睿频的,在BIOS哪里可以解锁CPU睿频,进入主界面BIOS,楼上那个,进入最后一项,按F9,然后YES,F10,YES就可以解锁睿频了
接下来就是点下一步,但是我说停的时候一定要停!!!!
停停停停停停停停停停停 STOP STOP STOP STOP
md,我就是没看见这步,多了几个小时的折磨。
就在这里,输入 Shift + F10
按照图片输入以下代码:
diskpart
list disk
sel disk 0 ----(0代表你想安装的硬盘,按照大小可以猜出来)
clean
convert GPT ----(把硬盘格式转换为GPT,如果你有两个盘的话都要转,另一个后面用工具转可以保住内容)
list disk
create partition EFI size=300
create partition MSR size=128
exit
遵守之前的步骤这里不用看:你可以用工具创建这几个分区,我也试了,在我的固态的分区中,但是没有用,系统认的是win10安装盘的,即使你不创建win10也会自己创建者几个分区,但是大小达不到我们的需求,所以必须创建这个。
创建win10的分区
如果你有固态不用分区直接装进去,自己找盘
楼主大大是这样做的:
转换后并退出后,你会发现像图一一样,有一个未分配的空间,在这里,你需要新建一个分区来安装你的win10(就是建立一个C盘)分多少到C盘取决于你的想法,这里楼主图二分了60G,然后选择这个建立的磁盘,安装,又是一个漫长的等待~
等吧
省略万字,win10安装好了,然后,自己点击下一步吧。 我是真的想做详细教程,真被那些写一半的教程坑坏了,但是这个完全是下一步的问题,遇到不懂得你就猜一下,然后就装好了。
2.Ubuntu的安装
在楼主大大的教程里是没有这部分的,但是这部分我经过尝试,没有问题。
这里有一个问题
如果你是单硬盘那没有问题,继续吧;
如果你是双硬盘,那你另一个硬盘肯定还是不是GPT格式,那么我们使用DiskGenius_4.7.2 点击下载 将我们的另一个硬盘转换为GPT格式:下面看操作 主要就是转换为 GUID格式,我已经是GUID了,所以提示MBR格式 转换不会带来数据损失(反正我没损失,你们最好有所备份,借个移动硬盘)
转换完之后分区一个区来60G就可以了,也可以更多
这里通过分区助手 6.3来进行分区 点击下载
见图: 分区格式随意,之后安装时同意选EXT4
1)制作Ubuntu的U盘引导
这是我找到的安装相关教程(点击查看) 主要就是他推荐的工具,我在其他的工具中没找到UEFI的选项
2) 安装Ubuntu
Ubuntu下载:ubuntu-16.04-desktop 点击先下载
这里也是参照另一个Ubuntu的安装教程 点击查看
与他不同的是我们的引导U盘在上一步已经做好了
当然不看他的也是可以的
a. 开机狂按ESC找到U盘,打开 UEFI开头
b. 进入 不要直接选择安装,我几次都没装上,先选择 试用 try... 没办法截图了,已经装好了
在进入了系统后,桌面上有一个安装,点击安装
c. 接下来就是 分出四个区:
我都选的逻辑分区,详情上面链接参考图片
/boot 分区:400M
交换 分区:根据内存8G内存就是8*1024M,可以直接输入8000 / 分区:10-15G /home 分区:剩下的全部
然后Ubuntu图也安装完毕了,这可写死我了,暂停一下 下面是最重要,也是最多的,明天写。
3. OS X安装
1) 需要准备的东西:
- 8G以上的U盘(必须,OSX的安装包有6G)
- OS X系统下载 点击下载 提取密码:x5kq (USB_Clover_El_10.11.2_15C50.dmg这是楼主大大提供的,更换了不保证你能成功)
- 写入OSX镜像工具transmac 点击下载 密码:wuix
- 楼主大大提供的EFI文件(已经修改好) 点击下载 密码:f0es;
- 格式化安装OS X系统分区为HFS格式的工具:Paragon HDM 12点击下载
- 声卡驱动:点击下载
2) 安装开始
a. 制作OS X的启动盘
右键管理员模式打开TransMac,打开后像图一的界面选择run,进入页面后,找到自己的插入的U盘,右键 选择第二项,格式化为HFS+格式(就是苹果系统识别的一种文件格式)。接着选择第三个,写入OSX镜像。
b. 制作安装OS X的分区
重启前先划分一个用来安装OS X的分区,并且要将分区格式化为HFS+格式(上面格式化的是U盘,别忽略这步)
分区采用DiskGenius,格式化分区采用 Paragon HDM 12
i.划分分区
用DiskGenius 注意:一定要选有空闲分区
ii.格式化分区
用 Paragon HDM 12,这个软件需要激活,激活码已经打包到了压缩包中
将刚才划分出的分区格式化为HFS+
iii.替换U盘中EFI文件夹中的文件
刚才下载的EFI文件夹,已经修改好,删除U盘中的文件之后替换他
c. 重启安装
i.重启后狂按ESC找到我们的U盘点击进入,选择哪个巨大的 X
ii.安装前格式化要安装的分区
你会看到很多界面,让选择语言和协议什么的,你都点同意或下一步
关键:在看到"安装OS X" 是停下来,点击"实用工具"----"磁盘工具" 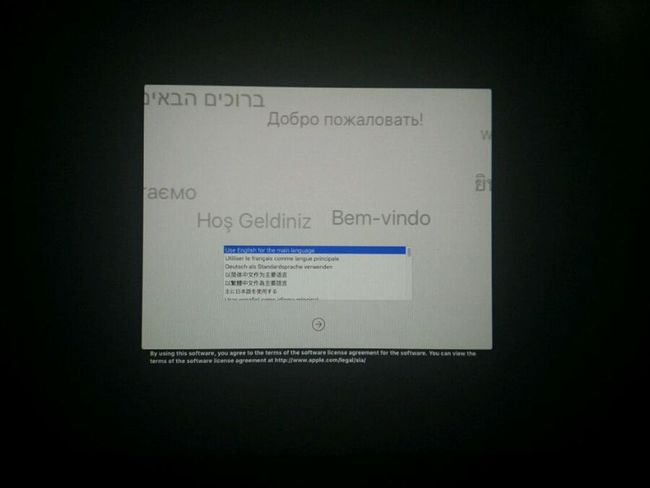
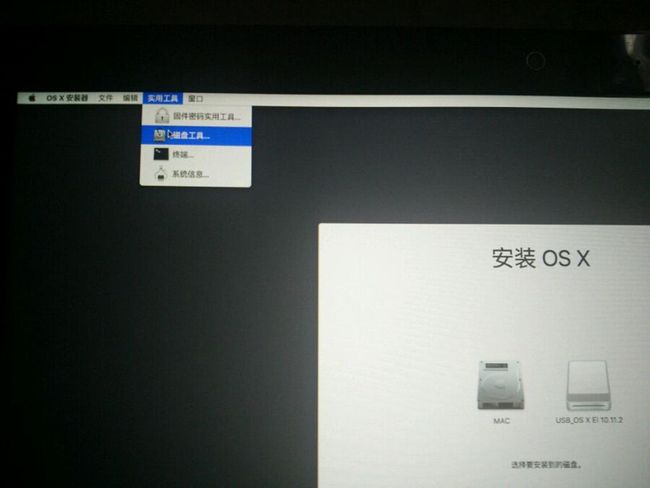
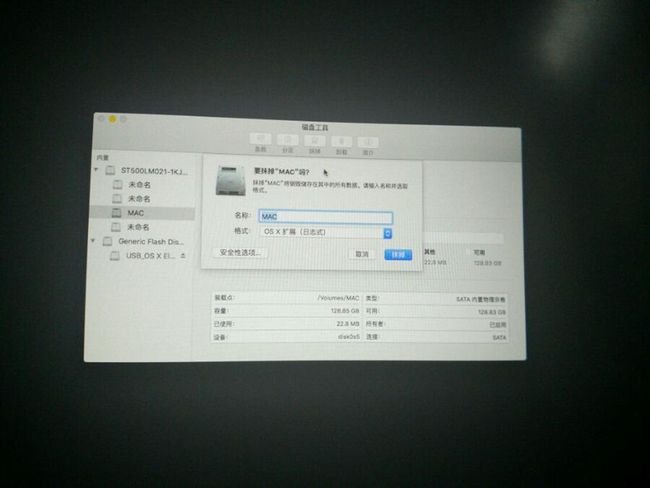
PS:有可能出现格式化失败的情况,没关系我就出现了,忽略这一步,下一步。 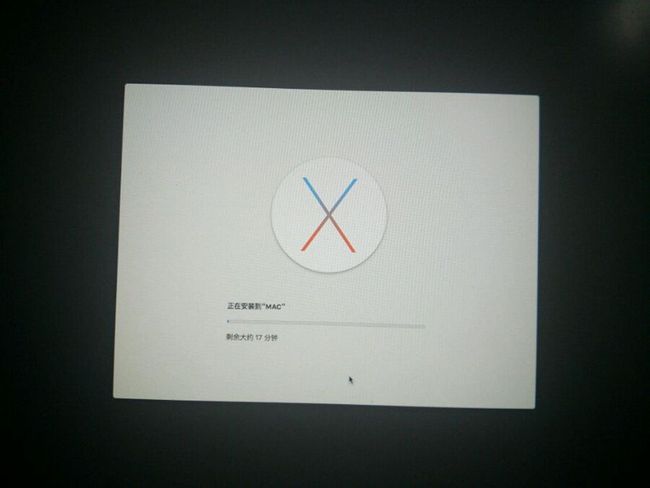
等待安装
iii.安装完成后,设置系统
安装完成后,开机继续按ESC,U盘不能拔掉,目前我们还需要U盘来引导
接下来就是设置了,我直接放图
但是呢,安装还没有完,驱动问题和U盘启动的问题
d. 修复BUG安装驱动
i. 鼠标的滚动是 反向 的
ii. wifi驱动的安装(这是楼主大大的操作,我没有小米随身wifi,所以直接借用)
我来说明一下图片的内容,第一个是连接软件,大家要先安装第二个,然后再安装第一个,顺序不能整乱,第三个就是卸载这个软件,第四个就是驱动,放心我已经打下去EFI文件里了 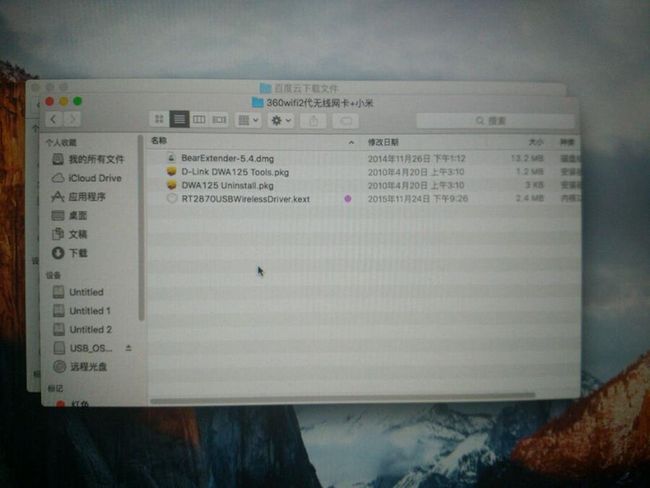
遇到这里,可以通过设置里面的安全性与隐私那里,当然OSX有个蛋疼的地方,那就是要解锁,解锁需要开机密码,在左下角解锁选择任何来源,然后安装 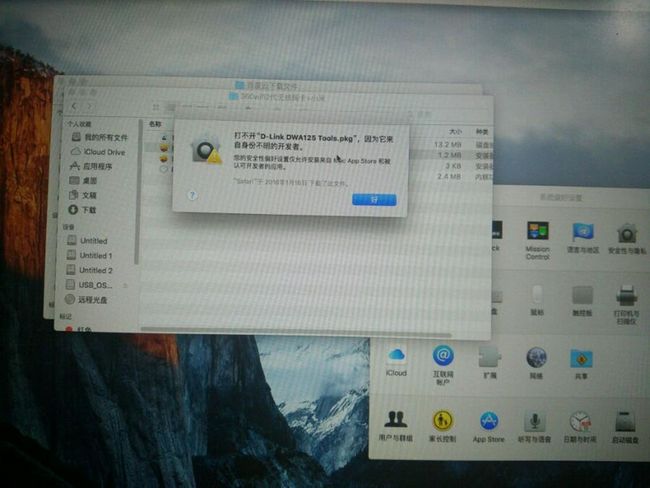
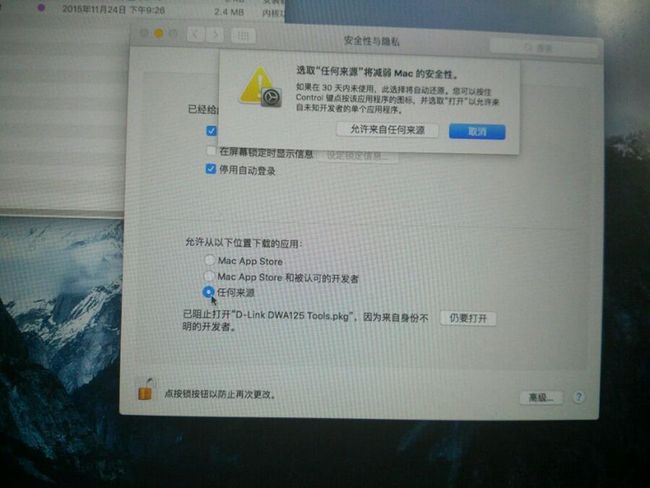 我这方法是用来驱动小米随身WiFi工作的,网线楼主没有试过,不好意思了
我这方法是用来驱动小米随身WiFi工作的,网线楼主没有试过,不好意思了
遇到这种问题,那真的认命了,楼主现在还没有找到解决方法,那怎么办呢? 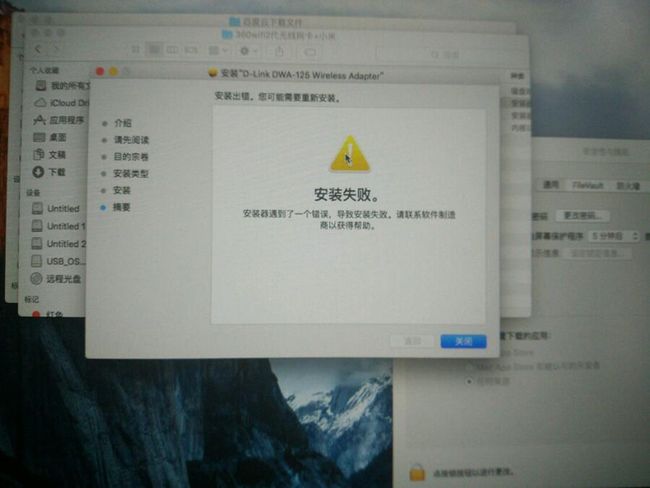 这个问题,楼主经过问群里的大神,得出这个问题是可以解决的,为什么会安装失败了,因为OSX 10.11更新了SIP系统完整性,楼主里的的SIP系统完整性没有关闭,所以导致安装失败,怎么解除呢,楼主还没有研究,但有兴趣的同学可以参考(楼下放出链接) 我就是链接
这个问题,楼主经过问群里的大神,得出这个问题是可以解决的,为什么会安装失败了,因为OSX 10.11更新了SIP系统完整性,楼主里的的SIP系统完整性没有关闭,所以导致安装失败,怎么解除呢,楼主还没有研究,但有兴趣的同学可以参考(楼下放出链接) 我就是链接
你也可以不安装D-link这软件,直接安装BearExtender,D-link这个软件的作用是改变网络热点,就是我连了这个WiFi,然后我想连接另一个WiFi,那就靠他了,不过一般人都是用家里的WiFi,所以装不装就没什么必要了
这时候你得插入小米随身WiFi,安装完bear后他要求重启,重启再引导你就看到这个画面,然后选择加入连接设定,输入密码然后再回到第四个选项,进阶,选择radio off 套用,那样那会自动连接,楼主也不是记得太清楚,一个个试一下吧,但记住,连接网络后是再也打不开这个界面,所以要用D-link这个软件,可以我装不上,算了吧。然后上网咯 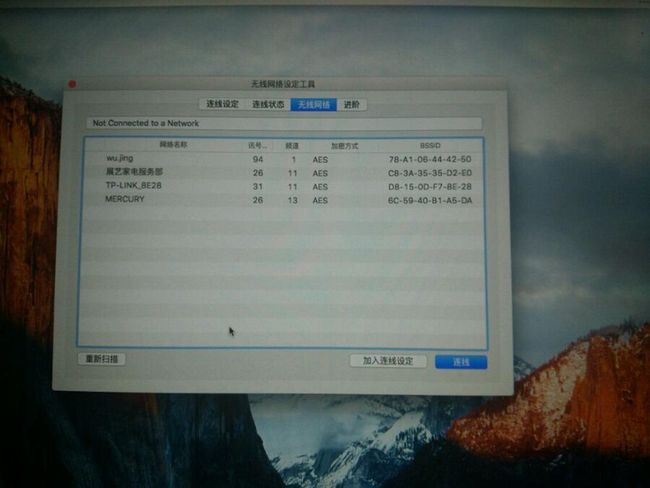
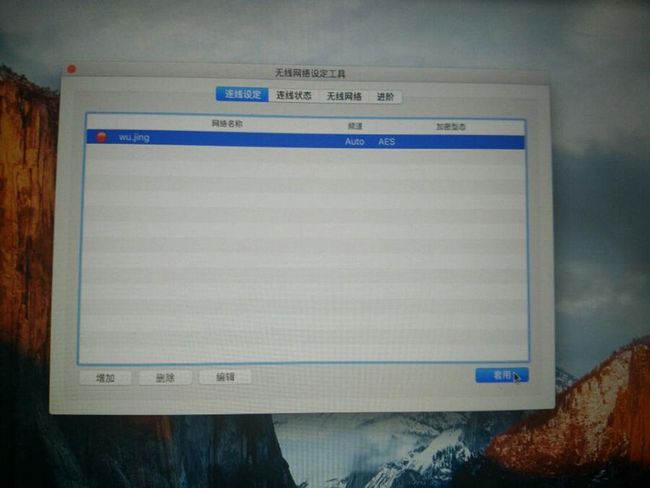
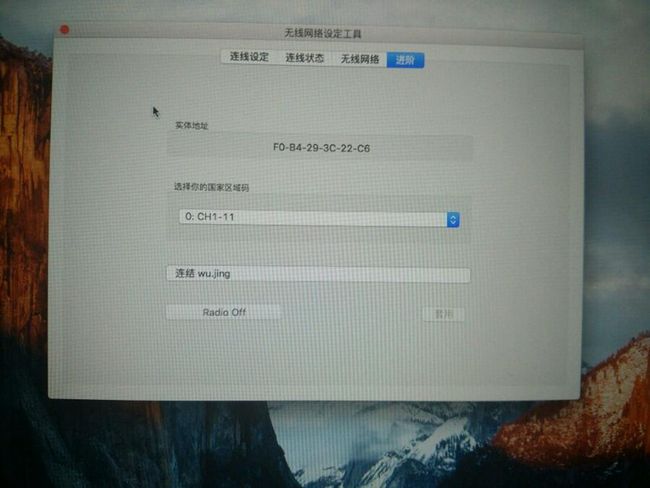
![]()
iii. 声卡驱动的安装(大家直接看我的吧,声卡最容易出问题,也就是没声)
我是在先升级系统后才安装的驱动的,然后就成功了,你要是自己尝试也行,祝你痛苦
说一句,wifi驱动肯定装不上,自己网上买个随身wifi之类的吧,比如百度搜索:黑苹果无线。。。
在OS X里面的打开安装那个声卡的安装包,再点击自定义的时候,三个选项全部勾选 在这里我先不贴图,因为我是在win10里面写的,闲了补上 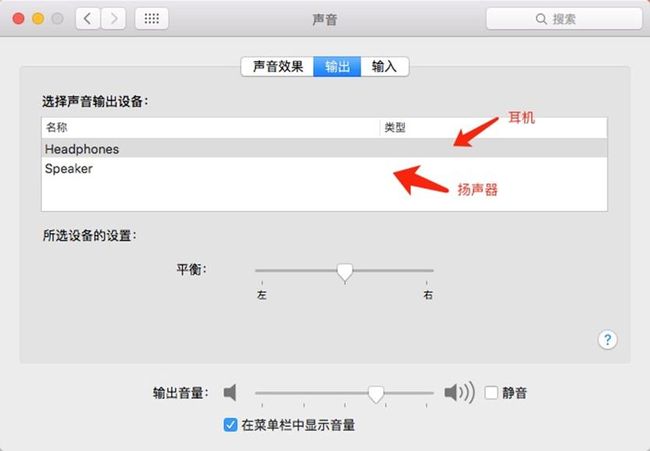
iv. 其他驱动的安装
参照下面的图,其实这个应该在安装前替换,但在下面也可以
完善OSX
1.添加这个ACPIBacklight.kext驱动,可以调整亮度最低档时候不黑屏
链接:http://pan.baidu.com/s/1mhQlfJy 密码:b7ij
2.安装"MAC系统亮度保持补丁",这个软件,可以保存上次开机的亮度,直接安装就可以。链接:http://pan.baidu.com/s/1milPNWO 密码:3oeq
e. 把引导放进硬盘,弄完就算真的装上了OS X
如何把clover(幸运草)移到硬盘并且开机自动引导clover呢!只需要两个软件就可以!
准备工具:
1.easy uef(win上运行) 链接:https://pan.baidu.com/s/1skUKEZj 密码:hz8z
2.clover tool(OSX上运行)链接:https://pan.baidu.com/s/1nvtpvgX 密码:pyma
准备提前工作:
1.把你的efi文件压缩备份到百度云或者其他云端,在OS X下载你上传的efi文件,有同学说,u盘不是有efi文件夹嘛,直接在OS X上拖拽复制不就可以了嘛,但是他在OS X里不显示efi分区磁盘,只显示安装盘当然还有其他办法挂载u盘里的efi分区,但楼主选择用这个笨办法,哈哈哈,这步其实就是要把u盘里的efi文件夹运到OS X上。
2.安装楼主分享的clover tool,还有在win下安装easy uefi。
准备工作结束,下一楼开始实战。
如何把clover(幸运草)移到硬盘并且开机自动引导clover呢!
1.挂载efi分区,在OS X上打开clover tool,楼主已放出链接,把u盘里的efi文件夹复制一份进入OS X,图一就是clover tool界面,因为我们是fat32格式,而且要挂载硬盘里的efi分区并且不格式化他(就是让efi分区不隐藏,显示出来),所以选G,选择后看图二,disk0是整个硬盘,disk1就是你的u盘,所以我们选择disk0,在这里你只需要输入0就可以选择disk0了!继续看图三,看到disk0哪里有个314.6m的磁盘,那就是efi磁盘了,所以选择1,随后选择y,确认挂载,之后他会叫你输入密码,密码就是你的用户密码,但密码是不会显示出来的,你输入完后按enter就可以了!打开finder,你就看到一个新的磁盘显示出来,那就是你的efi磁盘, 弄完不要退出应用
如何把clover(幸运草)移到硬盘并且开机自动引导clover呢!
2.把clover搬到efi磁盘分区。
接下来,不要退出clover tool先,打开你已经下载好的EFI文件夹。然后看图一,这是efi分区磁盘里面的文件,接下来的操作是除Microsoft外,其余文件夹都删除(APPLE,boot,clover),然后把下载好efi文件夹里面的三个文件(APPLE,boot,CLOVER)全部复制进去,记住一定要先删除后复制!然后回到clover tool,输入x推出efi分区磁盘,q结束程序,这一步就大功告成了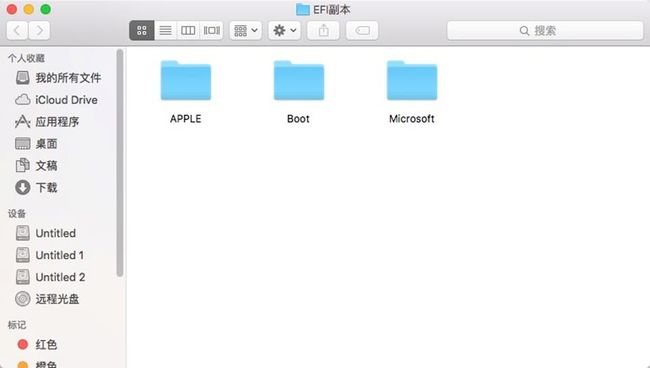
如何把clover(幸运草)移到硬盘并且开机自动引导clover呢!
3.建立引导,接下来回到win下进行操作!,安装好楼主分享的easy uefi,以管理员模式运行,看到这个界面(图一),然后按楼主图二来进入建立引导的界面,接着按照楼主图三图四那样设置就可以了,然后拔掉u盘,重启试试吧!!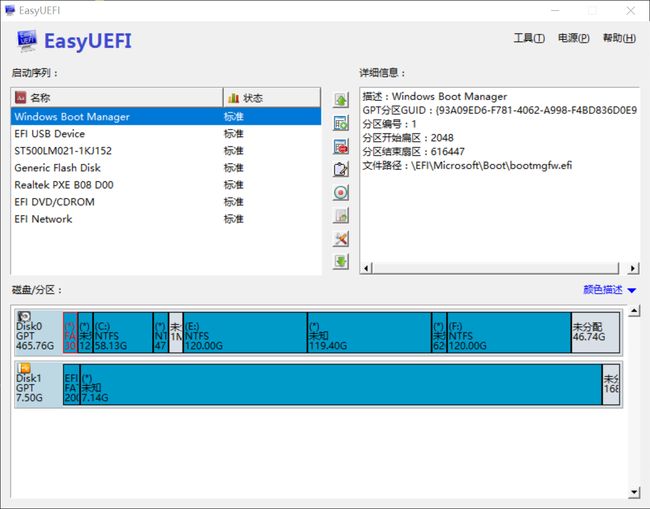
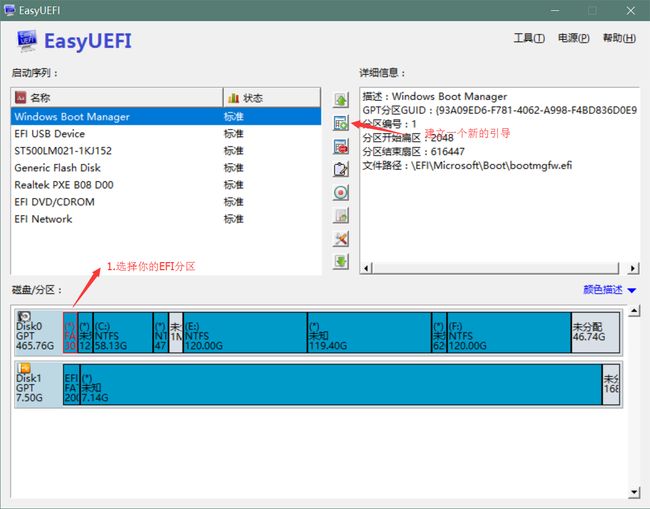
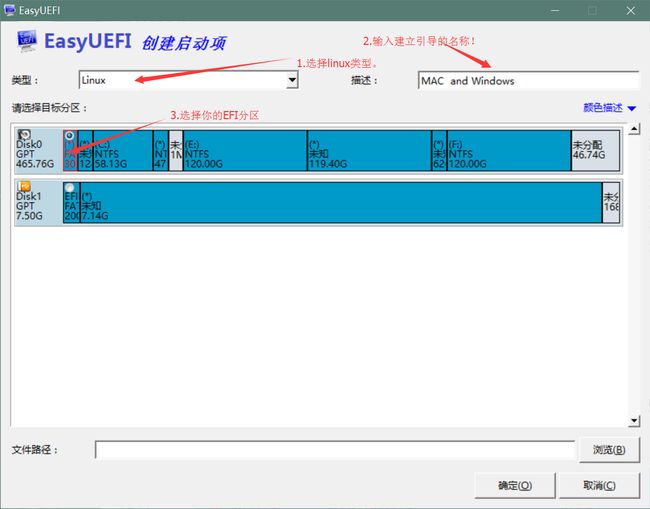
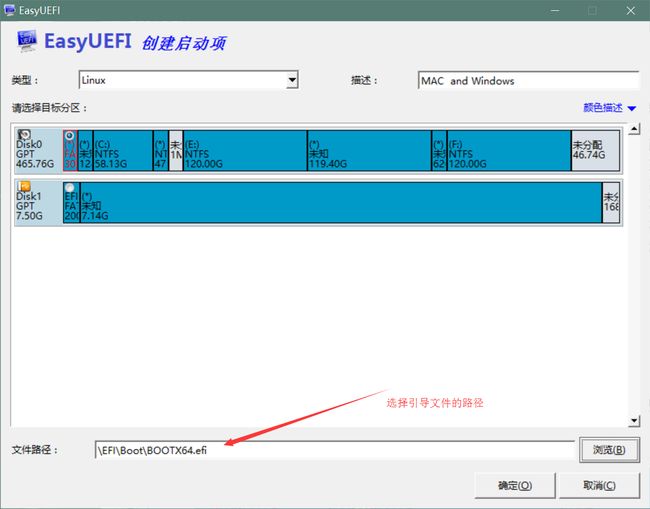
完成后拔掉你的U盘把,哈哈,重启后你会看到这样的界面(如果没有狂按ESC进入一次就好,还没有就用刚才的软件把你设置的引导放在第一个,变成默认的就好)
到这里,安装三系统的工作就算结束了,但是你会发现选项不只有一个,这个问题我还没有解决,也是没有那个时间和精力去解决这个问题了。下面是几个参考资料关于如何调整clover选项的顺序的文章,大家有空可以自己研究一下,其实他们的教程有点太老了,已经不太适用了,所以我没有解决。
http://bbs.pcbeta.com/viewthread-1461035-1-1.html
http://bbs.pcbeta.com/viewthread-1423598-1-1.html
有些问题解决的不是很好,有建议可以提出来。