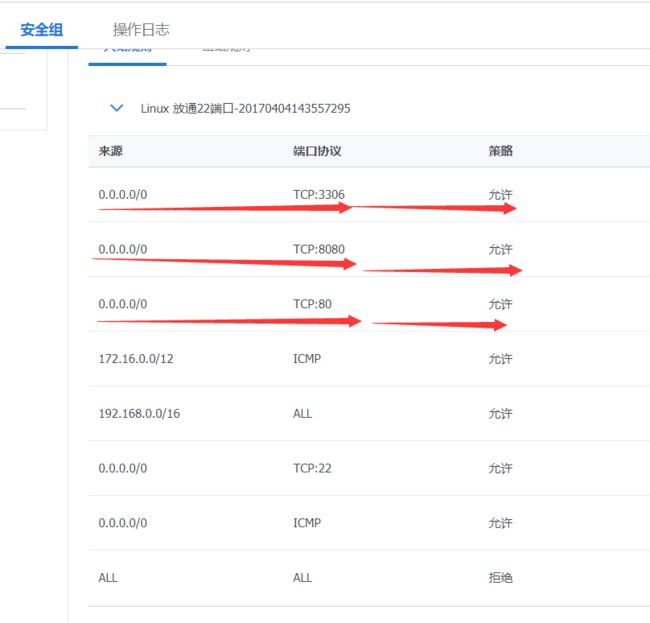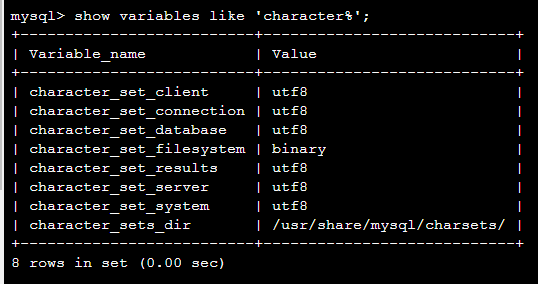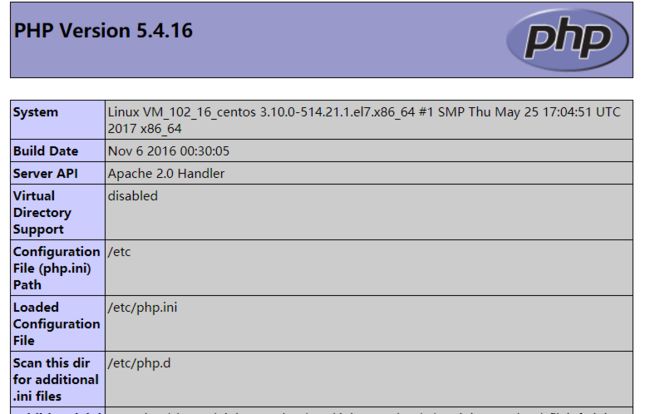本篇文章主要整理归纳linux(这里使用的是centos,有些命令和ubuntu是不一样的)下安装配置web后台需要的环境,方便日后查阅。同时如果有看到这篇文章的同学,也希望能帮助到你们。
- 本次使用的是腾讯云服务器,操作系统为CentOS7.3
一.安装Apache
yum install httpd
以下为Apache的一些常用命令
systemctl start httpd //启动apache
systemctl stop httpd //关闭apache
systemctl restart httpd //重启apache
systenctl enable httpd //将apache设置为开机启动
完成后就可以访问你服务器的地址了,注意这里可能会出现不能访问的问题,原因是apache服务器默认使用的80端口,而云服务器默认是关闭80端口的,所以在控制台的安全组把80端口开启就可以了(图中画线的三个端口都建议打开)
二、安装Mysql
1、Mysql依赖libaio,所以先安装libaio
yum install libaio
2、检查Mysql是否已经安装
yum list installed | grep mysql
如果已经安装的话,就卸载
yum -y remove mysql-libs.x86_64
3、下载Mysql Yum Repository(Mysql云仓库)
wget http://dev.mysql.com/get/mysql-community-release-el7-5.noarch.rpm
4、添加 MySQL Yum Repository 到你的系统 repository 列表中,执行
yum localinstall mysql-community-release-el7-5.noarch.rpm
需要一路输入y继续,提示“complete!”,则说明源添加成功。
5、选择要启动的MySQL版本
yum repolist all | grep mysql (查看mysql报告列表)
查看当前的启动的 MySQL 版本
yum repolist enabled | grep mysql
6、通过yum来安装MySQL
yum install mysql-community-server
安装的过程中需要输入y继续,提示提示“complete!”则安装成功。
使用whereis mysql 查看mysql的安装位置(一般位置是在:/usr/share/mysql)
7、Mysql常用命令
systemctl start mysqld //启动mysql
systemctl status mysqld //查看mysql的状态
systemctl stop mysqld //关闭mysql
systemctl restart mysqld //重启mysql
8、远程访问mysql
这里需要开放服务器的3306端口,开放方法同第一步
9、MySQL安全设置
mysql_secure_installation //可以设置mysql的root密码,默认为回车
此时输入 root 原始密码(初始化安装的话为空),接下来,为了安全,MySQL 会提示你重置 root 密码,移除其他用户账号,禁用 root 远程登录,移除 test 数据库,重新加载 privilege 表格等,你只需输入 y 继续执行即可。(禁用 root 远程登录,输入n)
10、MySQL字符集设置为utf8,以方便存储中文字符
编辑my.cnf文件
vim /etc/my.cnf
#在[client]标签下,增加客户端的字符编码
[client]
default-character-set=utf8
//备注,有可能会遇到没有[client]的情况,这时候自己添加一个就可以了
#在[mysqld]标签下,增加服务器端的字符编码
[mysqld]
character-set-server=utf8
collation-server=utf8_general_ci
修改完后,使用systemctl restart mysqld 重启mysql使命令生效,然后进入mysql输入show variables like 'character%'; 看到下图说明配置成功
三、安装PhpMyAdmin,方便Mysql的界面化操作
1.首先安装php运行环境
yum install php php-mysql php-gd libjpeg* php-ldap php-odbc php-pear php-xml php-xmlrpc php-mbstring php-bcmath php-mhash
安装完成后,重启Apache服务器
systemctl restart httpd.service
测试PHP安装结果
vi /var/www/html/index.php
输入如下内容
然后按Esc,输入:wq! 保存退出
在浏览器中输入服务器地址,查看是否可以看到:
2.安装PhpMyAdmin
yum install phpmyadmin php-mcrypt
phpMyAdmin 的默认安装目录是 /usr/share/phpMyAdmin,同时会在 Apache 的配置文件目录中自动创建虚拟主机配置文件 /etc/httpd/conf.d/phpMyAdmin.conf(区分大小写)。默认情况下,CentOS 上的phpMyAdmin只允许从回环地址(127.0.0.1)访问。为了能远程连接,你需要改动它的配置。
首先使用
cp /usr/share/phpMyAdmin /var/www/html
复制phpMyAdmin到apache默认的项目文件夹(注意很多文章没有进行这一步,就开始下面的一步,会出现apache服务无法打开的问题,我也是被坑过一次才知道这个解决技巧的)
然后使用
vi /etc/httpd/conf.d/phpMyAdmin.conf
修改配置文件,如下:
# Apache 2.4
# Require ip 127.0.0.1 #注释掉
# Require ip ::1 #注释掉
Require all granted #新添加
# Apache 2.2
Order Deny,Allow
Deny from All
Allow from 127.0.0.1
Allow from ::1
# Apache 2.4
#Require ip 127.0.0.1 #注释掉
#Require ip ::1 #注释掉
Require all granted #新添加
# Apache 2.2
Order Deny,Allow
Deny from All
Allow from 127.0.0.1
Allow from ::1
然后重启Apache服务器
systemctl restart httpd
然后就可以通过浏览器访问http://服务器ip地址/phpmyadmin访问进行数据库操作了
四、安装Tomcat
1、安装java运行环境
列出已安装的java 安装包
yum list installed |grep java
卸载软件
yum -y remove 后面接列表中的名字
安装 JDK
yum -y install java-1.8.0-openjdk*
出现 Complete! 即代表安装成功,java 环境变量是自动配置的,more名路径在/usr/lib下,然后输入
java -version
如果出现下图说明jdk已经安装成功
2、安装Tomcat
到tomcat官网下载tomcat的tar.gz压缩包,这里推荐下载tomcat8
http://tomcat.apache.org/download-80.cgi //tomcat官网
然后通过远程传输工具( WinSCP)将下载好的压缩包上传到服务器的 /usr/local 目录
然后解压压缩包
tar -zxvf apache-tomcat-8.5.20.tar.gz //这里版本根据自己压缩包写
然后进入到apache-tomcat-8.5.20的bin目录,执行
./startup.sh
启动Tomcat
如果显示权限不够的话,执行
chmod u+x *.sh
3、测试
如果以上都没有问题的话,此时,在本机浏览器中输入 主机IP:8080 应该可以打开tomcat首页。这里需要开放服务器8080端口,方法同一。
4、发布web项目到Tomcat
1、打包:将本机需要部署的项目打成war包
这里说一下IDEA打包war包的方法,Build-->Build Artifact... 然后点击build 就会自动进行打包,打包好的war包在本项目的out目录下面,可进入文件浏览器查看
2、上传:上传至tomcat下的webapps目录下
将上面out目录下面打包好的war包直接通过远程传输软件上传即可。
3、测试
可以直接访问 IP:8080/项目名称 来访问你的项目了
五、结尾
本篇文章属于总结性质,综合了自己在安装配置过程看过的一些教程,将其中有效、方便、快捷的方法加以总结,希望能方便大家的操作过程。如果其中有不对的地方,欢迎提出来,我会及时改正。