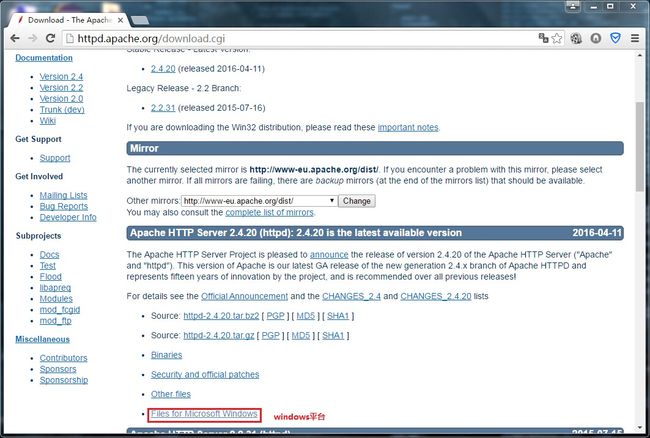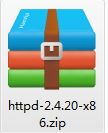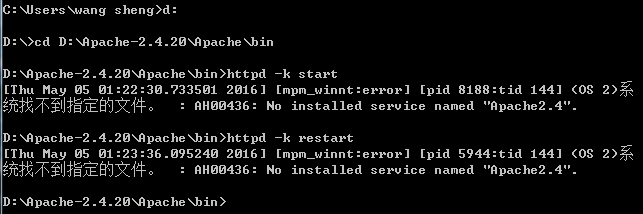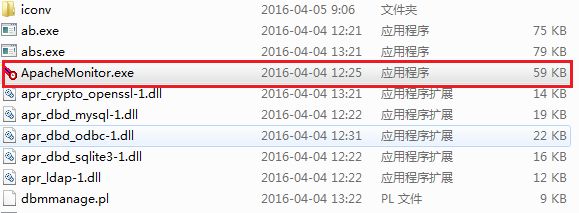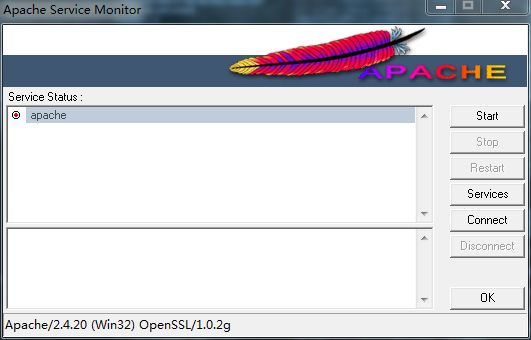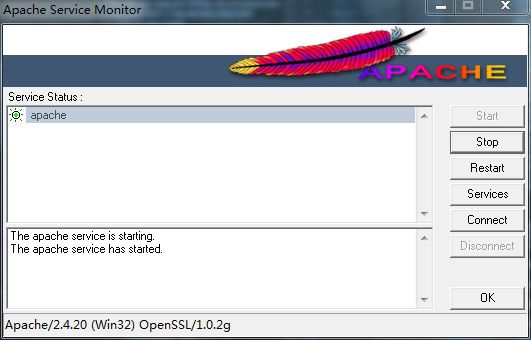关于PHP的运行环境搭载,网上文章繁杂,遂自己整理一篇!
PHP的运行必然少不了服务器的支持,何为服务器?通俗讲就是在一台计算机上,安装个服务器软件,这台计算机便可以称之为服务器,服务器软件和计算机本身的操作系统是两码事,计算机自身的操作系统可以为linux、Unix、Windows或者MacOS,同时服务软件也可以是Apache(PHP)、Tomcat(java/jsp)、IIS(asp)。
PHP主要使用的是Apache服务器,主流的站点搭建组合为LAMP(Linux、Apache、MySQL、PHP),Windows下的集成服务器软件为WAMP(Windows、Apache、MySQL、PHP)。另外,还有一些其它的PHP服务器软件,如德国的lighttpd,俄国的nginx。
自己在学习中,主要使用了Apache服务器,因此这里主要讲述下关于Apache服务的下载和安装。
(一)apache官网下载Apache HTTP Server服务器
我相信有些朋友刚用apache服务器时,都希望从官网上下载,而面对着官网上众多的项目和镜像以及目录,也许有点茫然。下面是具体步骤:
①打开apache官网http://www.apache.org/ 
②点击右上角Download,出现以下界面 ,这里是各镜像服务器,随便找一个,这里用的是推荐版。 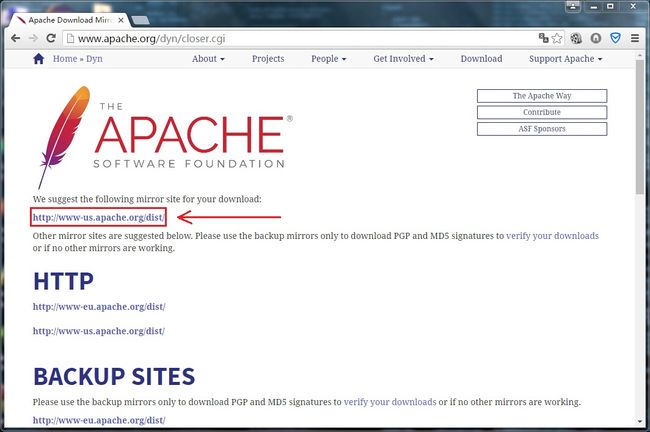
③出现目录列表,这些是apache的项目列表,我也不明白apahce为什么用这种方式浏览,好丑。 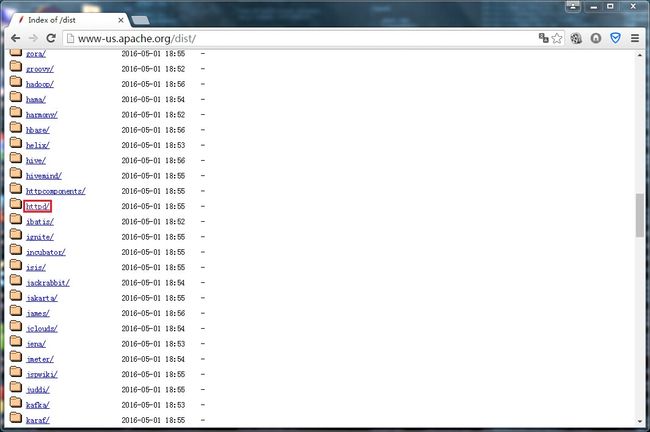
⑥进入如下界面后,选择第一项ApacheHaus,这是个第三方下载平台,在它的网站下载独立的Apache会是一个压缩包。另外四个中,第二个也是独立的Apache下载地址,另外三个是集成开发环境。本人选的第一个。 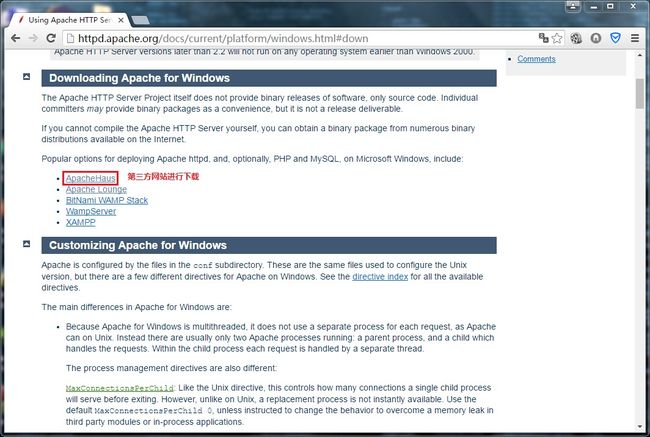
⑦在新的界面中,会发现VC9和VC11字样,通过阅读相关内容得知,VC9是指用VS2008编译的代码,而VC11是用VS2012编译的,而用VS2012编译的无法在Windows XP和Server 2003中使用。算是为了兼容性好点吧,本人选的用VC9编译的32位Apache,选择下载至此,下载过程完成! 
(二)Apache服务器的安装
Apache服务器下载完成后,进行解压缩。
1.下载安装包
2.解压缩文件到你想放置的目录下,这里我本人选择放在D:\Apache-2.4.20目录下。
注意:Apache24名称可以根据自己情况改,本人改成“Apache”,如下:
(三)Apache服务器的配置
打开httpd.conf文件(在D:\Apache-2.4.20\Apache\conf下,这是我的,放置的位置不同,则文件位置不同)
①修改目录位置,如下图所示:
若你的80端口被占用(可在cmd下用命令netstat -a查看),则将80端口改为别的保存。
②配置安装Apache的主服务,有了它,Apache才可启动。打开cmd窗口,输入:"D:\Apache-2.4.20\Apache\bin\httpd.exe" -k install -n apache,切记包含引号。该命令的意思是,安装apache服务,并将该服务名称命名为apache(你也可以改成别的),回车。
服务安装完毕,完毕后,会自动测试,若有问题,窗口会提示错误,此时请根据错误自行排查。
正常安装完毕如下图所示:
其中,Errors reported here must be corrected before the service can be started.意思是,此处报告的错误必须在服务开始前进行纠正。若没有,则成功。
(四)Apache服务器的启动
配置好Apache服务器之后,我们便能启动服务器,Windows下Apache服务器的启动方式有三种。
1.利用Windows启动
打开计算机管理,找到apache服务项,选择后,右键单击,便可选择相应操作(启动、停止、重新启动) 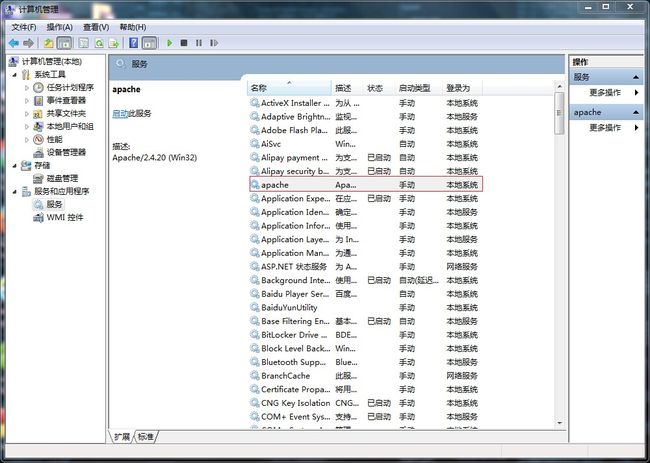
2.利用命令行启动
不知道为什么我用命令行启动不了,截图如下:
3.利用Apache服务器自身的视窗打开
找到bin目录下的ApacheMonitor.exe,打开
双击运行,桌面右下角会出现图标,双击打开窗口界面,会看到如图所示:
点击左侧start,启动apache服务。
补充句,从该界面可看出,其可以手动控制服务的开启与关闭,为了节省资源,关闭Apache服务器的时候,请先点击“Stop”关闭apache服务。当然,该服务也可以windows系统服务中关闭(建议设置成手动)。
下图显示的是该服务成功显示的状态:
打开浏览器,输入访问http://localhost,若出现如下图所示界面,则Apache服务器的基本配置完毕,此时apache服务器已经可以运行,更具体的配置,需要使用者自行去参悟了。 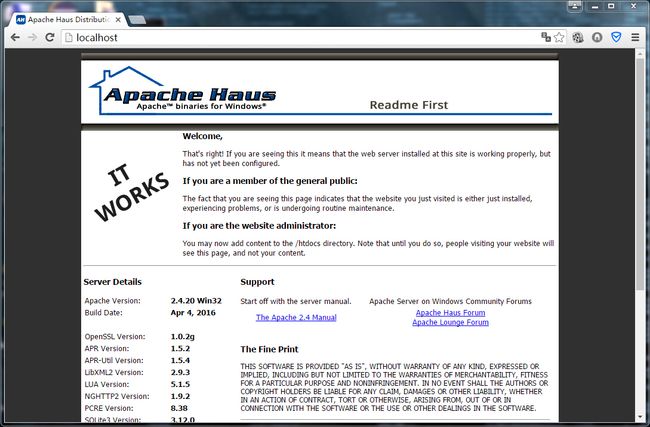
(五)apache服务的卸载
若Apache服务器软件不想用了,想要卸载,需要先卸载apache服务(切记,若直接删除安装路径的文件夹,会有残余文件在电脑,可能会造成不必要的麻烦),在cmd命令窗口,输入如下(建议先停止服务再删除):sc delete apache(apache是Apache服务器的服务名)。
注意:apache服务的卸载,我没试过,不知道可行否?只是好不容易才弄好Apache服务器,不想再折腾了。
到此为止,Apache服务器的下载、安装、启动和卸载全部结束。
注:关于Apache服务器下的各个文件的用途,如下图所示:
参考:
1.(二)Apache服务器的下载与安装
2.apache官网怎样下载apache HTTP Server服务器
3.Apache服务器最新版下载、安装及配置(win版),作者:idea_wj。