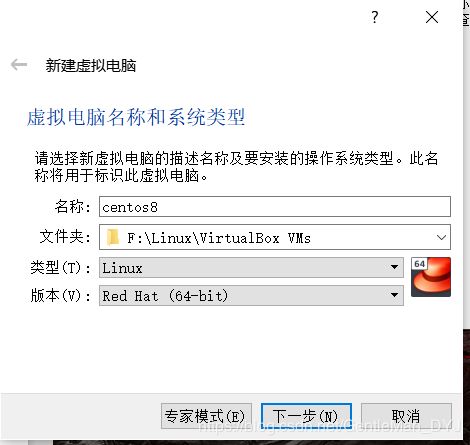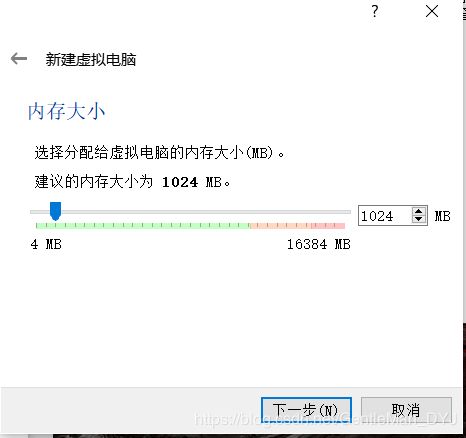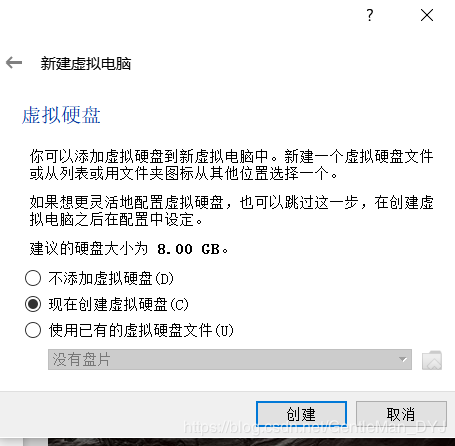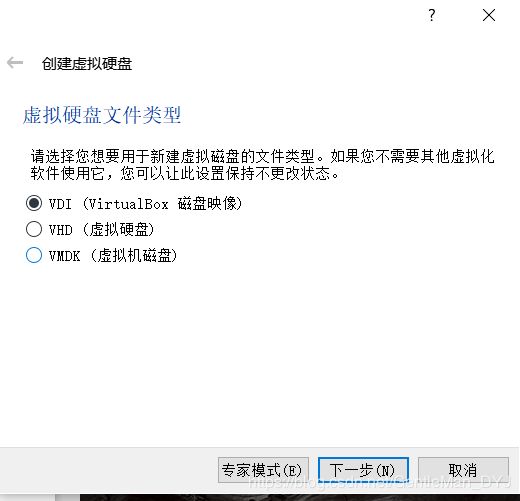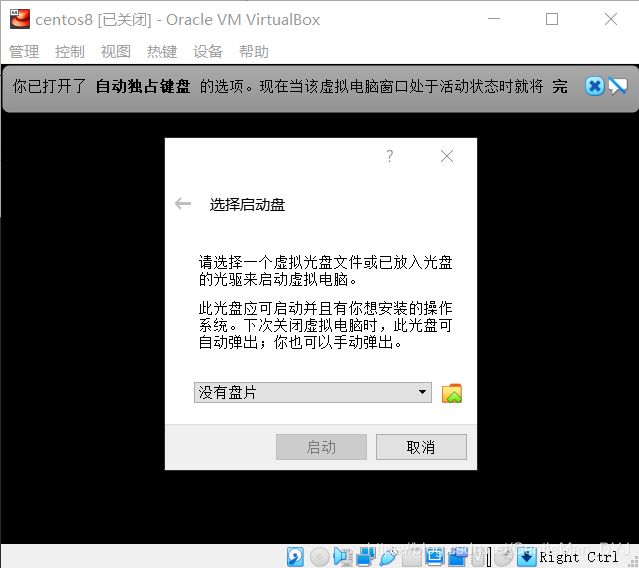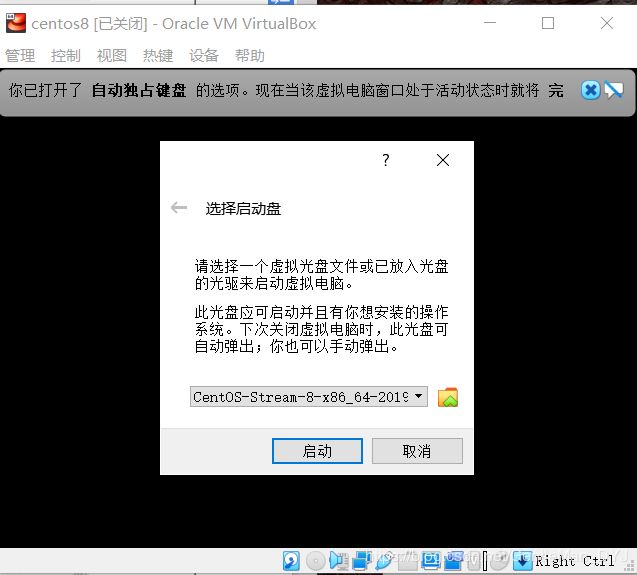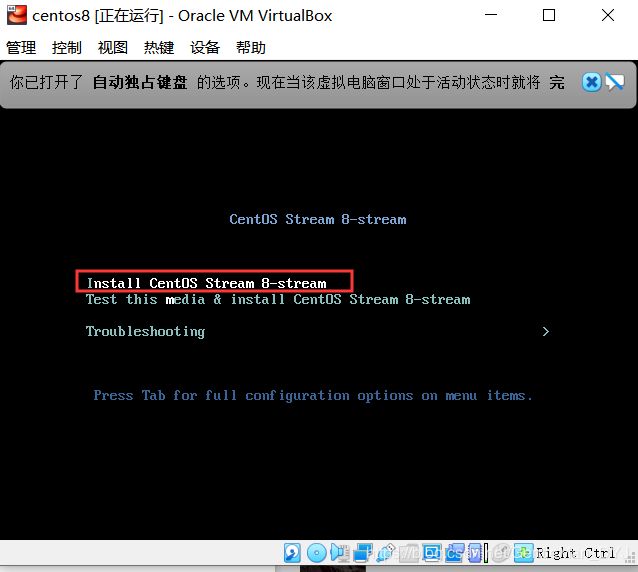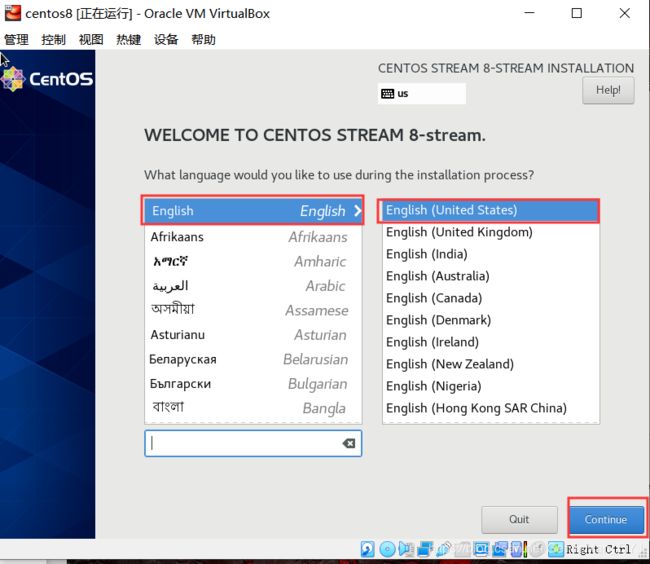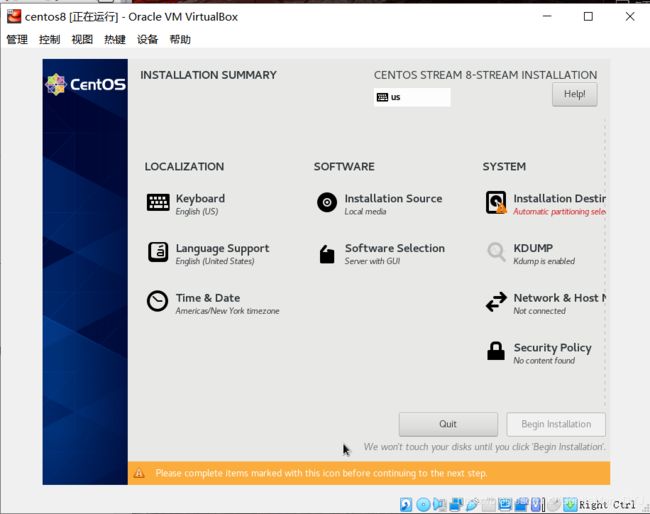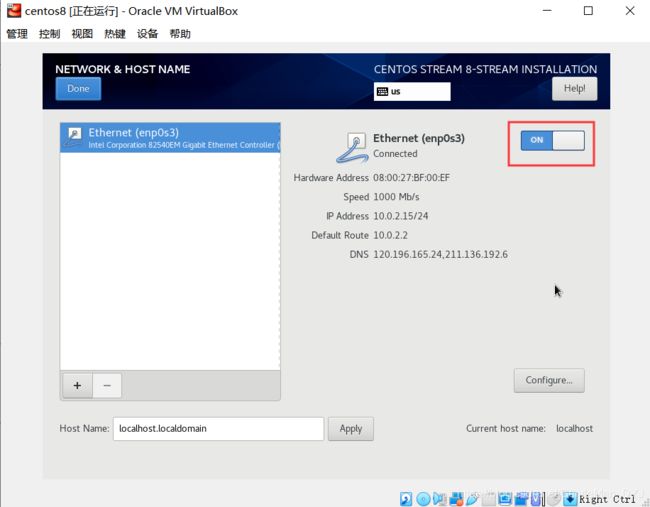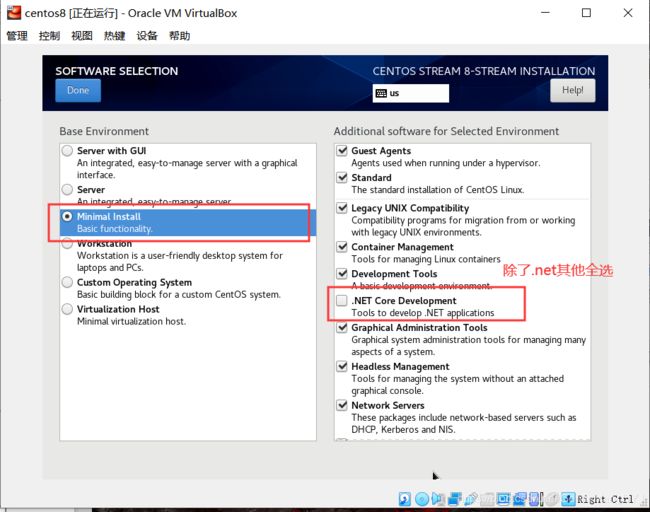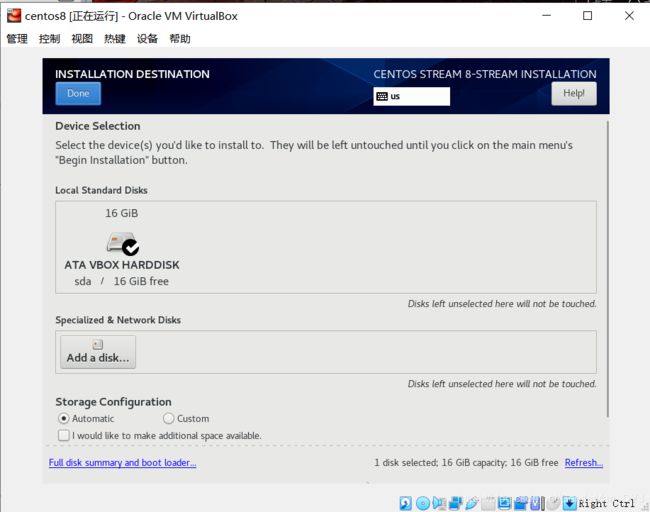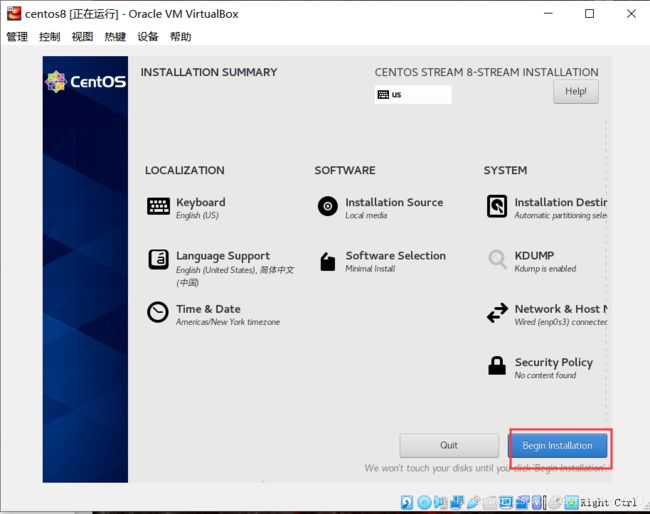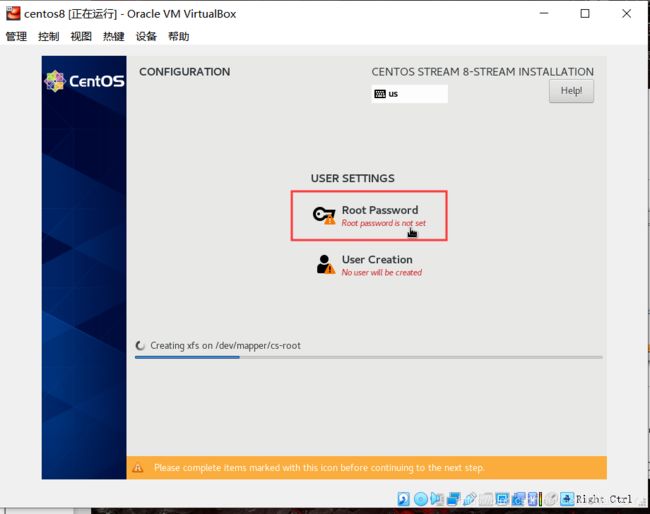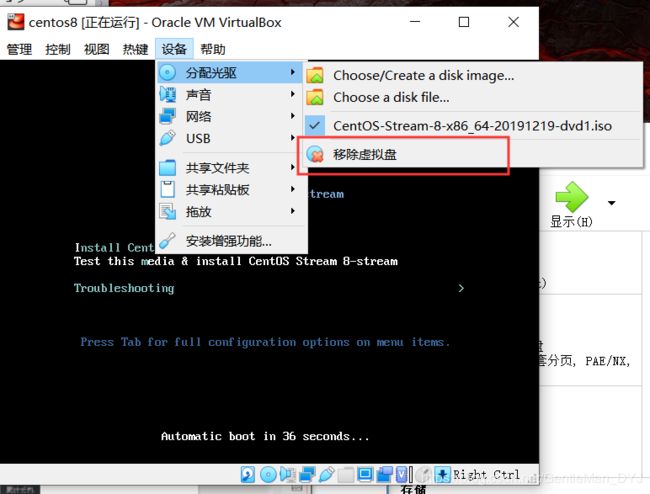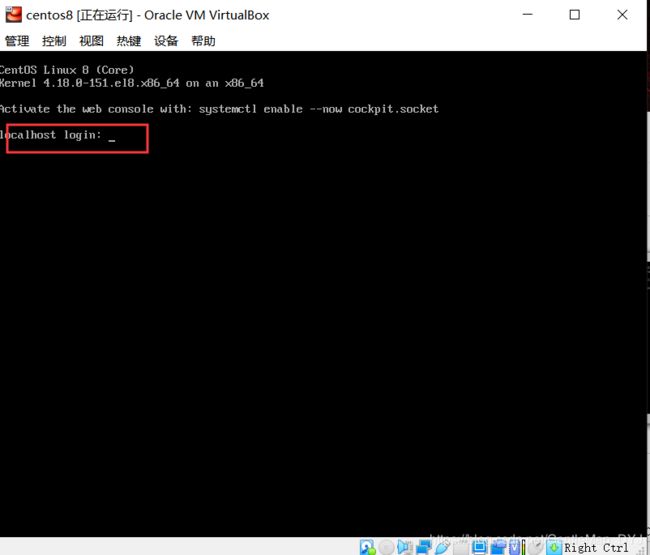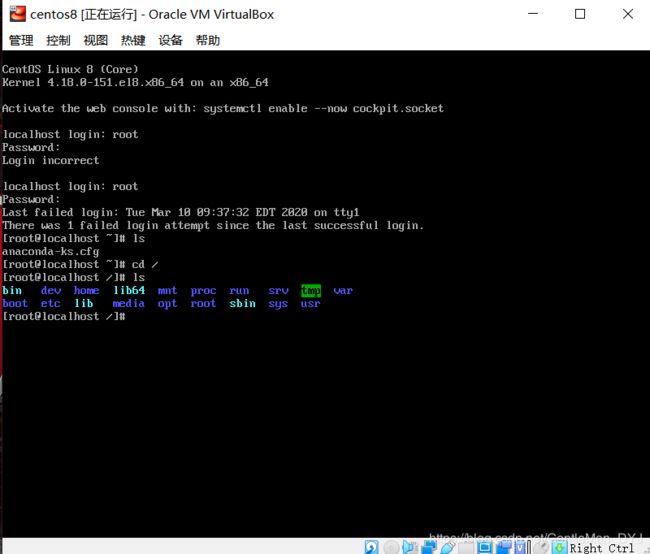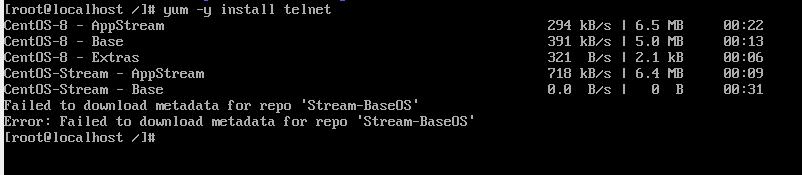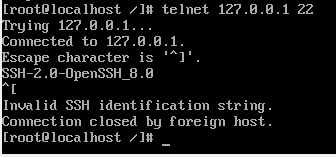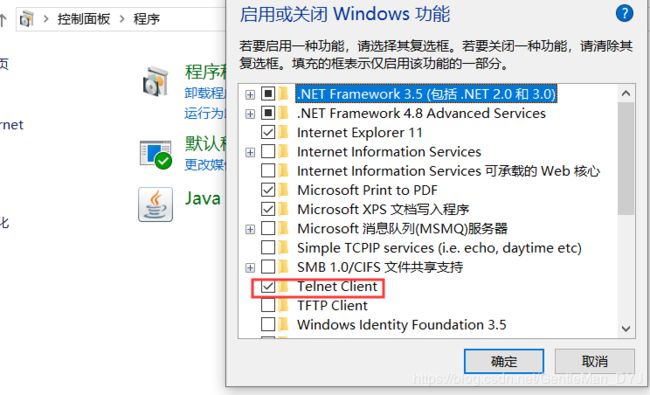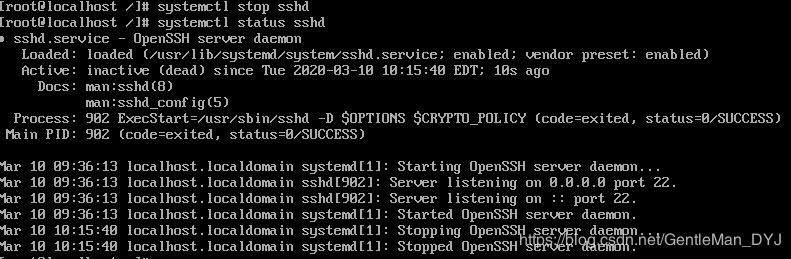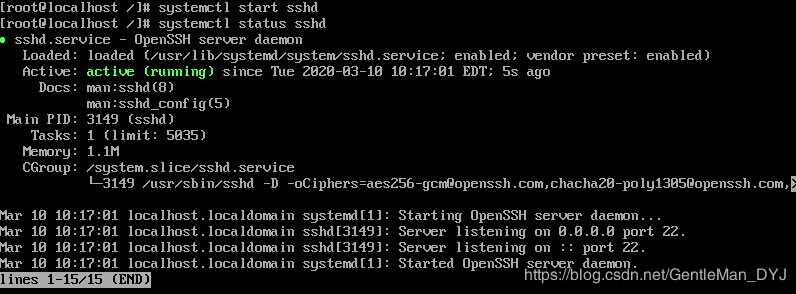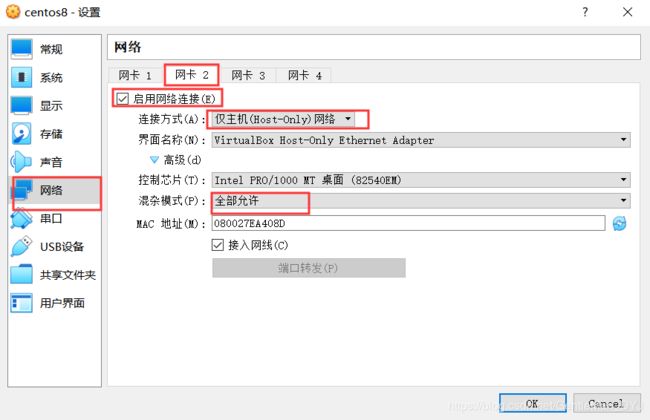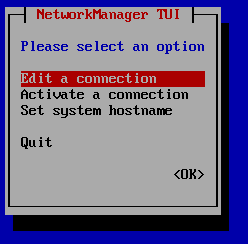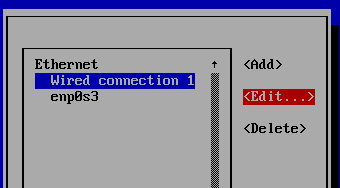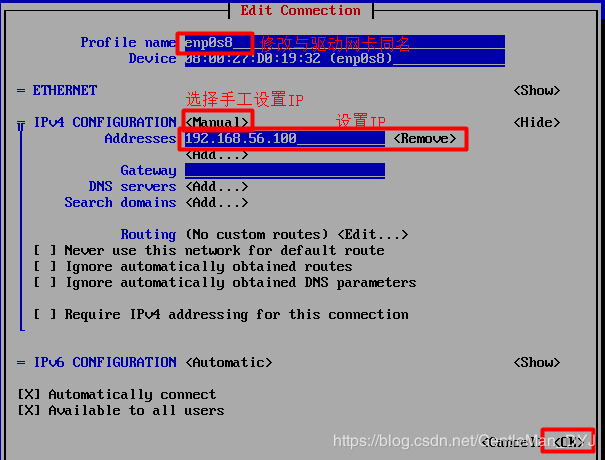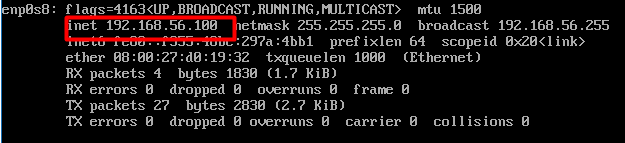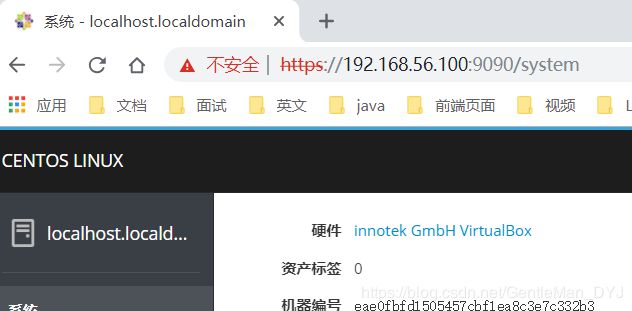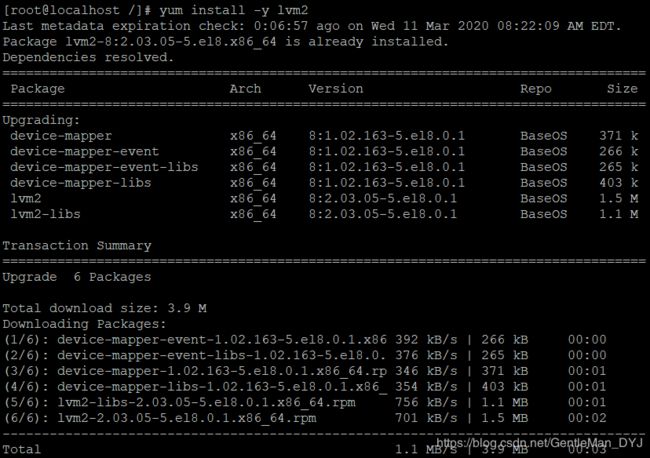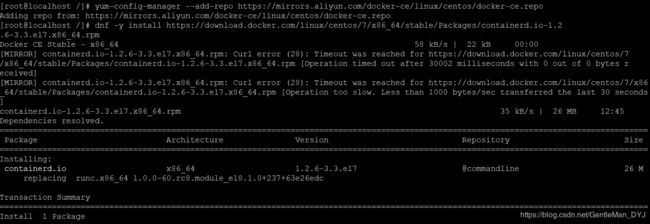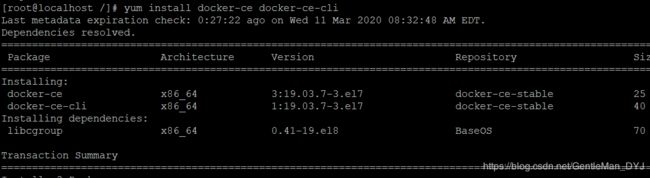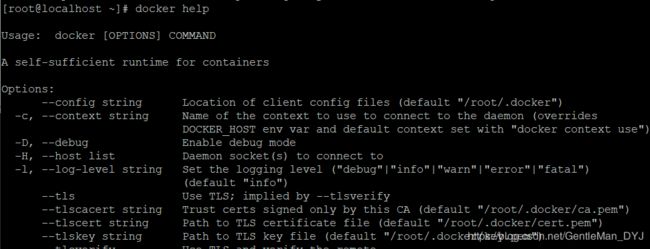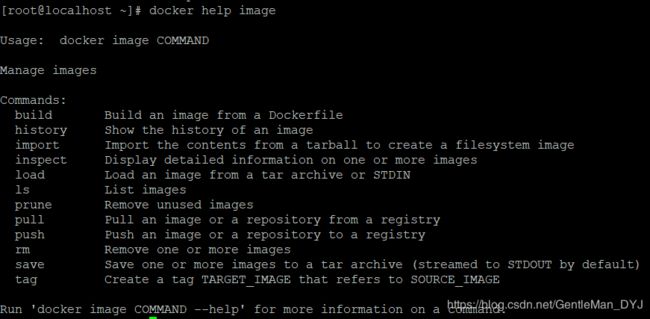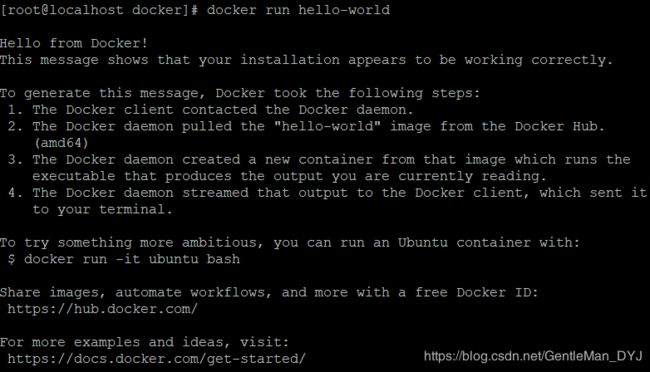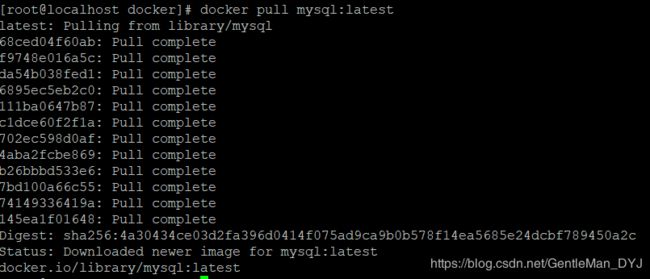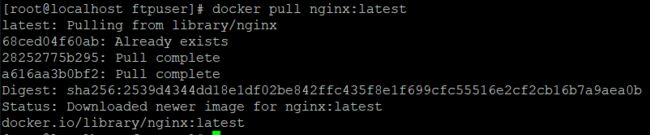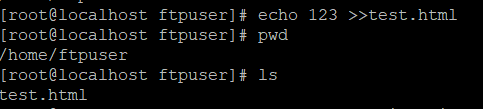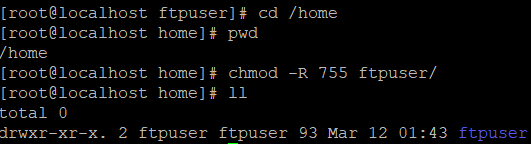linux入门--基于contos8
linux
一.VirtualBox下载路径:
二.CentOS8下载路径:
三.centOS8安装:
1.创建虚拟机:
注意:虚拟机名以centos开头。参数会自动选择对应的匹配的设置参数
2.启动虚拟机:
虚拟机配置成功后哦,按“启动”按钮。启动虚拟机。启动虚拟机后,会弹出虚拟机窗口,选择安装的系统(CentOS8)的镜像文件,然后再点击弹出的虚拟机中的“启动”按钮
3.安装:
首先,鼠标点进虚拟机,使用键盘上的上下键(↑↓)选择安装系统选项:
Install CentOS Linux 8.0.1905。 然后,按回车键(Enter)进入安装引导界面。
注意:如果鼠标要离开虚拟机,按键盘右边的Ctrl键
4.选择语言:
选择默认(英文),下一步。因为选择中文,安装成功会,系统后台终端显示的中文有乱码。这样导致,以后只能使用远程终端操作CentOS系统了。
5.配置默认激活网卡:
6.选择配置语言支持:
7.选择安装软件:
8.磁盘分配:
直接,默认自动分配安装就可以了
9.开始安装:
10.修改密码:
如果使用123456,这种密码,会提示不安全。直接按两次确定就可以
11.移除镜像:
安装成功后,如果不移除虚拟机光驱中的ISO镜像文件,重启会重新进入安装引导界面。所以我们需要提前移除
12.重启、登录:
四.centos8补充命令:
1 .telnet命令:
(1).安装telnet命令,默认系统没有该命令,需要安装
(2).使用telnet命令测试端口是否畅通
(3).Windows安装Telnet
2.systemctl命令:
(1).查看服务列表
![]()
(2).查看开机启动的服务
![]()
(3).查看服务状态: systemctl status <服务名>
(4).停止服务器: systemctl stop <服务名>
(5).开启服务: systemctl start <服务名>
3.netstat命令:
(1).查看当前开放端口
4.CentOS 8网络配置:
(1).配置双网卡
首先,把虚拟机停了。否则无法设置。进入虚拟机的“设置”界面–>设置网络。
(2).安装NetManager-tui 使用命令:yum -y install NetworkManager-tui
![]()
(3).使用nmtui命令,进入配置界面,选择Edit a connection,配置一个连接
编辑Wired Connection1网卡。这个就是刚刚加的新网卡。
使用Tab键,切换到Edit…按钮,回车
(4).查看网络:发现IP没有修改,所以我们需要重启该网卡
重启后再查看:
5.CentOS8 Web控制台配置:
(1).配置开机启动
(2).开放防火墙9090端口
(3).浏览器查看
注意:浏览器会提示不安全,直接进入可以了
输入系统的用户名密码,root/123456
五.安装Docker
1.下载docker:
(1).安装 yum-utils,命令为yum install -y yum-utils
(2).安装device-mapper-persistent-data命令为yum install -y device-mapper-persistent-data
(3).安装lvm2,命令为yum install -y lvm2
2.设置Docker源:
(1).阿里云
yum-config-manager --add-repo https://mirrors.aliyun.com/docker-ce/linux/centos/docker-ce.repo
(2).官方路径
yum-config-manager --add-repo https://download.docker.com/linux/centos/docker-ce.repo
3.卸载podman-manpages软件、安装Docker
(1).centos8.1安装docker会导致podman-manpages软件冲突。移除后再安装
(2).containerd.io的内置版本太低。所以需要向自己安装一个大于1.2.2.3以上的版本
dnf -y install https://download.docker.com/linux/centos/7/x86_64/stable/Packages/containerd.io-1.2.6-3.3.el7.x86_64.rpm
(3).成功后,再安装。使用命令:yum install docker-ce docker-ce-cli
4.配置Docker开启启动:
(1).使用命令systemctl enable docker配置开机启动
(2).使用命令systemctl start docker开启
![]()
(3).使用命令systemctl status docker查看状态
5.测试安装是否成功
(1).使用docker pull hello-world:latest 命令下载镜像到docker
(2).使用docker run hello-world 创建容器并且执行该程序
看到Hello from Docker! 证明安装成功了。
六.Docker命令使用:
1.帮助命令help
2.使用 docker help <指定命令名> 查看某个命令的参数说明
3.ps查看容器进程的
4.ps -a 表示查看所有容器,包括没有启动容器
![]()
5.镜像查看命令images
6.运行命令run
7.删除镜像命令rmi(remove image)
8.删除容器命令rm
七.MySQL安装:
1.pull下载镜像
2.查看镜像是否存在了
3.安装mysql
4.查看进程
5.运行mysql客户端连接
6.修改防火墙端口跳转
![]()
7.修改MySQL访问权限
8.设置MySQL开机启动
然后执行命令:docker update --restart=always
重启虚拟机,直接测试MySQL是否启动,发现已经启动了
八.Nginx服务器安装:
1.宿主系统创建用户
2.拉取Nginx镜像
3.查看Nginx镜像
4.安装Nginx服务器,使用命令如下:-v就是用于映射卷集的(硬盘映射)
docker run -itd --restart=always --name nginx-test -p 80:80 -v /home/ftpuser:/usr/share/nginx/html nginx
5.测试80端口是否畅通
6.修改防火墙转发
firewall-cmd --add-forward-port=port=80:proto=tcp:toaddr=172.17.0.1:toport=80 --permanent
7.修改防火墙配置后,需要重新加载防火墙
8.查看映射路径
9.修改/home/ftpuser权限目录权限