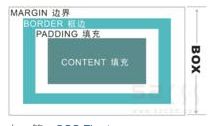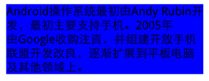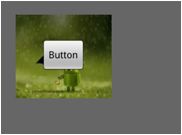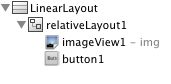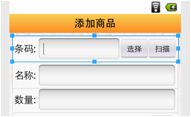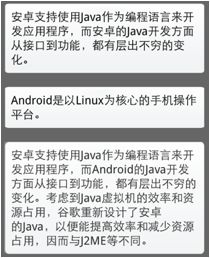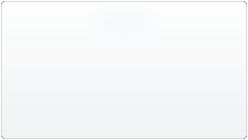Test
Anroid开发总结一
Koupoo 2011-12-18
几条基本的准则
设计的
UI
应尽量适应各种的显示屏分辨率
;
不要在非主线程中操作
UI
。
在非特殊情况下,应该避免使用
px
作为尺寸单位,而使用
dip
或
sp
尺寸单位
使用
Android
为系统的机器的屏幕大小尺寸有很多种,常见的有
240x320
,
320x480
,
480x800
。理想下,我们希望程序能适应各种屏幕分辨率,这就要求在设计
UI
时,
UI
的大小相对的,而这可以通过使用
dip
或
sp
作为尺寸单位来实现。
UI
的尺寸单位一般选择用
dip
,
dip
是
destiny independent pixel
(与密度无关的像素)的缩写,
dip
一般写作
dp
。
字符尺寸的单位一般选用
sp
,
sp
是
scale independent pixel
(与缩放无关的像素)的缩写。
使用
dip
或
sp
的作为尺寸单位的好处就是,当屏幕分辨率发生变化时,
UI
或字符的尺寸回自动放大或缩小。
盒子模型
在
Android
中,可以一个标准控件看作是一个盒子。按照盒子模型,控件可拆分为以下几个部分:
内容
(content)
、填充
(padding)
、边框
(border)
、边界
(margin)
。对于这种盒子,我们能做的是设置内容、内容四周的填充大小、四周边界大小。
控件一般有一个默认的边框大小,这个是我们所不能设置的。以下图的
TextView
为例,
content
就是文字,
padding
就是文字与边框的距离,蓝色边框的四周便是边界(这个边界宽看作无穷小),而边界就是这个
TextView
周围的固有空白(透明)部分。
标准控件
Android
提供了不少精美的标准
UI
,下面介绍笔者到目前为止接触过的标准
UI
和一些值得特别注意的地方(待续)。
TextView
用于显示不可编辑的文本
为突出效果,这里吧
TextView
的背景设为蓝色。
TextView
不仅用于显示一行,文字,也可以用于显示多行文字:
如果想控制字符与边框之间的距离,可以设置
TextView
的
Padding
属性。将上图的
Padding
属性设为:
则会有这样的效果
EditView
EditView
继承于
TextView
,用户可以使用它输入信息。这个控件的突出特点是,它已经把各种数据格式的校验方法封装好了。可以通过设置该控件的
input style
属性来控制该控件允许接受的数据格式,如
input style
属性值
说明
text EditView
能输入任意的字符
textPassword
密码格式,输入的字符将被点号代替
textNumber
只允许输入数字
textEmailAddress
输入的字符串的格式必须为电子右键的格式
TextView
的
input style
的类型很多,常用数据各式都有,这可让程序员轻松了
不少
(^_^)
。
ImageView
如果要显示图片,可以将
View
的
background
设置为想要显示的图片。但这样做有个明显的局限:图片会被拉伸或缩放到恰好充满整个
View
,而且不管你怎么修改
View
的属性,图片总是恰好充满整个
View
。想要更好的控制图片的显示方式(位置和大小),应该使用
ImageView
。关于如何使用
ImageView
控制图片的显示,打算在另写一篇文章详细介绍,所以这里就不多讲了。
不同的标准控件之间的一些共性
大部分标准控件都可以设置背景,而作为背景的可以是颜色,也可以是图片。
从布局上看,可以将控件看作盒子,具体参见前文。
布局
什么是布局?
一个
UI
控件的布局就是确定它的位置和大小。位置和大小不是完全孤立的,在相对布局中,控件位置可以影响控件的大小。
使用
Android
为系统的机器的屏幕大小尺寸有很多种,但
Android
系统提供了的好几种良好的
UI
布局机制,这使得
Android
程序的
UI
设计具有很高的灵活性。你可以很容易使用这些
UI
布局机制设计出心目中的界面,并让界面自动适应种个分辨。
在
Android
程序界面的设计中有多种
UI
布局方式,最常用的是线性布局(
LinearLayout
)和相对布局
相对布局(
RelativeLayout
)。下面将重点介绍常用的相对布局(
RelativeLayout
)。
一般我们希望程序能够在分辨率不同的机器上都能使用,
如果同一个方向上只有一个控件或两个两个控件,使用线性布局,否则使用相对布局。
LinearLayout
线性布局,这中布局方式跟网页设计中使用的流式布局很相似。
RelativeLayout
相对布局。线性布局能做到的,相对布局也能做到;而相对布局能做到的,线性布局不一定能做到。一个线性布局不能做到的典型事情:将一个控件覆盖在另一个控件之上。下图将一个
Button
放到一个
ImageView
的正中间,这是线性布局所不能做到的。
上图的布局方式是:
imageView1
和
button1
放在一个相对布局之中,而
imageView
和
button1
的位置布局设置是:
Layout center in parent = true;
相对布局的原理是:一个控件的位置是根据其他控件的位置来确定的。比如上图中。若问
button1
在哪?则回答是
button1
在
relativeLayout1
的正中间。
注意控件的位置可能决定控件的大小,下面你将看到这一点;另外,一个控件位置的参照对象可以是同一个
RelativeLayout
之中(包括
RelativeLayout
自身)的其他任意一个控件对象。
相对布局能结局好另外一个线性布局所不能解决的问题:两边要挨着,中间要充满。
上图中蓝色矩形中,“条码”要在最左边,而“选择”按钮和“扫描”按钮要在最右边,中间的
TextEdit
要充满剩余空间。并且如果手机屏幕的分辨率不同,这种摆放方式应该不变,而这是线性布局所不能实现的,只能使用使用相对布局:


让
TextView1
和
RelataiveLayout2
的左边对齐:
让
barCode
位于
TextView01
的右边:
让
barCode
位于
shopChoseBtn
的左边:
让
shopScanBtn
和
RelataiveLayout2
的右边对齐:
让
shopChoseBtn
位于
shopScanBtn
的左边:
在这个例子中,另外值得注意是,
TextView01
的宽是由它的位置所确定的。
再举个例子来证明下相对布局的优越之处。现在,有一系列的信息需要放在圆角矩形框中显示,并且信息和各边框之间有一个固定的空白距离;各个信息的长度不同,假设最长的信息等于下图第三个圆角框中的信息,而最短的信息等于下图第二个圆角框中的信息。对应这种情况,该怎么处理呢?
由于圆角矩形的大小变化不算太大,可以使用同一张大小适中的圆角矩形图片作为信息的边框,这样对于显示任何信息,作为背景的圆角矩形图片都不会放生太大的变形。
因为显示信息的
TextView
的
Layout Width
肯定要为
WRAP_CONTENT
,所以圆角矩形图片不能直接设为信息
TextView
的背景,否则
WRAP_CONTENT
的范围就是圆角矩形图片而不是信息。这样,只能在显示信息的
TextView
之后放一个显示圆角矩形图片的控件(这里选择了
ImageView
)作为背景。控件要重叠在一起,所以只能用
RelativeLayout
。
ImageView02
图片缩放方式:
ImageView02
的布局方式:
TextView02
的布局方式
:
流式布局VS相对布局
流式布局使用起来十分简单,因为下一个控件的位置总是在前一个控件的右边或下边
,
这使得流式布局在控件位置的控制上显得十分的古板;想法,相对布局使用起来麻烦的多,你要自己参照其他控件来控制每个控件的位置,但正是这种麻烦,使得控件位置的布局上相当灵活(你将把控件放哪呢?)。