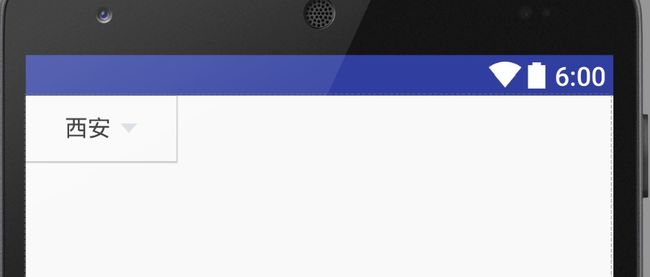Android技巧之drawablePadding设置
1.问题
我想很多小伙伴都和我一样应该很喜欢TextView中drawableLeft、drawableTop、drawableRight、drawableBottom这几个属性,因为我们可以直接用它来画出来一个图文排列的标签或者按钮,这样就对于用两个控件组成的相对复杂的布局来说容易的多,这在移动UI开发中很常用,但是这样经常会有个问题困扰着我,因为有时候我们想把图片和文字对应居中,这样就会出现关于图片和文字之间的间距不好控制的问题,有时候我们设置drawablePadding这个属性之后发现也并没有达到我们想要的效果。

2.原因
大概看了下源码实现,得出的结论就是android:drawablePadding这个属性在 我们给view设置的宽度或者高度足够小(以至于将两者挤压在一起)的时候,这个属性才会起作用,也即在图片和文字之间会有间距产生。如果你的view所设置的宽度或者高度大于drawableLeft/drawableRight或者drawableTop/drawableBottom所产生的间距,那么这个属性当然也就不会起作用。
3.实践
一种最简单方法是我们可以直接去解决,就是通过设置view的内填充,我们从上面原因中可以知道,drawablePadding不起作用是因为view的宽度过宽,导致view内文本和图片间距过大,那我们可以通过设置paddingLeft、paddingRight、paddingTop、paddingBottom来缩写这个间距,如下代码:
另外,我们也可以通过自定义View来精确的计算:
我们先自定义属性iconPadding来设置间距,并提供方法给外部调用
重写setCompoundDrawablesWithIntrinsicBounds()方法来获取我们设置的drawable宽度。
最后重写onLayout方法,因为这里面改变了一些位置属性,需要通过重新布局才能起作用。
相关代码:
public class IconButton extends Button {
private int drawableWidth;
private int iconPadding;
private DrawablePosition position;
Rect bounds;
private enum DrawablePosition{
NONE,
LEFT_AND_RIGHT,
LEFT,
RIGHT
}
public IconButton(Context context) {
this(context,null,0);
}
public IconButton(Context context, AttributeSet attrs) {
this(context, attrs,0);
}
public IconButton(Context context, AttributeSet attrs, int defStyle) {
super(context, attrs, defStyle);
bounds = new Rect();
applyAttributes(attrs);
}
protected void applyAttributes(AttributeSet attrs) {
if (null == bounds) {
bounds = new Rect();
}
TypedArray typedArray = getContext().obtainStyledAttributes(attrs, R.styleable.IconButton);
int paddingId = typedArray.getDimensionPixelSize(R.styleable.IconButton_iconPadding, 0);
setIconPadding(paddingId);
typedArray.recycle();
}
public void setIconPadding(int padding) {
iconPadding = padding;
requestLayout();
}
@Override
protected void onLayout(boolean changed, int left, int top, int right, int bottom) {
super.onLayout(changed, left, top, right, bottom);
Paint textPaint = getPaint();
String text = getText().toString();
textPaint.getTextBounds(text, 0, text.length(), bounds);
int textWidth = bounds.width();
int factor = (position == DrawablePosition.LEFT_AND_RIGHT) ? 2 : 1;
int contentWidth = drawableWidth + iconPadding * factor + textWidth;
int horizontalPadding = (int) ((getWidth() / 2.0) - (contentWidth / 2.0));
setCompoundDrawablePadding(-horizontalPadding + iconPadding);
switch (position) {
case LEFT:
setPadding(horizontalPadding, getPaddingTop(), 0, getPaddingBottom());
break;
case RIGHT:
setPadding(0, getPaddingTop(), horizontalPadding, getPaddingBottom());
break;
case LEFT_AND_RIGHT:
setPadding(horizontalPadding, getPaddingTop(), horizontalPadding, getPaddingBottom());
break;
default:
setPadding(0, getPaddingTop(), 0, getPaddingBottom());
}
}
@Override
public void setCompoundDrawablesWithIntrinsicBounds(Drawable left, Drawable top, Drawable right, Drawable bottom) {
super.setCompoundDrawablesWithIntrinsicBounds(left, top, right, bottom);
if (left != null && right != null) {
drawableWidth = left.getIntrinsicWidth() + right.getIntrinsicWidth();
position = DrawablePosition.LEFT_AND_RIGHT;
} else if (left != null) {
drawableWidth = left.getIntrinsicWidth();
position = DrawablePosition.LEFT;
} else if (right != null) {
drawableWidth = right.getIntrinsicWidth();
position = DrawablePosition.RIGHT;
} else {
position = DrawablePosition.NONE;
}
requestLayout();
}
}这样同样可以实现我们想要的效果,并且可以自由设置间距
"wrap_content"
android:layout_height="wrap_content"
android:text="@string/app_name"
android:gravity="center"
android:drawableRight="@mipmap/ic_triangle_down"
app:iconPadding="6dp"
android:background="@color/colorPrimary"
android:textColor="@android:color/white"
/> 转载原文链接
转载原文demo下载地址
========== 以下为个人实践经验 ================
<1>IconButton 重写了setCompoundDrawablesWithIntrinsicBounds方法,该方法画的drawable宽高是按照drawable固定的宽高,有时我们需要在代码设置drawable图片宽高,这时就需要重写setCompoundDrawables 方法。
如:代码中重设drawable宽高
IconTextView itv = (IconTextView)findViewById(R.id.itv_text);
Drawable[] drawables =null;
drawables= itv.getCompoundDrawables();
if (drawables.length==4) {
if (drawables[0]!=null){
drawables[0].setBounds(0, 0, 150, 150);
}
if (drawables[1]!=null){
drawables[1].setBounds(0, 0, 150, 150);
}
if (drawables[2]!=null){
drawables[2].setBounds(0, 0, 150, 150);
}
if (drawables[3]!=null){
drawables[3].setBounds(0, 0, 150, 150);
}
}
itv.setCompoundDrawables(drawables[0], drawables[1], drawables[2], drawables[3]);在IconButton 中重写setCompoundDrawables方法如下:
@Override
public void setCompoundDrawables(Drawable left, Drawable top,
Drawable right, Drawable bottom) {
// TODO Auto-generated method stub
super.setCompoundDrawables(left, top, right, bottom);
if (left != null) {
Rect leftRect = left.getBounds();
leftDrawableWidth = leftRect.right - leftRect.left;
}
if (right != null) {
Rect rightRect = right.getBounds();
rightDrawableWidth = rightRect.right - rightRect.left;
}
if (top != null) {
Rect topRect = top.getBounds();
topDrawableHeight = topRect.bottom - topRect.top;
}
if (bottom != null) {
Rect bottomRect = bottom.getBounds();
bottomDrawableHeight = bottomRect.bottom - bottomRect.top;
}
}二、设置的drawable足够小时,IconButton 能够很好的控制drawablepadding距离,那drawable改多小才行?要小于文本Text的宽/高才行,并且横向、纵向都设置drawable其实也有问题的,所以IconButton的限制还是有的。
IconButton的onLayout方法如下
Paint textPaint = getPaint();
String text = getText().toString();
textPaint.getTextBounds(text, 0, text.length(), bounds);
int textWidth = bounds.width();
int factor = (position == DrawablePosition.LEFT_AND_RIGHT) ? 2 : 1;
int contentWidth = drawableWidth + iconPadding * factor + textWidth;
int horizontalPadding = (int) ((getWidth() / 2.0) - (contentWidth / 2.0));
setCompoundDrawablePadding(-horizontalPadding + iconPadding);值得注意的是,contentWidth是通过图片宽度+图片与文本距离+文本宽度功能决定的。
如下图,如果text都比drawable图片下,那么textwidth的距离还是ab线段之间,实际上应该是ac线段之间长度才是正确的,由于topDrawable太大,宽度比text长度要长,自然就加大了text的实际长度。
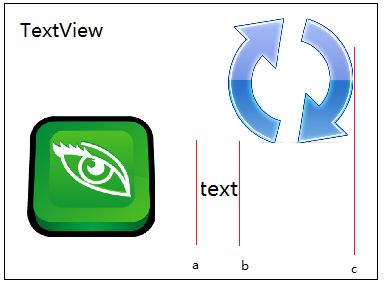
所以如果需要灵活的设置drawablepadding,还是在容器布局LinearLayout/RelativeLayout中添加需要的drawable和text是比较合适的,TextView/ButtonView中只适用添加的drawable足够小,且drawable是同方向的(左右图片,或是上下图片),还有值得注意的是,IconButton是通过设置padding的方式确定drawablePadding的,所以使用IconButton时,同方向上的padding不在由用户决定,IconButton的onLayout方法中重新设置了padding大小。