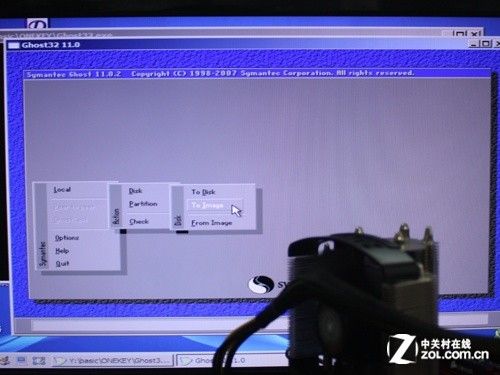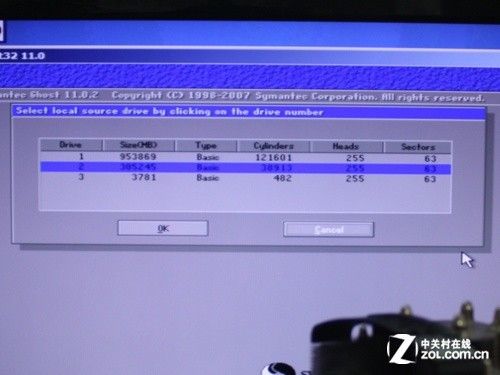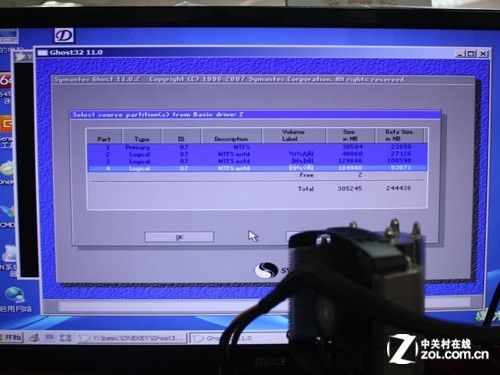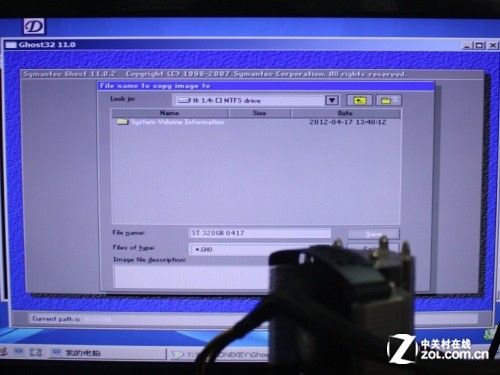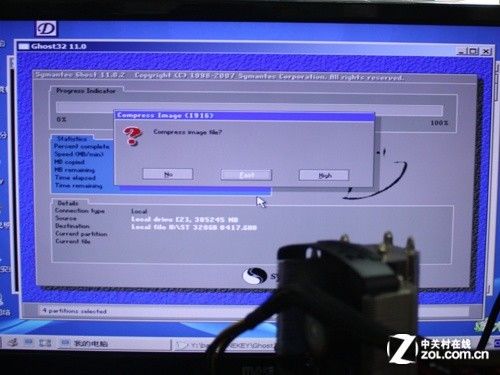- Installed Hexagon SDK, but cannot find the IDE
PandaYoung(Niko)
软件开发环境配置ide
问题场景:安装HexagonSDK时,确认勾选了eclipse选项,但最终SDK目录中仅有ide_plugins文件夹,没有eclipse程序。原因分析:可能是下载服务器问题导致的,偶尔包含完整的,大多数情况下仅包含ide_plugins。(嗯。。。我卸载了不下5次,不同版本也尝试了,还试过重装系统)解决方案:参考文档“C:/Qualcomm/Hexagon_SDK/docs/tools/setu
- GPU版pytorch安装
普通攻击往后拉
pythontips神经网络基础模型关键点
由于经常重装系统,导致电脑的环境需要经常重新配置,其中尤其是cudatorch比较难以安装,因此记录一下安装GPU版本torch的过程。1)安装CUDAtoolkit这个可以看做是N卡所有cuda计算的基础,一般都会随驱动的更新自动安装,但是不全,仍然需要安装toolkit,并不需要先看已有版本是哪个,反正下载完后会自动覆盖原有的cuda。下载网站两个:国内网站:只能下载最新的toolkit,但是
- 电脑又出问题了
馨雨_032e
近来我在工作中使用电脑时又出现了新的问题,开票系统时不时弹了退出了,微信也是有时候才打开一会又跳了,电脑常常会跳出一个提示框,两个按纽分别写着结束进程与取消,结束进程一点你又得重进。看来是电脑系统又出了问题,我刚才查了,上次重装系统是去年的五月二十日,我的文字作了记录。帮我重装系统的小俞师傅今天说重装过好像很久了,我说不久呢,我记得是二零二二年才装过,这不还有文字记录可查呢。这几天正是年内我最忙的
- 【未在本地计算机上注册“Microsoft.Jet.OLEDB.4.0”提供程序的解决方案】
周山至水数翠峰
aspx网页
#未在本地计算机上注册“Microsoft.Jet.OLEDB.4.0”提供程序?由于最近win10系统崩溃,重装了系统,原来能正常运行的网站,出现了错误的提示–未在本地计算机上注册“Microsoft.Jet.OLEDB.4.0”提供程序,网上搜索的方法都用了一遍,但都没解决,本来准备重装系统,但试了试调用Microsoft.Jet.OLEDB.4.0的桌面程序能正常运行,那问题肯定出在IIS服
- 再也不想换主机后续
青暮枕草子
经过一天的奋斗,最后以重装系统作为一天的结束。第二天,来到公司,突然灵感迸发。我将系统盘的iso镜像文件拷到了c盘,然后以管理员身份运行,于是界面就跳转到了DVD虚拟盘中,里面是展示的是解压后的iso文件。而我找了很久的sources文件夹就在其中。于是,我将sources文件夹拷到了C盘。然后再运行服务管理器安装.netframework3.5。在确认界面,选择指定备用源路径,路径就选择拷贝到C
- 【Bug】Ubuntu22.04英伟达驱动安装失败,重启后服务器卡在进入系统/grub的页面
内卷焦虑人士
bug服务器数据库
目录报错内容1、安装英伟达驱动:FailedtoinitializeNVML:Driver/libraryversionmismatch2、重启后卡在系统页面3、在解决完问题2后,尝试继续解决问题1,还是失败4、能ping通服务器但是无法ssh连接解决方案1、重启后卡在系统页面(1)不用装系统的方案(2)重装系统的方案2、能ping通服务器但是无法ssh连接报错内容1、安装英伟达驱动:Failed
- 妈妈的“爱”让我无法呼吸
罗茜1023
尊敬的刘珅宏导师,宋姜华导师以及各位家人们大家现在好!今日分享:妈妈的“爱”让我无法呼吸前天我的朋友来我家帮我电脑重装系统,他是我以前上班的同事,内向,不爱笑,不怎么说话。39岁,乖乖男,出了名的孝子。他做事踏实勤奋,从来不迟到,不早退,这是所有人给他的标签。全勤奖每个月必拿。他会把老板安排的事情做好,但是不会超出老板安排的范围,所以6年了他还在同一个位置,工资涨了500。他笑着告诉我,我是他朋友
- 惠普计算机不启动不了系统还原,惠普电脑系统如何恢复【方法步骤】
3622022
惠普笔记本系统重装BIOS设置硬盘模式驱动程序安装
惠普笔记本电脑是一款比较好的笔记本这一点我相信大家都比我更清楚的,它在外观、散热、屏幕、适度、安全性等等的设计方面都很好,惠普牌电脑有普通的和商务笔记本两种,据说它的销量是全世界第一的,价格比较实惠,你们在使用惠普笔记本电脑吗?如果是笔记本是惠普的,我们不妨来了解下使用惠普笔记本电脑发生一些问题时,需要重装系统怎么办。方法一1、按F10进入CMOS2、找到电源设置项(PowerManagement
- 树莓派系统常用操作
疯狂的麦克斯_max
linuxubuntu
树莓派重装系统:使用DiskGenius:删除所有分区-》保存分区表-》快速分区-》确认:自定义1个分区、FAT32、去掉勾选(对齐分区到...)如果碰到这种情况锁该卷时发生错误错误5拒绝访问:window使用Win32DiskImager烧写sd卡出现:锁该卷时发生错误错误5拒绝访问:win+R输入diskpart输入listdiskselectdiskxclean树莓派开启vnc:sudora
- windows10重装系统后, 磁盘目录上出现了一个黄色三角感叹号和一把锁(BitLocker解锁)
脚大江山稳
系统安全
BitLocker解锁通过cmd命令窗口关闭Bitlocker锁通过cmd命令窗口关闭Bitlocker锁manage-bde-offD:执行这个命令之后会发现提示【解密正在进行中】,但是一般来说对于这种所谓的进行中都会想要明确的看到进度显示那么就需要用到下一个命令了manage-bde-statusmanage-bde-status想要查看的盘符:在等到已加密百分比变为:0.0%,就证明已经解密
- 重装系统教程
爱思考的小伙
有点杂的笔记重装系统教程
文章目录什么是重装系统如何重装系统1.准备工作:下载系统,制作系统盘2.系统重装3.装驱动、应用软件等4.本地电脑系统镜像制作什么是重装系统重装系统意味着对计算机的操作系统进行重新安装,是直接格式化系统盘(C盘),对于系统感染病毒、其它各种未知因素引发的严重系统故障问题,能起到直接了断的解决效果。简单的理解为系统重开,可以保留其他盘符的资料,也可以不保留。重装系统的好处重装系统是直接格式化C盘,也
- 电脑重装系统之Windows 10 企业版 LTSC 2021
计海无涯
电脑日常电脑
简介Windows1022H2对于我来说太不简洁,最受不了的一点是微软强行硬塞给我一些并没有什么luan用的应用和功能,比如:天气,Onedrive......以及臃肿的ui设计。而且强行进行自动更新,我是真的受不了这个,看着电源开机键的一个红点,以及内存不小的更新补丁,我是受不了一点了,全网寻找信息,最终找出来了一款据说很流畅,很简洁,很稳定的Windows10版本:Windows10企业版LT
- 个人网址收藏
RCX明
编程语言
实用网址个人网址收藏有意思的网站工具电脑配件性能排行榜编程训练字体图片商用想怎么用就怎么用系列:视频SEO查询国内谷歌插件下载VSCODE插件pythonPHP项目资源前端色彩服务器数据库娱乐重装系统免费动漫素材下载音乐个人网址收藏有意思的网站印记中文【前端框架查找】青年帮设计导航46设计导航快搜【一个将所有搜索引擎整个在一起聚合工具】Canva【综合实力超强的免费在线设计工具】今日热门【专注热点
- 2018-07-15能做就做点
天高地阔心飞扬
梁素红,焦点网络九期持续分享第140天(285)舞钢天气炎热,什么也不想做,可是家里的电脑不知道出了什么问题,约练和写分享都是在办公室,预计周六修电脑,周六没有按计划完成,周日,一大早就准备这件事,先到购买电脑的商店问问情况,然后回家把电脑拉去,等到师傅回来,检查之后,感觉重装系统,里面存的东西没有地方存,就将原来的部分不好用的软件卸载,重装了一个,试试还行,就拉回来了,这就到了中午,做饭吃饭午休
- 支持UEFI的原装win10安装U盘制作教程
徒手千行代码无bug
环境搭建windows
现在电脑主板都是uefi的了。要重装系统就得使用原装win10安装盘且支持uefi,下面我就来介绍一下如何制作。1,去msdn上下载原版win10镜像。下载最好使用迅雷下载。2,下载rufus。下载3,准备好一个U盘或移动硬盘(建议使用usb3.0U盘或移动硬盘,这样写入和安装系统时会更快)4,插上U盘或移动硬盘,打开刚刚下载的rufus如果是移动硬盘,记得展开“显示高级选项”并勾选“显示usb外
- js 新写法(1)
zidea
月光宝盒让我们回到2003看一下,那时候电脑还没有普及,我还没有自己的个人电脑。参加工作几年后,我终于有了自己第一台电脑,当时还只是看看电影和打打模拟器游戏。最多也就是学习学习CAD制图,因为自己是机械出身吗。那时的电脑应该和图中样式差不多,安装windowMe很容易崩溃,然后就是几个小时漫长重装系统。转眼间来到了2015年,我写出自己的第一行代码,那时候可能是因为生活所迫吧,也是没有别的选择,我
- 记一次Ubuntu的莫名其妙无法联网
全方位小白
笔记本是双系统,前几天莫名其妙突然连不上无线网(wifi图标处显示一个问号);然后照着无良度上边的辣鸡教程改改改,改到最后有线也突然不能用了。。。着急了好几天,,,差点重装系统(事实上确实又撞了一个系统,原来电脑三系统,win10;win7;ubuntu,把win7给搞掉了,又装了个ubuntu)所幸最终没有放弃它,而上天也最终没有放弃我。看了爆多攻略,但完全没有和我一样情况的,去外边谷歌搜到几个
- 【Win10 触摸板】在插入鼠标时禁用触摸板,并在没有鼠标时自动启用触摸板。取消勾选连接鼠标时让触摸板保持打开状态,但拔掉鼠标后触摸板依旧不能使用
VeryDelicious
计算机外设
出现这种问题我的第一反应就是触摸板坏了,但是无意间我换了一个账户发现触摸板可以用,因此推断触摸板没有坏,是之前的账户问题,跟系统也没有关系,不需要重装系统。解决办法:与鼠标虚拟设备有关然后又从知乎问答上得到启发,这个问题可能跟——虚拟鼠标有关,这个我猜想可能是我使用虚拟机的原因,别的也不太可能会导致出现虚拟设备。然后通过禁用鼠标虚拟设备,最终解决问题。这个也就是第一个链接文章中的方法,但一开始没看
- 电脑小白必看:如何备份电脑系统?
qq_39571617
经验分享电脑
电脑系统坏了怎么办?扛着自己的笔记本或是台式机的主机去电脑修理店花几十上百重装系统?或是自己用光盘或是U盘启动盘花费数小时重新安装系统?还在为系统问题发愁吗?今天,小编给大家一个简单的方法,让你免去重装系统的烦恼!我们都知道,重装系统很麻烦,装完操作系统,还要安装驱动、常用软件,非常耗费时间。就拿最简单的安装常用软件来说吧,很多用户在下载某个软件的时候,一不小心就会变成全家桶,会自动给安装上各种软
- oracle 恢复几种方法,重装系统后ORACLE的恢复的几种方法(转载)
moseswangbp981
oracle恢复几种方法
文章出自:http://www.goceanedu.com.cn/Read_1861.htm我的电脑突然挂了,不得不重装系统,不过我的ORACLE装在了D盘,所有的文件都还在,我相信一定能够恢复,直到搞定工作,我才开始整我的数据库,花了两天时间,终于恢复了,庆祝一下,同时总结一下,希望有遇到同样问题的朋友能够快速搞定此类问题第一种:首先,备份数据库(X:\oracle\oradata)下的数据文件
- 计算机删除数据后如何恢复出厂设置,怎样使电脑恢复到出厂状态,清除所有数据??是否需要重装系统??...
万小歪Nikkie
其它网友回答:你的电脑里面的隐含分区如果还有的话就可以恢复出厂设置。其它网友回答:只能重装系统。其它网友回答:你去下载一个U盘制作工具,现在一堆,U大侠、老毛桃、U大师、U启动,随便都行,然后再下载一个Win764位系统,用8GU盘做个U盘启动盘,然后把系统放进去,插着U盘开机时选择U盘启动直接进入PE桌面,一般都有个一键装机的软件,选择你的系统就可以一键装机了。其它网友回答:如果电脑有开启备份可
- 计算机系统崩溃重新装机,电脑系统崩溃有几种重装系统的方法,赶紧试试看
祈盟
计算机系统崩溃重新装机
电脑系统是不是经常开机的时候经常崩溃问题出现,导致各种原因没办法进入系统,是不是非常郁闷,今天教大家几个办法解决问题。解决方法一:用系统光盘修复系统1、设置光驱启动AwardBIOS6.0设置重启,按Del进入BIOS6.0设置界面,找到AdvancedBiosFeatures(高级BIOS参数设置)按回车进AdvancedBiosFeatures界面,用键盘方向键盘选定FirstBootDevi
- 电脑重装系统后文件还能恢复吗?2个方法助你还原文件
数据蛙恢复专家
技能分享windows
电脑重装系统后文件还能恢复吗?此时可能你面临一个难题:已经重装了电脑,但是发现丢失的问题。实际上,一般当电脑出现运行缓慢,或者是电脑系统出现故障无法修复的时候,大家都会选择一种简单的解决方法——重新电脑系统。但重装系统是存在风险,重装系统后磁盘分区往往会变成只有一个,而其他几个消失的分区里面存储的文件资料也就跟着消失不见。此时如何处理好呢?电脑重装系统后如何恢复文件?是否还有机会找回?如果你正在苦
- 幻兽帕鲁游戏官方更新了版本,联机时提示版本不适用,无法加入,怎么办?
正宗六脉神剑
游戏
如果你在登录游戏的时候提示:您正在尝试加入的比赛正在运行不兼容的游戏版本。请尝试升级游戏版本。此时就说明你需要更新部署在服务器内的幻兽帕鲁了。1、如果你使用幻兽帕鲁应用模板部署游戏,那么可以选择使用游戏配置面板一键更新。2、如果你使用一键/极简部署的方式部署游戏,你可以选择手动更新,或备份存档并重装系统后使用面板进行一键更新。详细教程地址:https://docs.qq.com/doc/DQnBv
- 重装系统
岚升
重新来过,绚烂如昨看过一篇文章,鹰有两次生命。第一次是上天所赐,第二次却是自己给予。两次叠加,便达到了同类不可企及的长度。重生的勇气使我感动。那意味著全然的放下,将自己置于最脆弱最危险的境地。所谓的置之死地而后生,大概如此。作为人类,我们也是一样。当面临重大选择的时候,有没有勇气放下我们引以为豪的优势,退后静观并再次蓄积力量。固有的模式形成了很多年,我们以最为安全的方式说话、做事。发挥著最大的优势
- 使用第三方幻兽帕鲁应用模板部署游戏后,是否需要更新?
正宗六脉神剑
游戏
需要更新,因为幻兽帕鲁官方客户端更新,所以服务器也需要同步更新,才能继续游玩。版本不一致的话,是不能进入游戏的。有两种更新方法:如果你使用幻兽帕鲁应用模板部署游戏,那么可以选择使用游戏配置面板一键更新。如果你使用一键/极简部署的方式部署游戏,你可以选择手动更新,或备份存档并重装系统后使用面板进行一键更新。详细教程地址:https://docs.qq.com/doc/DQnBvck1Jb2Vud2N
- 运行npm报错:npm ERR! errno ETIMEDOUTnpm ERR! network request to https://registry.npm的解决方案
海边的吨吨猪
npm前端node.js
最近电脑重装系统,配置环境,把之前的项目给运行起来,遇到了很多问题,记录一下。当我运行vue项目,在终端想安装指定版本的npm时
[email protected]遇到了以下报错信息:npmERR!codeETIMEDOUTnpmERR!errnoETIMEDOUTnpmERR!networkrequesttohttps://registry.npmjs.org/npmfailed,re
- 第一篇——重装系统(微PE)
山非水
1.准备阶段1️⃣一台完整的电脑2️⃣一个官方安全干净的系统文件(Windows系统)3️⃣一个U盘(非必须,看之下情况。推荐拥有,有备无患)如以上都确认准备好了,可以直接跳转到第2步开始安装如果你的电脑开不了机,也可以直接跳转2.2情况二1.1下载系统不多解释,==MSDN,我告诉你==https://msdn.itellyou.cn/下载。界面如下。MSDN官网点击左边导航目录的操作系统,可以
- VuePress 启动服务 0.0.0.0:8080/
Williert
错误vue
最近在搭建博客,根据官方教程,应该不会有什么大问题的,但是就是出现了问题。在什么都配置好后,跑服务器,结果什么都跑不起来,而且进度条卡在40%,后面抛出了错误this[kHandle]=new_Hash(algorithm,xofLen);后面一查,发现是node的版本问题(我最近也是重装系统,我晕,搞了我好久)解决方法:SETNODE_OPTIONS=--openssl-legacy-provi
- Win10 重装系统后不能访问之前的文件夹的解决办法
雁过留声_泪落无痕
重装系统后,打开之前的文件夹时出现无权访问的情况无权访问.png解决办法:1).修改所有者a.在文件夹或者盘符上点击右键,选择属性,找到安装选项卡,点击高级按钮点击高级.pngb.点击更改按钮点击更改.pngc.再次点击高级按钮点击高级.pngd.点击立即查找点击立即查找.pnge.点击确定按钮点击确定按钮.pngf.再次点击确定按钮再次点击确定按钮.pngg.勾选替换子容器和对象的所有者,然后点
- 安装数据库首次应用
Array_06
javaoraclesql
可是为什么再一次失败之后就变成直接跳过那个要求
enter full pathname of java.exe的界面
这个java.exe是你的Oracle 11g安装目录中例如:【F:\app\chen\product\11.2.0\dbhome_1\jdk\jre\bin】下的java.exe 。不是你的电脑安装的java jdk下的java.exe!
注意第一次,使用SQL D
- Weblogic Server Console密码修改和遗忘解决方法
bijian1013
Welogic
在工作中一同事将Weblogic的console的密码忘记了,通过网上查询资料解决,实践整理了一下。
一.修改Console密码
打开weblogic控制台,安全领域 --> myrealm -->&n
- IllegalStateException: Cannot forward a response that is already committed
Cwind
javaServlets
对于初学者来说,一个常见的误解是:当调用 forward() 或者 sendRedirect() 时控制流将会自动跳出原函数。标题所示错误通常是基于此误解而引起的。 示例代码:
protected void doPost() {
if (someCondition) {
sendRedirect();
}
forward(); // Thi
- 基于流的装饰设计模式
木zi_鸣
设计模式
当想要对已有类的对象进行功能增强时,可以定义一个类,将已有对象传入,基于已有的功能,并提供加强功能。
自定义的类成为装饰类
模仿BufferedReader,对Reader进行包装,体现装饰设计模式
装饰类通常会通过构造方法接受被装饰的对象,并基于被装饰的对象功能,提供更强的功能。
装饰模式比继承灵活,避免继承臃肿,降低了类与类之间的关系
装饰类因为增强已有对象,具备的功能该
- Linux中的uniq命令
被触发
linux
Linux命令uniq的作用是过滤重复部分显示文件内容,这个命令读取输入文件,并比较相邻的行。在正常情 况下,第二个及以后更多个重复行将被删去,行比较是根据所用字符集的排序序列进行的。该命令加工后的结果写到输出文件中。输入文件和输出文件必须不同。如 果输入文件用“- ”表示,则从标准输入读取。
AD:
uniq [选项] 文件
说明:这个命令读取输入文件,并比较相邻的行。在正常情况下,第二个
- 正则表达式Pattern
肆无忌惮_
Pattern
正则表达式是符合一定规则的表达式,用来专门操作字符串,对字符创进行匹配,切割,替换,获取。
例如,我们需要对QQ号码格式进行检验
规则是长度6~12位 不能0开头 只能是数字,我们可以一位一位进行比较,利用parseLong进行判断,或者是用正则表达式来匹配[1-9][0-9]{4,14} 或者 [1-9]\d{4,14}
&nbs
- Oracle高级查询之OVER (PARTITION BY ..)
知了ing
oraclesql
一、rank()/dense_rank() over(partition by ...order by ...)
现在客户有这样一个需求,查询每个部门工资最高的雇员的信息,相信有一定oracle应用知识的同学都能写出下面的SQL语句:
select e.ename, e.job, e.sal, e.deptno
from scott.emp e,
(se
- Python调试
矮蛋蛋
pythonpdb
原文地址:
http://blog.csdn.net/xuyuefei1988/article/details/19399137
1、下面网上收罗的资料初学者应该够用了,但对比IBM的Python 代码调试技巧:
IBM:包括 pdb 模块、利用 PyDev 和 Eclipse 集成进行调试、PyCharm 以及 Debug 日志进行调试:
http://www.ibm.com/d
- webservice传递自定义对象时函数为空,以及boolean不对应的问题
alleni123
webservice
今天在客户端调用方法
NodeStatus status=iservice.getNodeStatus().
结果NodeStatus的属性都是null。
进行debug之后,发现服务器端返回的确实是有值的对象。
后来发现原来是因为在客户端,NodeStatus的setter全部被我删除了。
本来是因为逻辑上不需要在客户端使用setter, 结果改了之后竟然不能获取带属性值的
- java如何干掉指针,又如何巧妙的通过引用来操作指针————>说的就是java指针
百合不是茶
C语言的强大在于可以直接操作指针的地址,通过改变指针的地址指向来达到更改地址的目的,又是由于c语言的指针过于强大,初学者很难掌握, java的出现解决了c,c++中指针的问题 java将指针封装在底层,开发人员是不能够去操作指针的地址,但是可以通过引用来间接的操作:
定义一个指针p来指向a的地址(&是地址符号):
- Eclipse打不开,提示“An error has occurred.See the log file ***/.log”
bijian1013
eclipse
打开eclipse工作目录的\.metadata\.log文件,发现如下错误:
!ENTRY org.eclipse.osgi 4 0 2012-09-10 09:28:57.139
!MESSAGE Application error
!STACK 1
java.lang.NoClassDefFoundError: org/eclipse/core/resources/IContai
- spring aop实例annotation方法实现
bijian1013
javaspringAOPannotation
在spring aop实例中我们通过配置xml文件来实现AOP,这里学习使用annotation来实现,使用annotation其实就是指明具体的aspect,pointcut和advice。1.申明一个切面(用一个类来实现)在这个切面里,包括了advice和pointcut
AdviceMethods.jav
- [Velocity一]Velocity语法基础入门
bit1129
velocity
用户和开发人员参考文档
http://velocity.apache.org/engine/releases/velocity-1.7/developer-guide.html
注释
1.行级注释##
2.多行注释#* *#
变量定义
使用$开头的字符串是变量定义,例如$var1, $var2,
赋值
使用#set为变量赋值,例
- 【Kafka十一】关于Kafka的副本管理
bit1129
kafka
1. 关于request.required.acks
request.required.acks控制者Producer写请求的什么时候可以确认写成功,默认是0,
0表示即不进行确认即返回。
1表示Leader写成功即返回,此时还没有进行写数据同步到其它Follower Partition中
-1表示根据指定的最少Partition确认后才返回,这个在
Th
- lua统计nginx内部变量数据
ronin47
lua nginx 统计
server {
listen 80;
server_name photo.domain.com;
location /{set $str $uri;
content_by_lua '
local url = ngx.var.uri
local res = ngx.location.capture(
- java-11.二叉树中节点的最大距离
bylijinnan
java
import java.util.ArrayList;
import java.util.List;
public class MaxLenInBinTree {
/*
a. 1
/ \
2 3
/ \ / \
4 5 6 7
max=4 pass "root"
- Netty源码学习-ReadTimeoutHandler
bylijinnan
javanetty
ReadTimeoutHandler的实现思路:
开启一个定时任务,如果在指定时间内没有接收到消息,则抛出ReadTimeoutException
这个异常的捕获,在开发中,交给跟在ReadTimeoutHandler后面的ChannelHandler,例如
private final ChannelHandler timeoutHandler =
new ReadTim
- jquery验证上传文件样式及大小(好用)
cngolon
文件上传jquery验证
<!DOCTYPE html>
<html>
<head>
<meta http-equiv="Content-Type" content="text/html; charset=utf-8" />
<script src="jquery1.8/jquery-1.8.0.
- 浏览器兼容【转】
cuishikuan
css浏览器IE
浏览器兼容问题一:不同浏览器的标签默认的外补丁和内补丁不同
问题症状:随便写几个标签,不加样式控制的情况下,各自的margin 和padding差异较大。
碰到频率:100%
解决方案:CSS里 *{margin:0;padding:0;}
备注:这个是最常见的也是最易解决的一个浏览器兼容性问题,几乎所有的CSS文件开头都会用通配符*来设
- Shell特殊变量:Shell $0, $#, $*, $@, $?, $$和命令行参数
daizj
shell$#$?特殊变量
前面已经讲到,变量名只能包含数字、字母和下划线,因为某些包含其他字符的变量有特殊含义,这样的变量被称为特殊变量。例如,$ 表示当前Shell进程的ID,即pid,看下面的代码:
$echo $$
运行结果
29949
特殊变量列表 变量 含义 $0 当前脚本的文件名 $n 传递给脚本或函数的参数。n 是一个数字,表示第几个参数。例如,第一个
- 程序设计KISS 原则-------KEEP IT SIMPLE, STUPID!
dcj3sjt126com
unix
翻到一本书,讲到编程一般原则是kiss:Keep It Simple, Stupid.对这个原则深有体会,其实不仅编程如此,而且系统架构也是如此。
KEEP IT SIMPLE, STUPID! 编写只做一件事情,并且要做好的程序;编写可以在一起工作的程序,编写处理文本流的程序,因为这是通用的接口。这就是UNIX哲学.所有的哲学真 正的浓缩为一个铁一样的定律,高明的工程师的神圣的“KISS 原
- android Activity间List传值
dcj3sjt126com
Activity
第一个Activity:
import java.util.ArrayList;import java.util.HashMap;import java.util.List;import java.util.Map;import android.app.Activity;import android.content.Intent;import android.os.Bundle;import a
- tomcat 设置java虚拟机内存
eksliang
tomcat 内存设置
转载请出自出处:http://eksliang.iteye.com/blog/2117772
http://eksliang.iteye.com/
常见的内存溢出有以下两种:
java.lang.OutOfMemoryError: PermGen space
java.lang.OutOfMemoryError: Java heap space
------------
- Android 数据库事务处理
gqdy365
android
使用SQLiteDatabase的beginTransaction()方法可以开启一个事务,程序执行到endTransaction() 方法时会检查事务的标志是否为成功,如果程序执行到endTransaction()之前调用了setTransactionSuccessful() 方法设置事务的标志为成功则提交事务,如果没有调用setTransactionSuccessful() 方法则回滚事务。事
- Java 打开浏览器
hw1287789687
打开网址open浏览器open browser打开url打开浏览器
使用java 语言如何打开浏览器呢?
我们先研究下在cmd窗口中,如何打开网址
使用IE 打开
D:\software\bin>cmd /c start iexplore http://hw1287789687.iteye.com/blog/2153709
使用火狐打开
D:\software\bin>cmd /c start firefox http://hw1287789
- ReplaceGoogleCDN:将 Google CDN 替换为国内的 Chrome 插件
justjavac
chromeGooglegoogle apichrome插件
Chrome Web Store 安装地址: https://chrome.google.com/webstore/detail/replace-google-cdn/kpampjmfiopfpkkepbllemkibefkiice
由于众所周知的原因,只需替换一个域名就可以继续使用Google提供的前端公共库了。 同样,通过script标记引用这些资源,让网站访问速度瞬间提速吧
- 进程VS.线程
m635674608
线程
资料来源:
http://www.liaoxuefeng.com/wiki/001374738125095c955c1e6d8bb493182103fac9270762a000/001397567993007df355a3394da48f0bf14960f0c78753f000 1、Apache最早就是采用多进程模式 2、IIS服务器默认采用多线程模式 3、多进程优缺点 优点:
多进程模式最大
- Linux下安装MemCached
字符串
memcached
前提准备:1. MemCached目前最新版本为:1.4.22,可以从官网下载到。2. MemCached依赖libevent,因此在安装MemCached之前需要先安装libevent。2.1 运行下面命令,查看系统是否已安装libevent。[root@SecurityCheck ~]# rpm -qa|grep libevent libevent-headers-1.4.13-4.el6.n
- java设计模式之--jdk动态代理(实现aop编程)
Supanccy2013
javaDAO设计模式AOP
与静态代理类对照的是动态代理类,动态代理类的字节码在程序运行时由Java反射机制动态生成,无需程序员手工编写它的源代码。动态代理类不仅简化了编程工作,而且提高了软件系统的可扩展性,因为Java 反射机制可以生成任意类型的动态代理类。java.lang.reflect 包中的Proxy类和InvocationHandler 接口提供了生成动态代理类的能力。
&
- Spring 4.2新特性-对java8默认方法(default method)定义Bean的支持
wiselyman
spring 4
2.1 默认方法(default method)
java8引入了一个default medthod;
用来扩展已有的接口,在对已有接口的使用不产生任何影响的情况下,添加扩展
使用default关键字
Spring 4.2支持加载在默认方法里声明的bean
2.2
将要被声明成bean的类
public class DemoService {