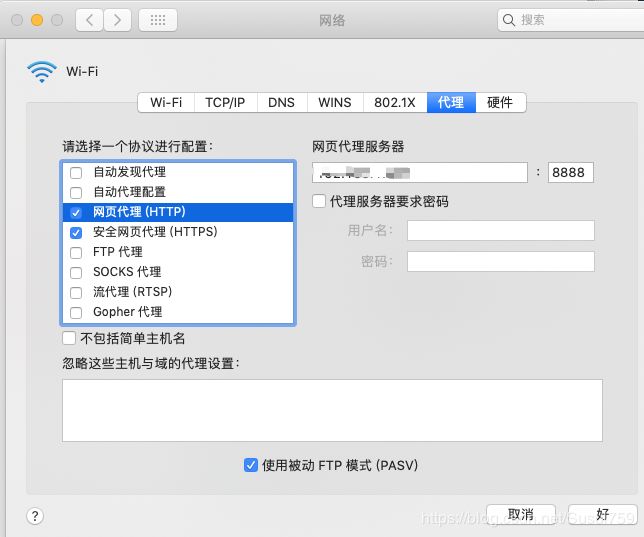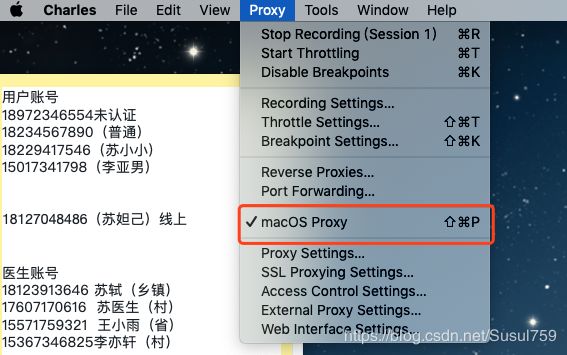Mac简单安装使用Charles
这里写自定义目录标题
- 安装
- 使用
安装
下载地址:https://www.charlesproxy.com/latest-release/download.do
破解地址:https://www.zzzmode.com/mytools/charles/
描述:
此工具用于生成破解后的charles.jar文件
用法:
输入RegisterName(此名称随意),选择本地已安装的版本,点击生成,并下载charles.jar文件
替换本地charles.jar文件
macOS: /Applications/Charles.app/Contents/Java/charles.jar
**
使用
- 抓浏览器网页请求
- HTTP抓包
- HTTPS抓包
安装 Charles 证书:
官网地址:https://www.charlesproxy.com/documentation/additional/legacy-ssl-proxying/
或者:

安装证书并信任
安装完成之后,在 Charles 中选择需要代理地址,右击,选中 Enable SSL Proxying,这样就可以抓取 HTTPS 数据包了。
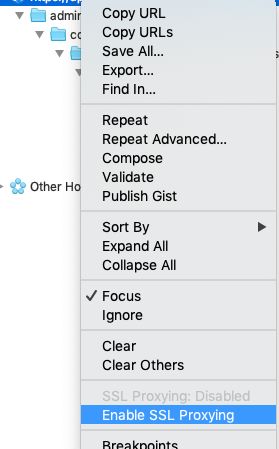
如果抓取的是一个?的图标:
porxy-ssl proxying-add
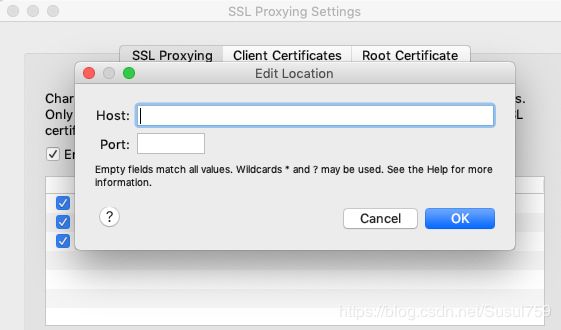
- 查看Charles 的IP地址
首先我们需要获取 Charles运行所在电脑的 IP 地址,Charles的顶部菜单的“Help”–>“Local IP Address”,即可在弹出的对话框中看到IP 地址。

2.截取手机上的网络封包
- Charles 上的设置
Charles 上的设置要截取 iPhone 上的网络请求,我们首先需要将 Charles 的代理功能打开。在 Charles 的菜单栏上选择 “Proxy”->”Proxy Settings”,填入代理端口 8888(端口可改),并且勾上 “Enable transparent HTTP proxying” 就完成了在 Charles 上的设置。如下图所示:
- iPhone 上的设置
首先我们需要获取 Charles 运行所在电脑的 IP 地址,Charles 的顶部菜单的 “Help”->”Local IP Address”,即可在弹出的对话框中看到 IP 地址,如下图所示:
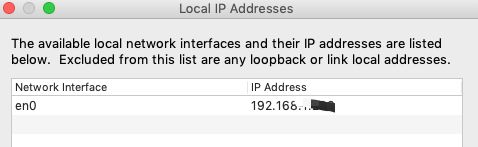
在 iPhone 的 “ 设置 “->” 无线局域网 “ 中,可以看到当前连接的 wifi 名,通过点击右边的详情键,可以看到当前连接上的 wifi 的详细信息,包括 IP 地址,子网掩码等信息。在其最底部有「HTTP 代理」一项,我们将其切换成手动,然后填上 Charles 运行所在的电脑的 IP,以及端口号 8888(端口可改)
设置好之后,我们打开 iPhone 上的任意需要网络通讯的程序,就可以看到 Charles 弹出 iPhone 请求连接的确认菜单,点击 “Allow” 即可完成设置。
3.截取 Https 通讯信息
安装证书如果你需要截取分析 Https 协议相关的内容。那么需要安装 Charles 的 CA 证书。具体步骤如下。首先我们需要在 Windows 电脑上安装证书。点击 Charles 的顶部菜单,选择 “Help” -> “Install Charles CA SSL Certificate”,然后输入系统的帐号密码,即可在 KeyChain 看到添加好的证书。
-
Mac创建共享WiFi
1.打开网络偏好设置,WiFi-高级-创建电脑对电脑网络”勾选中
2.点击桌面上方“WiFi”图标,点击下方的“创建网络”。
4.打开系统偏好设置-共享-互联网共享”勾选中 -
过滤网络请求
方法一:在主界面的中部的 Filter 栏中填入需要过滤出来的关键字
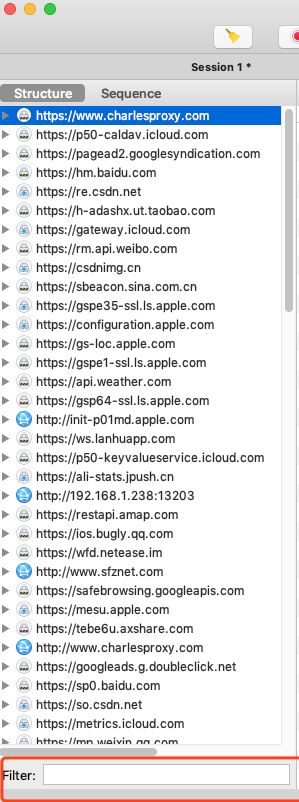
方法二:在 Charles 的菜单栏选择 “Proxy”->”Recording Settings”,然后选择 Include 栏,选择添加一个项目,然后填入需要监控的协议,主机地址,端口号。这样就可以只截取目标网站的封包了。如下图所示:
方法三:在想过滤的网络请求上右击,选择 “Focus”,之后在 Filter 一栏勾选上 Focussed 一项,如下图所示:

4.模拟慢速网络
在 Charles 的菜单上,选择 “Proxy”->”Throttle Setting” 项,在之后弹出的对话框中,我们可以勾选上 “Enable Throttling”,并且可以设置 Throttle Preset 的类型。如下图所示:
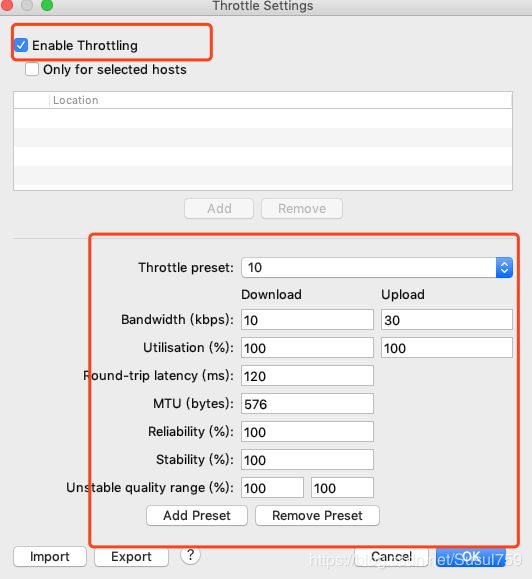
如果我们只想模拟指定网站的慢速网络,可以再勾选上图中的 “Only for selected hosts” 项,然后在对话框的下半部分设置中增加指定的 hosts 项即可。

5.修改网络请求内容
在以往网络请求上点击右键,选择 “Compose”,即可创建一个可编辑的网络请求,如下图所示:
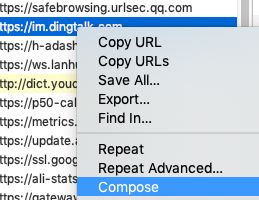

6.给服务器做压力测试
我们可以使用 Charles 的 Repeat 功能来简单地测试服务器的并发处理能力,方法如下。
- 我们在想打压的网络请求上(POST 或 GET 请求均可)右击,然后选择 「Repeat Advanced」菜单项,如下所示:
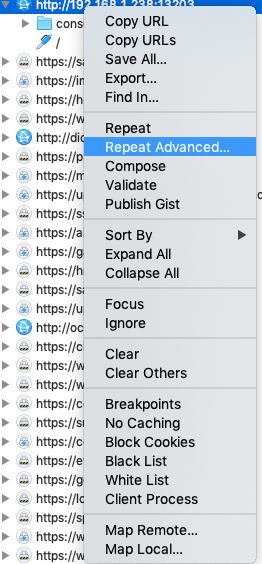
- 接着我们就可以在弹出的对话框中,选择打压的并发线程数以及打压次数,确定之后,即可开始打压。
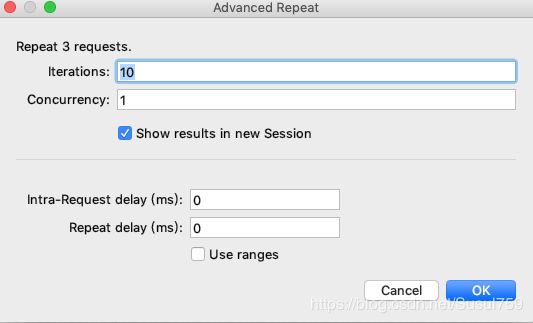
7.修改服务器返回内容
有些时候我们想让服务器返回一些指定的内容,方便我们调试一些特殊情况。例如列表页面为空的情况,数据异常的情况,部分耗时的网络请求超时的情况等。如果没有 Charles,要服务器配合构造相应的数据显得会比较麻烦。这个时候,使用 Charles 相关的功能就可以满足我们的需求。根据具体的需求,Charles 提供了 Map 功能、 Rewrite 功能以及 Breakpoints 功能,都可以达到修改服务器返回内容的目的。这三者在功能上的差异是:* Map 功能适合长期地将某一些请求重定向到另一个网络地址或本地文件。* Rewrite 功能适合对网络请求进行一些正则替换。* Breakpoints 功能适合做一些临时性的修改。
8.Map 重定向功能
Charles 的 Map 功能分 Map Remote 和 Map Local 两种,顾名思义,Map Remote 是将指定的网络请求重定向到另一个网址请求地址,Map Local 是将指定的网络请求重定向到本地文件。在 Charles 的菜单中,选择 “Tools”->”Map Remote” 或 “Map Local” 即可进入到相应功能的设置页面。
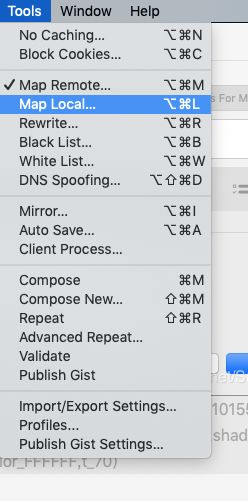
对于 Map Local 功能,我们需要填写的重定向的源地址和本地的目标文件。对于有一些复杂的网络请求结果,我们可以先使用 Charles 提供的 “Save Response…” 功能,将请求结果保存到本地(如下图所示),然后稍加修改,成为我们的目标映射文件。
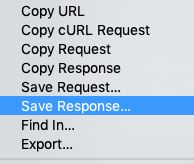
9.Rewrite 功能
- Rewrite 功能功能适合对某一类网络请求进行一些正则替换,以达到修改结果的目的。
首先,菜单选择【Tools】→【Rewrite】,在打开的对话框中勾选【Enable Rewrite】复选框,在左侧Sets栏点击【Add】,然后,在右侧Locations栏点击【Add】,在弹出的{Edit Location}对话框中,填入相关参数,最后点击【OK】,接着,
在右侧Rules栏点击【Add】,在弹出的{Rewrite Rule}对话框中,填入相关参数,最后点击【OK】
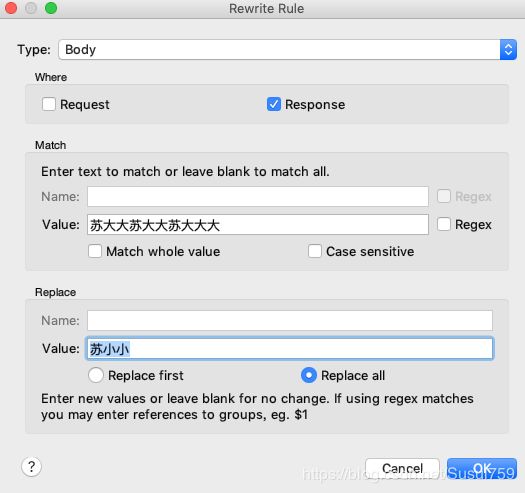
最后点击【Apply】和【OK】,重新发起请求,修改的报文就生效了
10.Breakpoints 功能
上面提供的 Rewrite 功能最适合做批量和长期的替换,但是很多时候,我们只是想临时修改一次网络请求结果,这个时候,使用 Rewrite 功能虽然也可以达到目的,但是过于麻烦,对于临时性的修改,我们最好使用 Breakpoints 功能。Breakpoints 功能类似我们在 Xcode 中设置的断点一样,当指定的网络请求发生时,Charles 会截获该请求,这个时候,我们可以在 Charles 中临时修改网络请求的返回内容。下图是我们临时修改获取用户信息的 API,将用户的昵称进行了更改,修改完成后点击 “Execute” 则可以让网络请求继续进行。