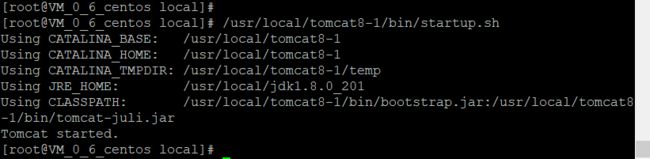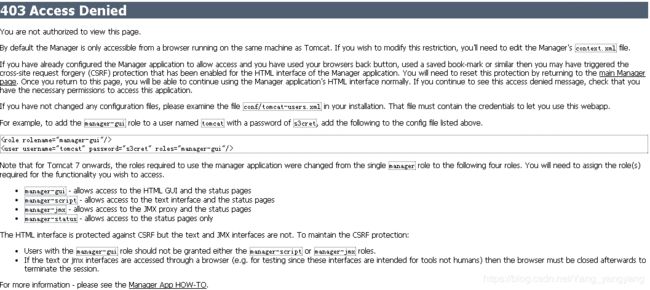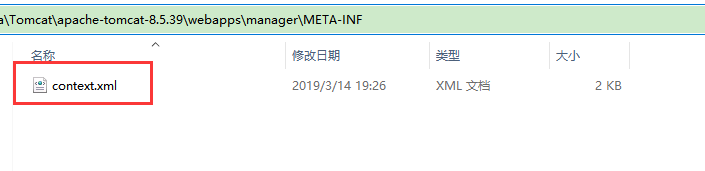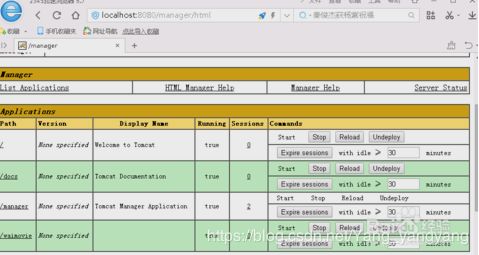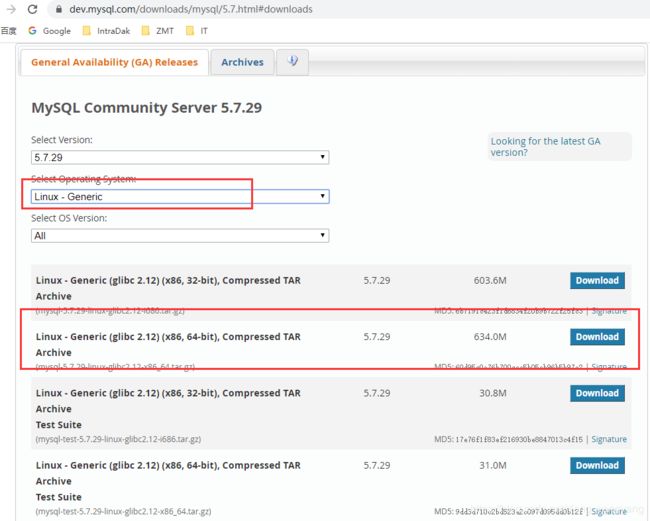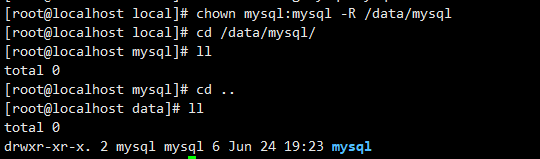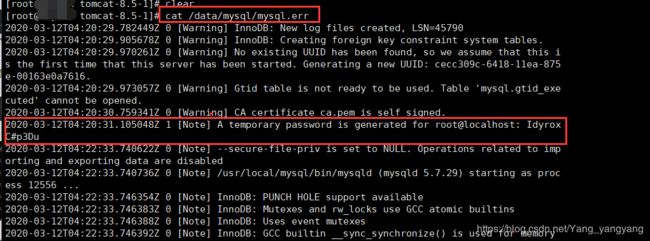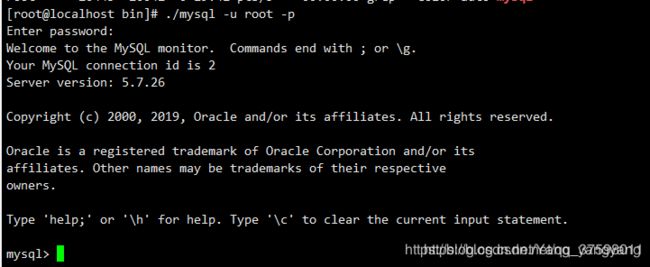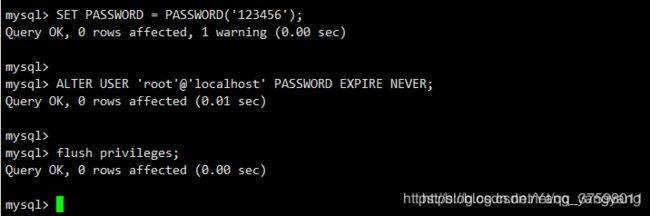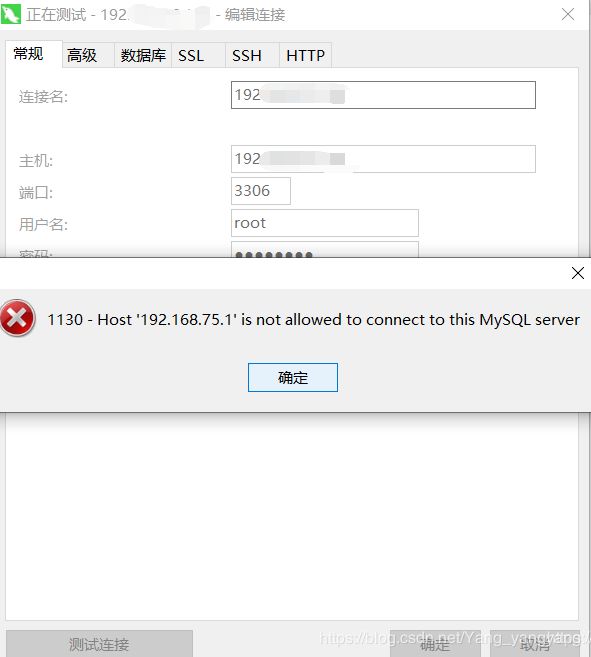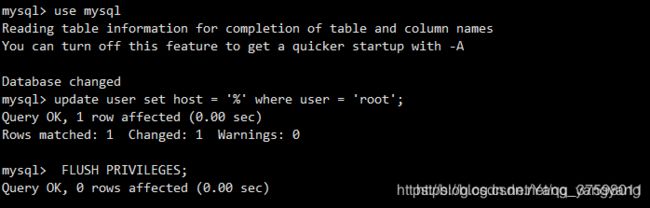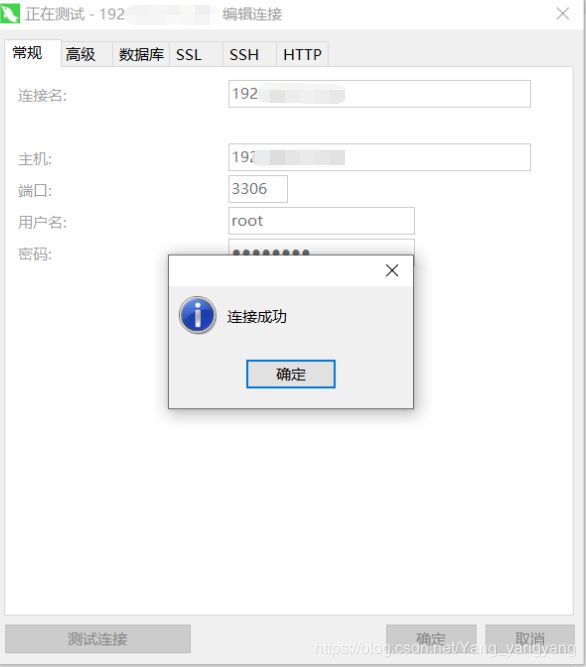一套完整(Jdk+Mysql+Tomcat+Redis)的搭建Java服务器的教程,亲自动手实测总结
作为一个“程序猿”,一定要有自己的公网服务器,不仅可以用来测试代码,更为重要的是生产环境和本地开发环境还是有很大差异的。“为什么在我本地是正常的?到线上就出错了,这不是我的问题!!!”----常见的程序猿甩锅名句。但是搭建一套完整的运行环境,对于普通开发程序员来说,并不容易。所以我动手亲自实践了一下,从0搭建服务器的过程,并记录下来,帮助更多的码农们,更快的,搭建好自己的线上服务器!现在开始我的表演!!!
声明:目前搭建的环境主要包括:Jdk+Tomcat+Mysql+Redis,一般的网站,这些组件也完全够用了。服务器系统: centos_7_06_x64
一、安装jdk
1、查看Linux自带的JDK是否已安装
# java -version2、查看JDK信息
# rpm -qa | grep java显示:
java-x.x.x-gcj-compat-x.x.x.x-xxjpp.xxx
java-x.x.x-openjdk-x.x.x.x-x.x.bxx.exx3、卸载(有几个卸载几个)
# rpm -e --nodeps java-x.x.x-gcj-compat-x.x.x.x-xxjpp.xxx
# rpm -e --nodeps java-x.x.x-openjdk-x.x.x.x-x.x.bxx.exx还有一些其他的命令
rpm -qa | grep gcj
rpm -qa | grep jdk如果出现找不到openjdk source的话,那么还可以这样卸载
yum -y remove java java-x.x.x-gcj-compat-x.x.x.x-xxjpp.xxx
yum -y remove java java-x.x.x-openjdk-x.x.x.x-x.x.bxx.exx没有安装过java任何版本的,忽略这个流程。
然后到oracle官网下载jdk,http://www.oracle.com/technetwork/java/javase/downloads/jdk8-downloads-2133151.html,由于官网更新,下载jdk 要求必须登录。注册账号,登录才可下载。而且很不容易找到你需要的版本的JDK。例如:我需要下载的jdk版本号是jdk-8u201,那么就需要下面的地址,去里面自己找,里面有所有版本JDK:https://www.oracle.com/java/technologies/javase/javase8-archive-downloads.html。如下图:
然后解压jdk: tar -zxvf jdk-8u201-linux-x64.tar.gz
将解压后的文件夹移到自己安装第三方软件的常用文件夹中,如:mv jdk1.8.0_201 /usr/local/
配置环境变量
安装完成后需要配置一下环境变量,编辑/etc/profile文件:
vim /etc/profile
在文件尾部添加如下配置:
export JAVA_HOME=/usr/local/jdk1.8.0_201
export CLASSPATH=.:$JAVA_HOME/jre/lib/rt.jar:$JAVA_HOME/lib/dt.jar:$JAVA_HOME/lib/tools.jar
export PATH=$PATH:$JAVA_HOME/bin
截图如下:
最后一步就是通过source命令重新加载/etc/profile文件,使得修改后的内容在当前shell窗口有效:
source /etc/profile
测试
输入java -version查看一下jdk版本信息:
如上图所示正常显示了jdk版本,到此为止就已经安装成功了。
二、安装Tomcat
访问官网:http://tomcat.apache.org/
点击左侧的Tomcat8,进入下载页面
https://tomcat.apache.org/download-80.cgi
选择红框标注的tar.gz链接,直接点击下载
或者直接用命令 wget -c https://mirrors.tuna.tsinghua.edu.cn/apache/tomcat/tomcat-8/v8.5.38/bin/apache-tomcat-8.5.38.tar.gz
解压Tomcat:tar -zxvf apache-tomcat-8.5.38
改目录名:mv apache-tomcat-8.5.38 tomcat8-1
移动到/usr/local/目录下:mv tomcat8-1/ /usr/local/
防火墙开启8080端口
firewall-cmd --zone=public --add-port=8080/tcp --permanent
firewall-cmd --reload
启动tomcat8
/usr/local/tomcat8-1/bin/startup.sh
浏览器地址栏输入:http://你的IP地址:8080,能访问到如下界面,就说明Tomcat安装成功了。
至此,已完成安装,
Tomcat的默认工具manager配置,在很多的生产环境中由于基本用不到、或者是不太需要使用Tomcat默认的manager管理页面时一般都会把Tomcat的默认webapp下的内容给删除了,但是如果需要使用Tomcat默认的manager来管理项目时就需要保留相应的文件目录。在Tomcat中的webapps中有如下目录:docs(Tomcat本地说明文档)、examples(Tomcat相关的deamon示例)、host-manager(主机头管理工具)、manager(项目管理工具)、ROOT(Tomcat默认页),其中需要保留的是host-manager、manager、ROOT这3个目录而从Tomcat 6开始为了安全缺省条件下Tomcat的host-manager、manager是不能访问的(http 401拒绝),如需访问需要分配相关的角色权限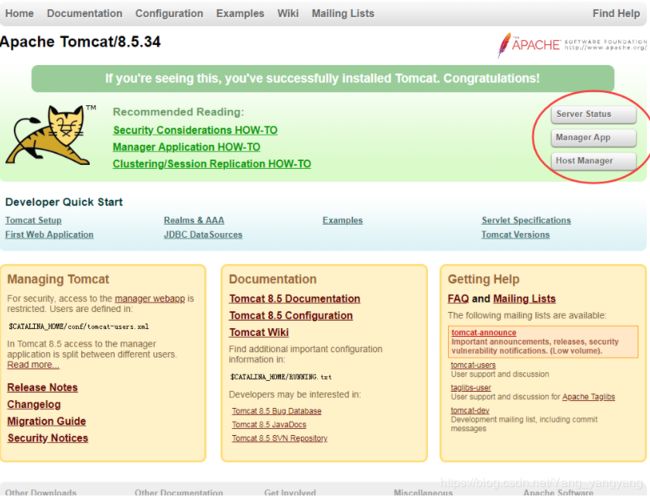
会发生异常如下:
此时需要将这两个文件替换,即可正常登录管理页面,管理应用了。
一个是 tomcat-users.xml,另一个是context.xml ,都位于tomcat 目录下。具体位置见下图:
这里我已经配置好了,直接下载 tomcat-users.xml 和 context.xml 覆盖到相应位置即可。
登录用户名、密码在 tomcat-users.xml 中可以自行修改。修改完成在访问会看到如下界面: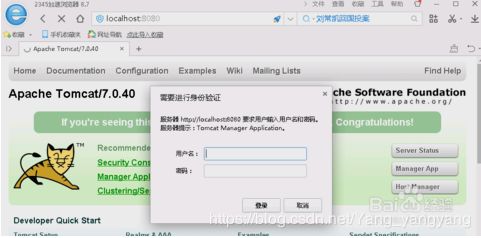
至此,全部完成!!!
三、安装MySQL5.7.29
下载地址:https://dev.mysql.com/downloads/mysql/5.7.html#downloads
解压
tar -xvf mysql-5.7.29-linux-glibc2.12-x86_64.tar.gz 再移动并重命名一下
mv mysql-5.7.29-linux-glibc2.12-x86_64 /usr/local/mysql
创建mysql用户组和用户并修改权限
groupadd mysql
useradd -r -g mysql mysql创建数据目录并赋予权限
mkdir -p /data/mysql #创建目录
chown mysql:mysql -R /data/mysql #赋予权限配置my.cnf
vim /etc/my.cnf内容如下
[mysqld]
bind-address=0.0.0.0
port=3306
user=mysql
basedir=/usr/local/mysql
datadir=/data/mysql
socket=/tmp/mysql.sock
log-error=/data/mysql/mysql.err
pid-file=/data/mysql/mysql.pid
#character config
character_set_server=utf8mb4
symbolic-links=0
explicit_defaults_for_timestamp=true
lower_case_table_names=1 #设置数据库不区分大小写初始化数据库
进入mysql的bin目录
cd /usr/local/mysql/bin/初始化
./mysqld --defaults-file=/etc/my.cnf --basedir=/usr/local/mysql/ --datadir=/data/mysql/ --user=mysql --initialize温馨提示:
在这一步中容易遇到以下错误:
执行./mysqld --initialize 后
./bin/mysqld: error while loading shared libraries: libaio.so.1: cannot open shared object file: No such file or directory
原因是没有安装libaio.so.1,安装即可。
Ubuntu下执行:
apt-get install libaio1 libaio-devRedhat/Fedora/CentOS下执行:
yum install libaio
查看密码
cat /data/mysql/mysql.err下图中,红框内的即是,mysql 的 root 用户的初始密码。
启动mysql,并更改root 密码
先将mysql.server放置到/etc/init.d/mysql中
cp /usr/local/mysql/support-files/mysql.server /etc/init.d/mysql
启动!!!
service mysql start
ps -ef|grep mysql到这里说明mysql已经安装成功了!!
下面修改密码
首先登录mysql,前面的那个是随机生成的。
./mysql -u root -p #bin目录下再执行下面三步(分步执行)操作,然后重新登录。
SET PASSWORD = PASSWORD('123456');
ALTER USER 'root'@'localhost' PASSWORD EXPIRE NEVER;
FLUSH PRIVILEGES;
这时候你如果使用远程连接……你会发现你无法连接。
这里主要执行下面三个命令(先登录数据库)
use mysql #访问mysql库
update user set host = '%' where user = 'root'; #使root能再任何host访问
FLUSH PRIVILEGES; #刷新四、安装Redis5.0.7
1.获取redis资源
wget http://download.redis.io/releases/redis-5.0.7.tar.gz如果提示找不到资源,那么直接去官网https://redis.io/下载,然后上传到 Linux 服务器
2.解压
tar xzvf redis-5.0.7.tar.gz3.安装
cd redis-5.0.7
make
cd src
make install PREFIX=/usr/local/redis(如果有执行出错,先安装gcc。安装命令为:
yum -y install gcc automake autoconf libtool make 若出现【zmalloc.h:50:31: 致命错误:jemalloc/jemalloc.h:没有那个文件或目录】,则运行命令
make MALLOC=libc)
4.移动配置文件到安装目录下
cd ../
mkdir /usr/local/redis/etc
mv redis.conf /usr/local/redis/etc5.配置redis为后台启动
vim /usr/local/redis/etc/redis.conf //将daemonize no 改成daemonize yes6.将redis加入到开机启动
vi /etc/rc.local //在里面添加内容:
/usr/local/redis/bin/redis-server /usr/local/redis/etc/redis.conf
(意思就是开机调用这段开启redis的命令)7.开启redis
/usr/local/redis/bin/redis-server /usr/local/redis/etc/redis.conf 8.常用命令
redis-server /usr/local/redis/etc/redis.conf //启动redis
pkill redis //停止redis
卸载redis:
rm -rf /usr/local/redis //删除安装目录
rm -rf /usr/bin/redis-* //删除所有redis相关命令脚本
rm -rf /root/download/redis-4.0.4 //删除redis解压文件夹9.采用redis desktop manager远程连接的配置
接下里我们在配置文件redis.conf中进行相关的配置
-
vim redis.conf #打开配置文件在vim编辑模式下,输入行数+gg可以快捷跳行。例如跳到第138行,输入:138gg
-
将第138行的daemonize no修改为daemonize yes即可
设置后台启动
![]()
开启远程访问
将第70行的bind注释,第90行将protected-mode改为no
![]()
设置密码
取消第502行的注释,并修改密码
![]()
接下来重启redis:
-
#首先查询到redis的pid后,kill掉,然后重启 -
[root@localhost bin]# ps -ef|grep redis -
root 20940 1 0 12:12 ? 00:00:18 ./redis-server *:6379 -
[root@localhost bin]# kill 20940 -
[root@localhost bin]# ./redis-server redis.conf
后台启动成功如下
![]()