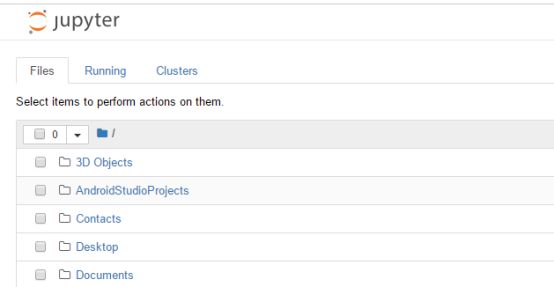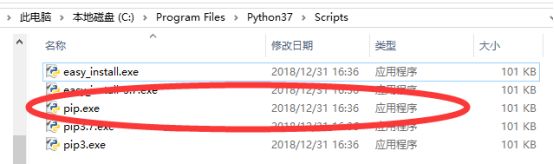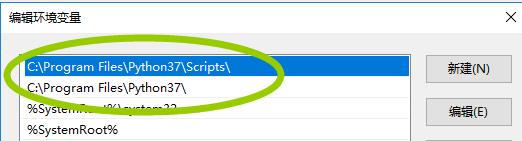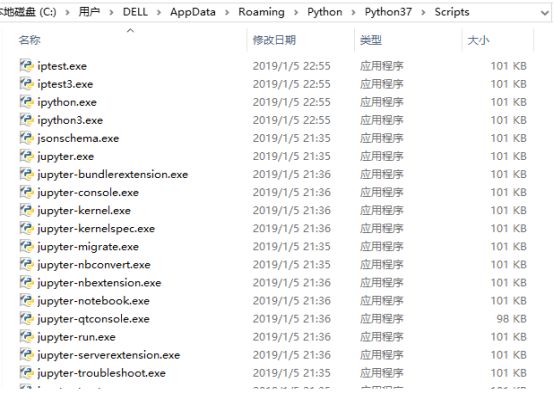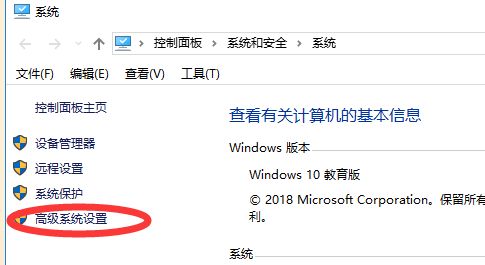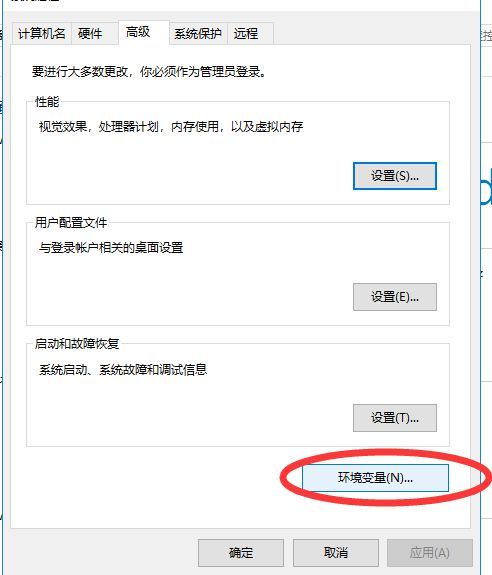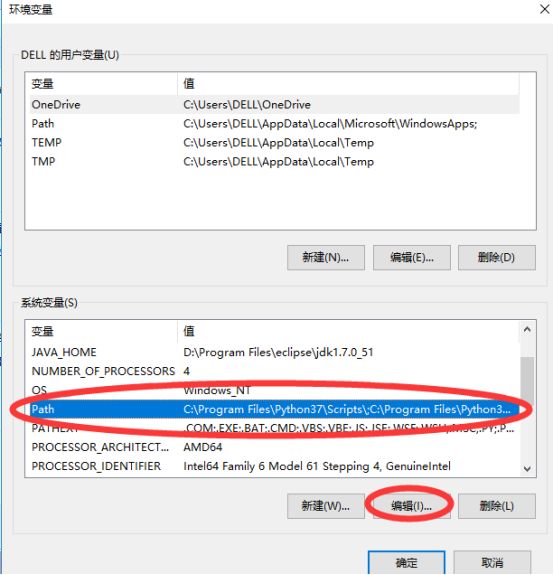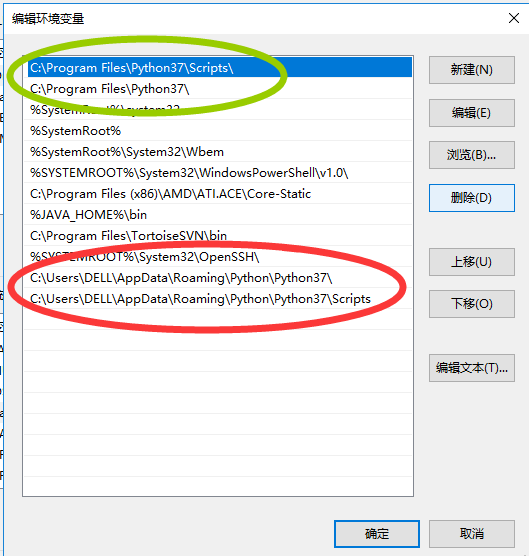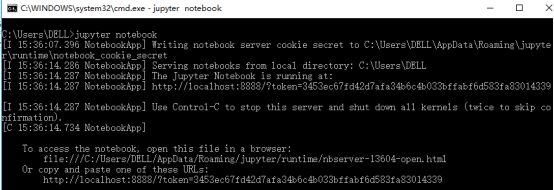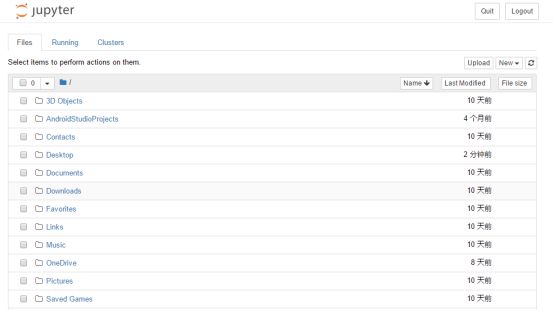Windowns下Python3之安装jupyter
Jupyter notebook: 一个交互式笔记本,支持运行 40 多种编程语言。 利用它来写 Python,代码和运行结果都可以保存下载,十分方便。本文主要以自身的安装过程为例,结合遇到的问题,以及解决办法进行整理的一篇关于jupyter notebook安装的总结,自己是个python小白,入门走了很多弯路,希望该文能对阅读到的朋友能有所帮助,给后来的学者能够避开一些坑。
一、简述一下使用Python,Anaconda的区别
Anaconda是一个科学计算环境,当在电脑上安装好Anaconda3以后,就相当于安装好了Python,还有一些常用的库,如numpy,scrip,matplotlib等库。如果你这里没有安装anaconda的话,直接安装了Python,装完Python 想要使用这些库的话,还要在cmd中运行 pip install ...;pip是Python官方建议的包安装工具。这里就是直接安装Python和安装Anaconda使用时区别最大的地方。
二、jupyter notebook具体安装步骤:
1、前期工作:
已安装好Python
2、具体安装步骤(安装Anaconda和直接安装Python的环境下,安装jupyter notebook的方式和步骤是否一样我不清楚的,但是windows和Linux下的控制台安装命令是有一定差别的。我是在windows下直接安装的Python):
A.确认安装了pip
pip是Python官方建议的包安装工具。Python2.7.9及后续版本,Python3.4及后续版本已经默认安装了pip。由于我使用的是3.7,所以不需要自行安装pip。
在cmd中,直接输入pip --version 如果没有报错就说明安装了pip,如下:
注意:如果这里还没有安装pip,可以百度,网上已经有很多朋友分享pip的安装的笔记,一定先要保证pip安装成功才能进入下一步。
B、安装ipython
在上一步已经安装成功pip的基础上,直接cmd控制台下使用pip命令
pip install ipython
在这个过程中,如果没有报错的话,那么恭喜你!
如果报错,根据报错信息进行解决,我在安装的时候遇到的是权限问题,报错信息如下:
具体解决方法如下:
pip install ipython --user
注意:这里user前面是两个“-”
重新执行命令后,没有报错,会有提示信息“Successfully”,说明安装成功,如下:
C、安装jupyter
cmd 控制台命令下执行命令
pip install jupyter --user
D、配置环境
这里有个问题需要注意下,我也就是在这里,直接使用jupyter notebook命令去测试了半天,总是出现各种问题,打不开网页,困扰了许久,终于知道了问题出在哪里了。
(1)如果前面在命令行窗口输入执行命令: pip install ipython --user
pip install jupyter --user时,切换到的是你安装python的目录,即:C:\Program Files\Python37\Scripts
你直接在还在该目录下执行命令:jupyter notebook
就能打开网页,说明安装成功了,如下:
(2)若是没有切换路径,使用默认安装的话,则在C:\Users\DELL\AppData\Roaming\Python\Python37\Scripts,则需要再配置环境变量,即将该目录添加到path。
分析原因如下:
(1)如果切换了路径,pip命令执行后,生成的ipthon和jupyter相应文件都在该目录下,环境变量里在安装Python时已经自动配置好了路径,所以不需要另外添加环境路径,执行结束“pip install ....”命令后,直接执行“jupyter notebook”完全可以,如下:
(2)如果没切换路径,使用默认安装的话,路径则在C:\Users\DELL\AppData\Roaming\Python\Python37\Scripts,环境变量里没有该路径,所以不能直接执行jupyter notebook,会提示该命令不能执行,要另外配置环境变量。
配置环境变量过程:
此电脑—右击—属性,然后“高级系统设置”如下图顺序步骤:
在最后加上2个路径:
C:\Users\DELL\AppData\Roaming\Python\Python37
C:\Users\DELL\AppData\Roaming\Python\Python37\Scripts
注意:每个电脑上这个路径类似,也可以在控制台命令里查看到具体的安装路径,默认安装路径时,需要把这两个路径添加到path。
默认路径下测试:
cmd控制台直接输入命令:jupyter notebook
提示信息如下:
然后显示jupyter网页,如下:
至此说明jupyter安装成功。