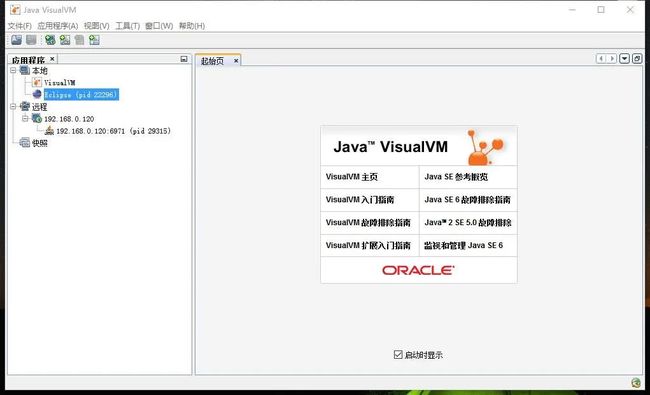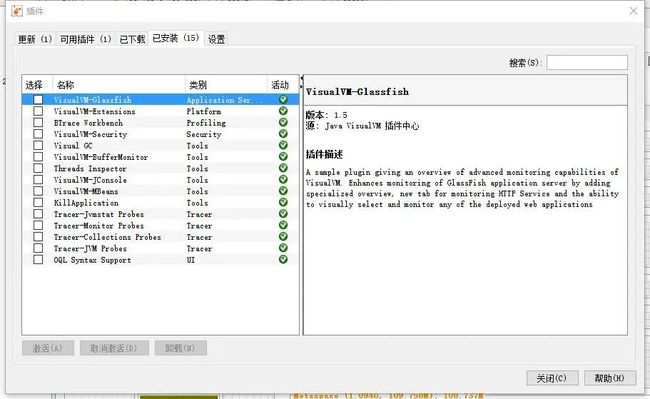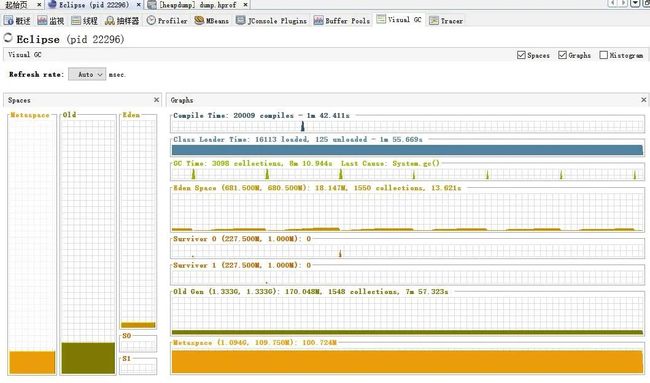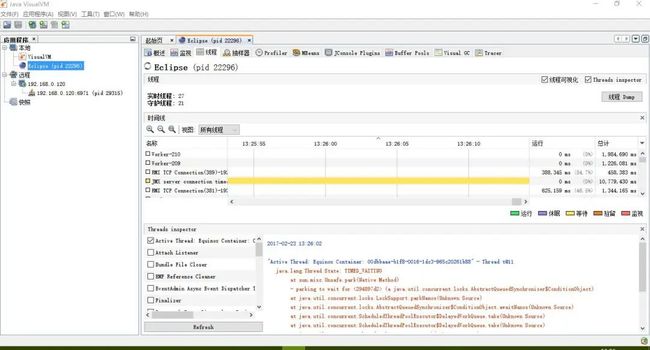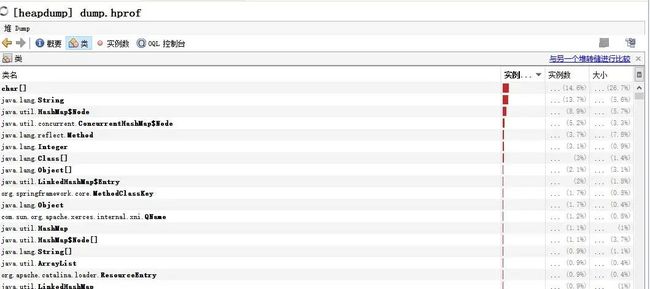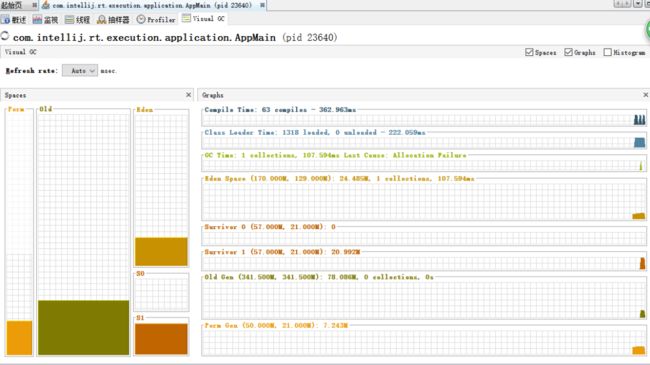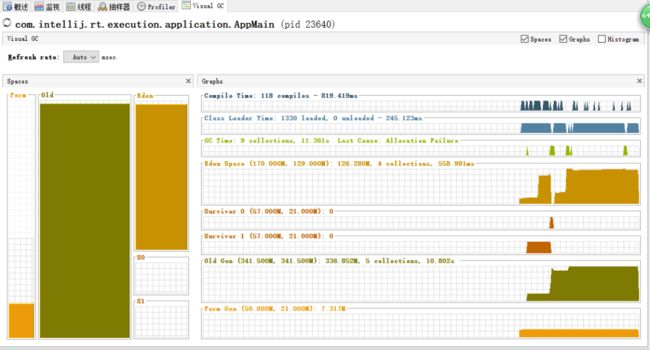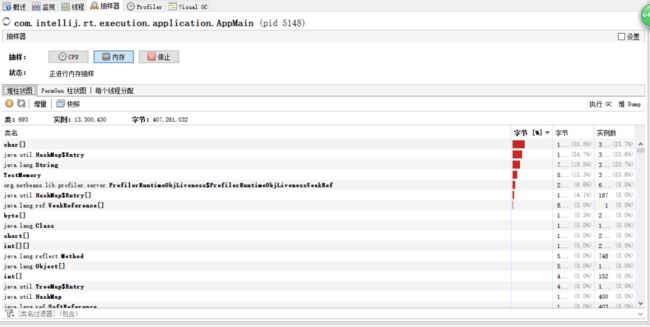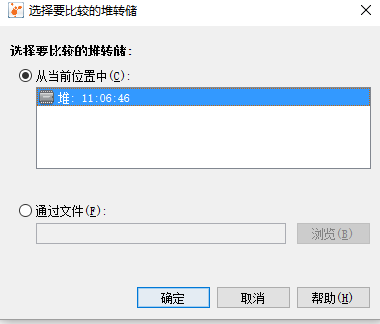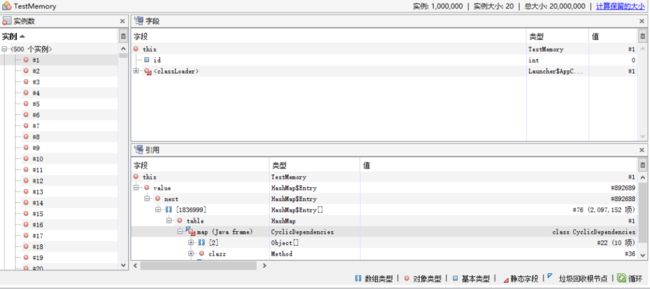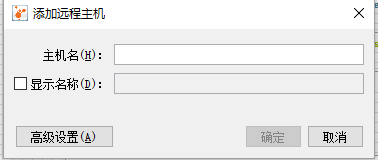有了这款可视化工具,Java 应用性能调优 so easy !
点击上方 Java后端,选择 设为星标
优质文章,及时送达
VisualVM 是Netbeans的profile子项目,已在JDK6.0 update 7 中自带,能够监控线程,内存情况,查看方法的CPU时间和内存中的对 象,已被GC的对象,反向查看分配的堆栈(如100个String对象分别由哪几个对象分配出来的)。在JDK_HOME/bin(默认是C:\Program Files\Java\jdk1.6.0_13\bin)目录下面,有一个jvisualvm.exe文件,双击打开,从UI上来看,这个软件是基于NetBeans开发的了。
VisualVM 提供了一个可视界面,用于查看 Java 虚拟机 (Java Virtual Machine, JVM) 上运行的基于 Java 技术的应用程序的详细信息。VisualVM 对 Java Development Kit (JDK) 工具所检索的 JVM 软件相关数据进行组织,并通过一种使您可以快速查看有关多个 Java 应用程序的数据的方式提供该信息。您可以查看本地应用程序或远程主机上运行的应用程序的相关数据。此外,还可以捕获有关 JVM 软件实例的数据,并将该数据保存到本地系统,以供后期查看或与其他用户共享。
双击启动 jvisualvm.exe,启动起来后和jconsole 一样同样可以选择本地和远程,如果需要监控远程同样需要配置相关参数。公众号 Java后端 历史发布过很多使用工具文章,欢迎关注公众号 Java后端 回复「666」获取。
主界面如下;
VisualVM可以根据需要安装不同的插件,每个插件的关注点都不同,有的主要监控GC,有的主要监控内存,有的监控线程等。
如何安装:
1、从主菜单中选择“工具”>“插件”。
2、在“可用插件”标签中,选中该插件的“安装”复选框。单击“安装”。
3、逐步完成插件安装程序。
我这里以 Eclipse(pid 22296)为例,双击后直接展开,主界面展示了系统和jvm两大块内容,点击右下方jvm参数和系统属性可以参考详细的参数信息.
因为VisualVM的插件太多,我这里主要介绍三个我主要使用几个:监控、线程、Visual GC
监控的主页其实也就是,cpu、内存、类、线程的图表
线程和jconsole功能没有太大的区别
Visual GC 是常常使用的一个功能,可以明显的看到年轻代、老年代的内存变化,以及gc频率、gc的时间等。
以上的功能其实jconsole几乎也有,VisualVM更全面更直观一些,另外VisualVM非常多的其它功能,可以分析dump的内存快照,
dump出来的线程快照并且进行分析等,还有其它很多的插件大家可以去探索
准备模拟内存泄漏样例
1、定义静态变量HashMap
2、分段循环创建对象,并加入HashMap
代码如下:
import java.util.HashMap;
import java.util.Map;
public class CyclicDependencies {
//声明缓存对象
private static final Map map = new HashMap();
public static void main(String args[]){
try {
Thread.sleep(10000);//给打开visualvm时间
} catch (InterruptedException e) {
e.printStackTrace();
}
//循环添加对象到缓存
for(int i=0; i<1000000;i++){
TestMemory t = new TestMemory();
map.put("key"+i,t);
}
System.out.println("first");
//为dump出堆提供时间
try {
Thread.sleep(10000);
} catch (InterruptedException e) {
e.printStackTrace();
}
for(int i=0; i<1000000;i++){
TestMemory t = new TestMemory();
map.put("key"+i,t);
}
System.out.println("second");
try {
Thread.sleep(10000);
} catch (InterruptedException e) {
e.printStackTrace();
}
for(int i=0; i<3000000;i++){
TestMemory t = new TestMemory();
map.put("key"+i,t);
}
System.out.println("third");
try {
Thread.sleep(10000);
} catch (InterruptedException e) {
e.printStackTrace();
}
for(int i=0; i<4000000;i++){
TestMemory t = new TestMemory();
map.put("key"+i,t);
}
System.out.println("forth");
try {
Thread.sleep(Integer.MAX_VALUE);
} catch (InterruptedException e) {
e.printStackTrace();
}
System.out.println("qqqq");
}
}3、配置jvm参数如下:
-Xms512m
-Xmx512m
-XX:-UseGCOverheadLimit
-XX:MaxPermSize=50m4、运行程序并打卡visualvm监控
使用JVisualVM分析内存泄漏
1、查看Visual GC标签,内容如下,这是输出first的截图
这是输出forth的截图:
通过2张图对比发现:
![]()
![]()
老生代一直在gc,当程序继续运行可以发现老生代gc还在继续:
![]()
增加到了7次,但是老生代的内存并没有减少。说明存在无法被回收的对象,可能是内存泄漏了。
如何分析是那个对象泄漏了呢?打开抽样器标签:点击后如下图:
按照程序输出进行堆dump,当输出second时,dump一次,当输出forth时dump一次。
进入最后dump出来的堆标签,点击类:
点击右上角:“与另一个堆存储对比”。如图选择第一次导出的dump内容比较:
比较结果如下:
可以看出在两次间隔时间内TestMemory对象实例一直在增加并且多了,说明该对象引用的方法可能存在内存泄漏。
如何查看对象引用关系呢?
右键选择类TestMemory,选择“在实例视图中显示”,如下所示:
左侧是创建的实例总数,右侧上部为该实例的结构,下面为引用说明,从图中可以看出在类CyclicDependencies里面被引用了,并且被HashMap引用。
如此可以确定泄漏的位置,进而根据实际情况进行分析解决。
JVisualVM 远程监控 Tomcat
1、修改远程tomcat的catalina.sh配置文件,在其中增加:
JAVA_OPTS="$JAVA_OPTS-Djava.rmi.server.hostname=192.168.122.128
-Dcom.sun.management.jmxremote.port=18999
-Dcom.sun.management.jmxremote.ssl=false
-Dcom.sun.management.jmxremote.authenticate=false"
这次配置先不走权限校验。只是打开jmx端口。
2. 打开jvisualvm,右键远程,选择添加远程主机:
3. 输入主机的名称,直接写ip,如下:
右键新建的主机,选择添加JMX连接,输入在tomcat中配置的端口即可。
4. 双击打开。完毕!
参考资料
https://blog.csdn.net/kl28978113/article/details/53817827
https://www.cnblogs.com/ityouknow/p/6437037.html
作者介绍
作者:朝雨忆轻尘,《SpringBoot+SpringCloud+Vue+Element项目实战:手把手教你开发权限管理系统》作者。
作者博客:www.cnblogs.com/xifengxiaoma/p/9402497.html
-END-
如果看到这里,说明你喜欢这篇文章,请 转发、点赞。同时 标星(置顶)本公众号可以第一时间接受到博文推送。
推荐阅读
1. 去掉烦人的 !=null
2. 一行代码:你的纯文本秒变Markdown
3. Spring Boot 中的条件注解底层是如何实现的?
4. 不能对面试官说精通Spring,说了就凉凉了
![]()