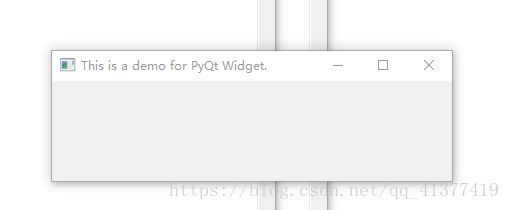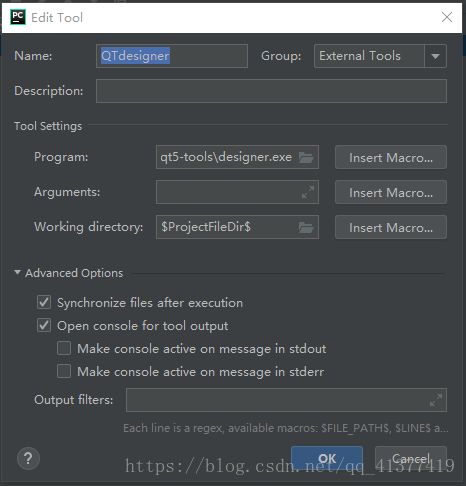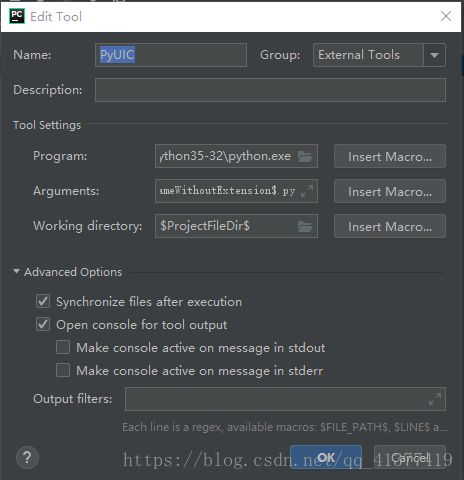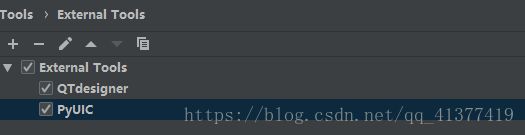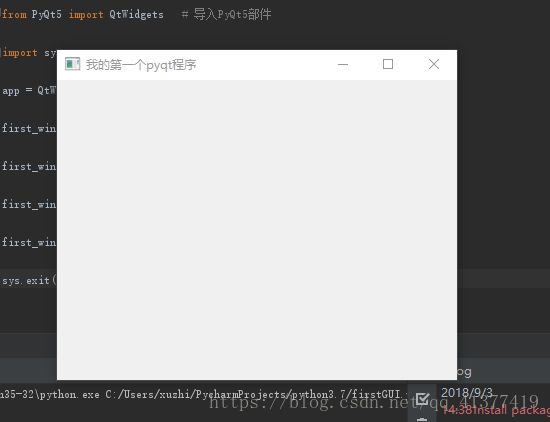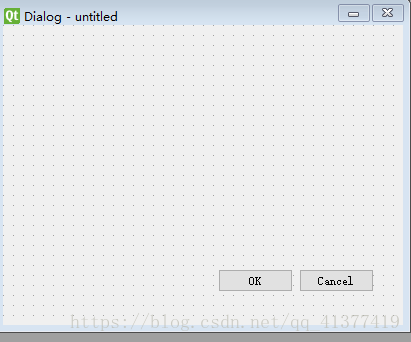从零开始 使用PyQt5
PyQt5 是用来创建Python GUI应用程序的工具包。作为一个跨平台的工具包,PyQt可以在所有主流操作系统上运行(Unix,Windows,Mac)。
本文描述Windows系统下如何安装Python + PyCharm + PyQt5,并通过PyQt5 采用 两种方式设计GUI界面。a.直接使用代码设计界面;b. 先使用QtDesigner进行可视化设计,然后将生成的.ui文件转换成.py文件。
安装Python + PyCharm + PyQt5
1、安装Python
访问官网https://www.python.org/,下载并安装你的目标Python版本。
2、安装PyQt5
1)进入cmd界面。执行命令 pip install pyqt5 pyqt5-tools ,等待一会儿,命令执行完毕后PyQt5就安装好了。
在安装过程中可能会报下面错误,找不到对应的pyqt5-tools版本。
Collecting pyqt5-tools
Could not find a version that satisfies the requirement pyqt5-tools (from versions: )
No matching distribution found for pyqt5-tools
由于作者电脑上原来安装了2016年某个版本的python3.5 ,幸运的把pip install pyqt5 pyqt5-tools 一次执行完毕,全部安装完了。不过后来更新到python3.5.4和python3.7时都遇到了这个问题。python3.5.4在更新PIP到最新版本后,问题貌似也消失了。python3.7没有再去解决。
2)在python 自带的IDLE中试验一下pqyt5是否真的装好了。
新建文件 firstPython.py 并输入如下代码
#####################################
import sys
from PyQt5 import QtWidgets, QtCore
app = QtWidgets.QApplication(sys.argv)
widget = QtWidgets.QWidget()
widget.resize(400, 100)
widget.setWindowTitle("This is a demo for PyQt Widget.")
widget.show()
exit(app.exec_())
#####################################
运行后弹出如下界面,表示PyQt已经正常工作啦。
如果不幸没有弹出GUI窗口,而且提示错误:ImportError: DLL load failed: 找不到指定的模块。
据说这是由于缺少了合适的python3.dll,可以通过去python.org 下载所需版本的python安装包并安装,然后从安装目录中拷贝python3.dll文件,和自己使用的python3x.dll放在同一级目录下即可。
作者自己原来安装的python3.5就是挂在了这一步,然后直接删了重新安装python3.5.4,又遇到了上面1)的问题。升级pip版本后莫名过关。建议大家按照上面建议的解决方式操作。
3、安装PyCharm
1)访问官网http://www.jetbrains.com/pycharm/download/#section=windows 作者选择下载并安装Community版本 ——目前是PyCharm 2018.2.2 Community Edition。
2)PyCharm 基本配置:
a. 建立一个新项目:first。
b.设置默认PyCharm解析器
选择File | Settings | Project: first | Project Interpreter,设置 Project Interpreter为你使用的python版本
例如 C:\xxxx\AppData\Local\Programs\Python\Python35-32\python.exe
c. 添加第三方库
停留在 Project Interpreter 界面,点击+,查找并安装 pyqt5,pyqt5-sip ,pyqt5-tools 。安装成功后返回,界面应该如下。
d.配置PyQt
PyCharm中选择File | Settings | Tools | External Tools,点击+ 新建工具, 建立QTdesigner 和 PyUIC工具
QTdesigner:
配置两个关键参数:
Program:自己的designer.exe路径 例如 C:\xxxx\AppData\Local\Programs\Python\Python35-32\Lib\site-packages\pyqt5-tools\designer.exe
Working directory:$ProjectFileDir$
PyUIC:
配置三个关键参数:
Program:自己的python.exe路径 例如 C:\xxxx\AppData\Local\Programs\Python\Python35-32\python.exe
Arguments:-m PyQt5.uic.pyuic $FileName$ -o $FileNameWithoutExtension$.py
Working directory:$ProjectFileDir$
工具建立成功后返回ExternalTools界面,如下:
返回主界面,Tools->ExternalTools 中新增了QTdesigner 和 PyUIC两个工具
4、PyCharm中通过PyQt5设计GUI界面
1)利用代码创建GUI界面
新建firstGUI.py,输入如下代码
# -*- coding: utf-8 -*-
"""第一个程序"""
from PyQt5 import QtWidgets # 导入PyQt5部件
import sys
app = QtWidgets.QApplication(sys.argv) # 建立application对象
first_window = QtWidgets.QWidget() # 建立窗体对象
first_window.resize(400, 300) # 设置窗体大小
first_window.setWindowTitle("我的第一个pyqt程序") # 设置窗体标题
first_window.show() # 显示窗体
sys.exit(app.exec()) # 运行程序
###############################################################
选择Run->Run firstGUI,结果显示如下界面就成功了。
2)利用QT Designer代码生成一个GUI界面 ,并用PyUIC转换为.py文件。
选择Tools->ExternalTools->QTdesigner,进入QT Designer界面,第一次会弹出一个GUI创建界面,点击creat 自动生成一个带下方按钮的GUI界面,如下图。
另存该界面为Utitled.ui文件。
返回PyCharm 项目界面,项目列表下多出了这个.ui文件![]()
右键单击Utitled.ui,弹出列表中选择ExternalTools->PyUIC 就会生成Utitled.ui对应的Utitled.py文件了。内容如下
# -*- coding: utf-8 -*-
# Form implementation generated from reading ui file 'untitled.ui'
#
# Created by: PyQt5 UI code generator 5.11.2
#
# WARNING! All changes made in this file will be lost!
from PyQt5 import QtCore, QtGui, QtWidgets
class Ui_Dialog(object):
def setupUi(self, Dialog):
Dialog.setObjectName("Dialog")
Dialog.resize(400, 300)
self.buttonBox = QtWidgets.QDialogButtonBox(Dialog)
self.buttonBox.setGeometry(QtCore.QRect(30, 240, 341, 32))
self.buttonBox.setOrientation(QtCore.Qt.Horizontal)
self.buttonBox.setStandardButtons(QtWidgets.QDialogButtonBox.Cancel|QtWidgets.QDialogButtonBox.Ok)
self.buttonBox.setObjectName("buttonBox")
self.retranslateUi(Dialog)
self.buttonBox.accepted.connect(Dialog.accept)
self.buttonBox.rejected.connect(Dialog.reject)
QtCore.QMetaObject.connectSlotsByName(Dialog)
def retranslateUi(self, Dialog):
_translate = QtCore.QCoreApplication.translate
Dialog.setWindowTitle(_translate("Dialog", "Dialog"))
#############################################################################
That's All .Thankyou~