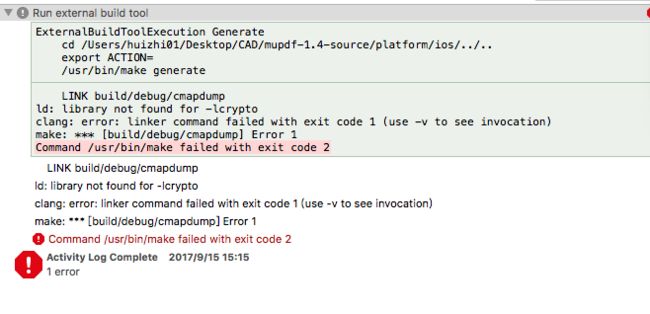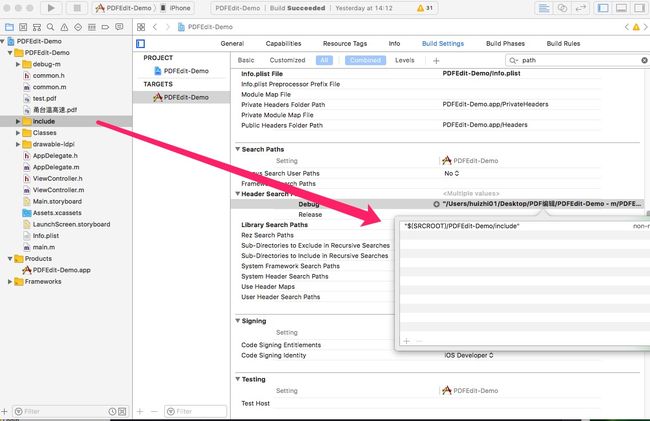由于之前需求用的是福昕SDK做的PDF预览与批注,也特别感谢大神的帮助iOS PDF文档批注与修改,由于福昕SDK不是免费开源的,后来查找各种资料与博客总结了MuPDF集成步骤及说明
一、首先去官网下载开源代码
网址:http://www.mupdf.com(本文使用为1.6版本)
二、生产依赖包,解压下载完成文件,进入mupdf/platform/ios目录下;
1.打开MuPDF工程,修改Build Configuration 使用真机和模拟器 运行Relese和debug版本生产.a文件。
2,分别在各版本下选择模拟器和真机运行项目,会在mupdf下生产build目录,选择你需要的依赖包文件。(如果正常编译出.a文件则下面3可以忽略,如编译出错可参考如下)
3,运行项目时可能Xcode会报错 :make: *** [build/debug/cmapdump.o] Error
make generate此时需要下载安装Command Line Tools,下载地址(此处可能需要登录开发者账号下载):https://developer.apple.com/downloads/index.action#
这次 make generate 成功了!可以编译出.a文件了,
4,合成支持全部架构的通用静态库
在终端输入命令: lipo -create /Users/ssiwo02/Desktop/A/libXXXXX-armv7.a /Users/ssiwo02/Desktop/B/libXXXXXX-armv7s.a /Users/ssiwo02/Desktop/C/libXXXXXX-i386.a /Users/ssiwo02/Desktop/D/libXXXXXX-x86_64.a /Users/ssiwo02/Desktop/E/libXXXXXX- arm64.a -output /Users/ssiwo02/Desktop/libXXXXX.a
执行完毕,就会在桌面上生成一个命名为libXXXXX.a,这个libXXXXXX.a就是我们所需要的.a库。
三、开始集成
1、添加所需要的源码文件:
1.0、导入mupdf/include路径下的所有头文件;
1.1、导入mupdf/platform/ios/classe路径下的所有obj-c类;需要改为混编模式 对应项 改为-fno-objc-arc
1.2、导入mupdf/platform/ios路径下的common.h,common .m;
1.3、导入mupdf/platform/android/res/drawable-ldpi;资源图片(如果不导入可能不会显示功能操作按钮,可以后面自己做图片换上)
2、添加之前生成好的依赖包到你的工程中;
由于Xcode9把文件添加后好像不会自动引入有时需要手动勾选
3、配置你工程的Library Search Path,添加依赖包的路径,
比如:$(inherited) $(PROJECT_DIR)/External/MuPDF/lib/(可以直接选择文件拖入配置列表中)
4、由于库中引用文件#include "mupdf/fitz.h",使用include编译指令,所以头文件绝对路径=搜索路径+相对路径,(否则会报错 "mupdf/fitz.h" NotFount)
所以需要配置搜索路径Header Search Paths为"$(SRCROOT)/OpenPFDemo/ThirdLib/include";
5、现在,你应该就可以运行你的程序了,哦对了运行时可能会报错如下
Undefined symbols for architecture arm64:
"_fz_authenticate_password", referenced from:
-[MuLibraryController alertView:clickedButtonAtIndex:] in MuLibraryController.o
此时到build settings—>Enable bitcode 改为No就好了;此时项目集成完成
6、调用打开PDF方法
1、APPDelegate.h中
引入头文件:
#include "common.h"
#include "mupdf/fitz.h"
enum {
// use at most 128M for resource cache
ResourceCacheMaxSize = 128<<20 // use at most 128M for resource cache
};
- (BOOL)application:(UIApplication *)application didFinishLaunchingWithOptions:(NSDictionary *)launchOptions {
NSString *filename;
queue = dispatch_queue_create("com.artifex.mupdf.queue", NULL);
ctx = fz_new_context(NULL, NULL, ResourceCacheMaxSize);
fz_register_document_handlers(ctx);
}
2.调用打开方法
#include "common.h"
#import "MuDocumentController.h"
#import "MuDocRef.h"
//(可以删除项目中导入的mupdf/platform/ios/classes下的MuLibraryController类)
@interface ViewController () {
char *tempPATH;
}
NSString *filepath = [[NSBundle mainBundle] pathForResource:@"" ofType:@"pdf"]; //文件路径
tempPATH = malloc(strlen([filepath UTF8String])+1);
strcpy(tempPATH, [filepath UTF8String]);
MuDocRef *doc = [[MuDocRef alloc] initWithFilename: tempPATH];
MuDocumentController *document = [[MuDocumentController alloc] initWithFilename: @"123.pdf" path:tempPATH document: doc];
if (document) {
[[self navigationController] pushViewController: document animated: YES];
}
pdf显示界面调整可在MuDocumentController类中自己根据需求修改, 至此结束!