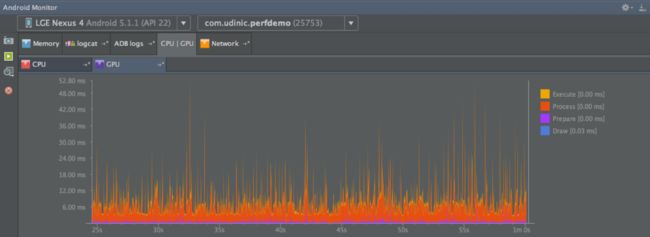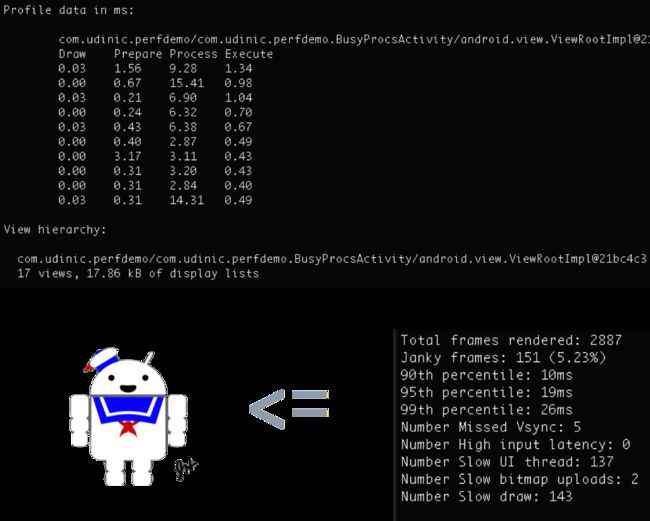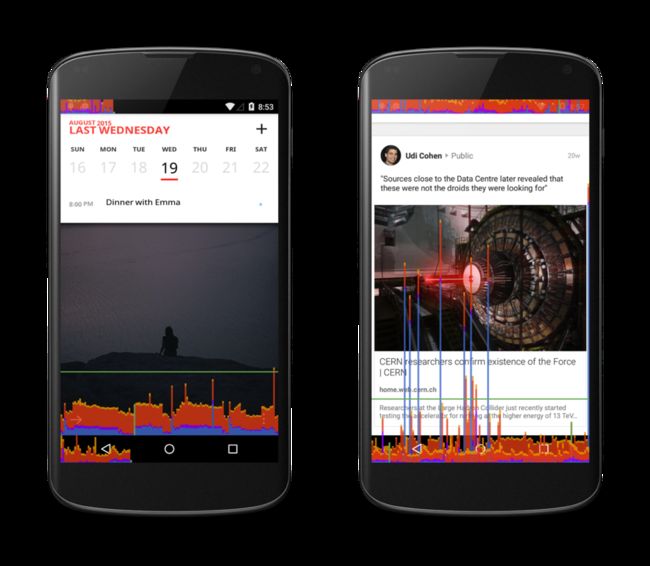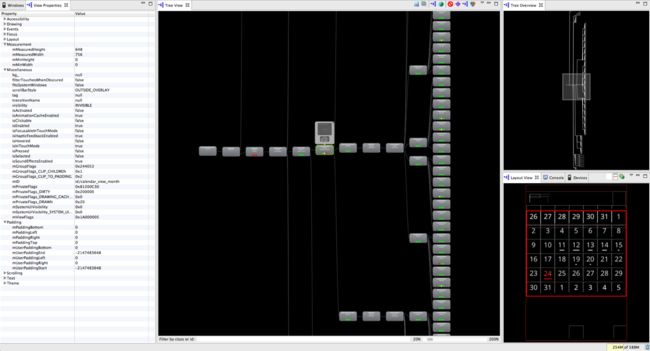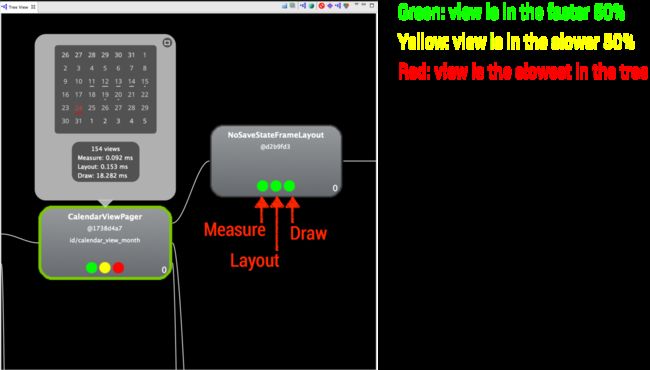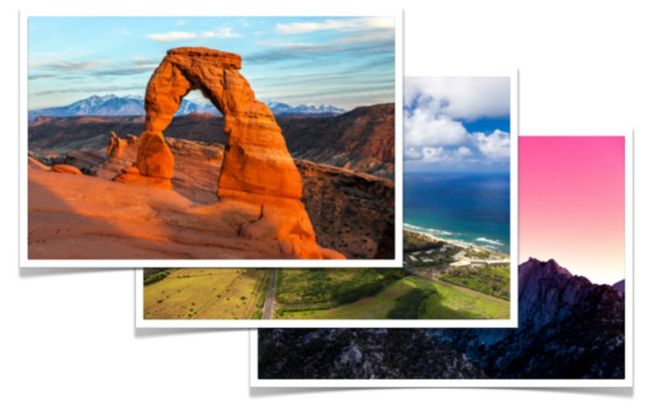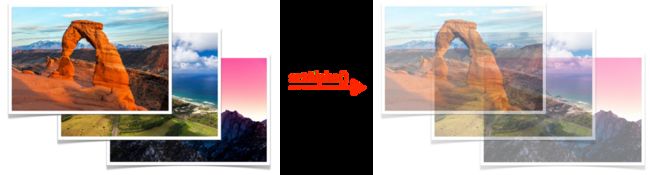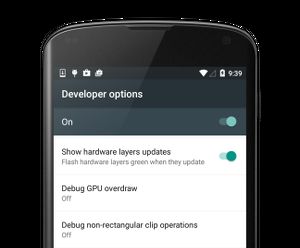Android性能优化 view.setLayerType(View.LAYER_TYPE_NONE, null); 来优化Property动画
转自于 http://www.csdn.net/article/2015-11-05/2826130-speed-up-your-app/3
监测GPU(GPU Profiling)
在Android Studio 1.4中的一个全新工具,就是可以查看GPU绘制。
每一条线意味着一帧被绘制出来,而每条线中的不同颜色又代表着在绘制过程中的不同阶段:
- Draw (蓝色) 代表着View#onDraw()方法。在这个环节会创建/刷新DisplayList中的对象,这些对象在后面会被转换成GPU可以明白的OpenGL命令。而这个值比较高可能是因为view比较复杂,需要更多的时间去创建他们的display list,或者是因为有太多的view在很短的时间内被创建。
- Prepare (紫色) – 在Lollipop版本中,一个新的线程被加入到了UI线程中来帮助UI的绘制。这个线程叫作RenderThread。它负责转换display list到OpenGL命令并且送至GPU。在这过程中,UI线程可以继续开始处理后面的帧。而在UI线程将所有资源传递给RenderThread过程中所消耗的时间,就是紫色阶段所消耗的时间。如果在这过程中有很多的资源都要进行传递,display list会变得过多过于沉重,从而导致在这一阶段过长的耗时。
- Process (红色) – 执行Display list中的内容并创建OpenGL命令。如果有过多或者过于复杂的display list需要执行的话,那么这阶段会消耗较长的时间,因为这样的话会有很多的view被重绘。而重绘往往发生在界面的刷新或是被移动出了被覆盖的区域。
- Execute (黄色) – 发送OpenGL命令到GPU。这个阶段是一个阻塞调用,因为CPU在这里只会发送一个含有一些OpenGL命令的缓冲区给GPU,并且等待GPU返回空的缓冲区以便再次传递下一帧的OpenGL命令。而这些缓冲区的总量是一定的,如果GPU太过于繁忙,那么CPU则会去等待下一个空缓冲区。所以,如果我们看到这一阶段耗时比较长,那可能是因为GPU过于繁忙的绘制UI,而造成这个的原因则可能是在短时间内绘制了过于复杂的view。
在Marshmallow版本中,有更多的颜色被加了进来,例如Measure/Layout阶段,input handling输入处理,以及一些其他的:
在使用这些功能之前,你需要在开发者选项中开启GPU rendering(GPU呈现模式分析):
接下来我们就可以通过以下这条adb命令得到我们想要得到的所有信息:
adb shell dumpsys gfxinfo
我们可以自己收集这些信息并创建图表。这个命令也会打印出一些其他有用的信息,例如view层级中的层数,display lists的大小等等。在Marshmallow中,我们也会得到更多的信息:
如果我们需要自动化测试我们的App,那么我们可以自己创建服务器去运行在特定节点执行这些命令(如列表滚动,重度动画等),并观察这些数值的变动。这可以帮助我们找出在哪里出现了性能的下降,并且产品上线之前找到问题的所在。我们也能够通过”framestats”关键字来找到更多更加精确的数据,这里有更详尽的解释。
但这可不是获取GPU Rendering数据的唯一方式!
我们在开发者选项中看过了GPU呈现模式分析内的Profile GPU Rendering”选项后,还有另外一个选项就是”On screen as bars”(在屏幕上显示为条形图)。打开这个后,我们就可以直观的看到每一帧在绘制过程中所消耗的时间,绿色的横线则代表16ms的60fps零界值。
在右边的例子中,我们可以看到很多帧都超出了绿线,这也意味着它花了多余16毫秒的时间去绘制。而蓝色占据了这些线条的主体,我们知道这可能是因为过多或是过于复杂的view在被绘制。在这种情况下,当我滑动列表,因为列表中view的结构比较复杂,有一些view已经被绘制完成而一些因为过于复杂还处于绘制阶段,而这可能就是造成这些帧超过绿线的原因——绘制起来实在太复杂了。
Hierarchy Viewer
我非常喜欢这个工具,同时也因为那么多人完全不用而感到一丝的悲凉。
使用Hierarchy Viewer,我们可以获得性能数据,观察View层级中的每一个View,并且可以看到所有View的属性。我们同样可以导出theme数据,这样可以看到每一个style中的属性值,但是我们只能在单独运行Hierarchy Viewer的时候才能这么干,而非通过Android Monitor。通常在我进行布局设计以及布局优化的时候,我会使用到这个工具。
在正中间我们看到的树状结构就代表了View的层级。View的层级可以很宽,但如果太宽的话(10层左右),也许会在布局和测量阶段消耗大量的性能。在每一次View通过View#onMeasure()方法测量的时候,或是通过View#onLayout()方法布局他的所有子view的时候,这些方法又回传递到它所有的子view上面并且重头来过。有的布局会将上述步骤做两次,例如RelativeLayout以及某些通过配置的LinearLayout,而如果它们又层层嵌套,那么这些方法的传递会大量的增加。
在右下方,我们看到了一个我们布局的“蓝图”,标注了每一个view的位置。当我们点击这里(或者从树状结构中),我们会在左侧看到他所有的属性。在设计布局时候,有时候我不确定为什么一个view被摆在那里,而使用这个工具,我可以在树状图中找到这个view,选择,并观察他在预览窗口中的位置。我还通过view在屏幕上最终的绘制尺寸,来设计有趣的动画,并且使用这些信息让动画或者View的位置更加的精准。我也可以通过这个工具来寻找被其他View不小心盖住从而找不到的View,等等等等。
对于每一个view我们可以获得他测量、布局以及绘制的用是和它所包含的所有子view。在这里颜色代表了这个view在绘制过程中,相比树中其他view的性能表现,这是我们找到这些性能不足view的最佳途径。鉴于我们能够看到所有view的预览,我们可以沿着树状图,跟随view被创建的顺序,找寻那些可以被舍弃的多余步骤。而其中之一,也是对性能影响非常大的,就是过度绘制。
过度绘制
正如我们在GPU Profiling部分看到的,在Execute黄色阶段,如果GPU有过多的东西要在屏幕上绘制,整个阶段会消耗更多的时间,同事也增加了每一帧所消耗的时间。过度绘制往往发生在我们需要在一个东西上面绘制另外一个东西,例如在一个红色的背景上画一个黄色的按钮。那么GPU就需要先画出红色背景,再在他上面绘制黄色按钮,此时过度绘制就是不可避免的了。如果我们有太多层需要绘制,那么则会过度的占用GPU导致我们每帧消耗的时间超过16毫秒。
使用“Debug GPU Overdraw”(调试过度绘制)功能,所有的过度绘制会以不同颜色的形式展示在屏幕上。1x或是2x的过度绘制没啥问题,即便是一小块浅红色区域也不算太坏,但如果我们看到太多的红色区域在屏幕上,那可能就有问题了,让我们来看几个例子:
在左边的例子中,我们看到列表部分是绿色的,通常还OK,但是在上方发生覆盖的区域是一片红色,那就有问题了。在右边的例子中,整个列表都是浅红色。在两个例子中,都各有一个不透明的列表存在2x或3x的过度绘制。这些过度绘制可能发生在我们给Activity或Fragment设置了全屏的背景,同时又给ListView以及ListView的条目设置了背景色。而通过只设置一次背景色即可解决这样的问题。
注意:默认的主题会为你指定一个默认的全屏背景色,如果你的activity又一个不透平的背景盖住了默认的背景色,那么你可以移除主题默认的背景色,这样也会移除一层的过度绘制。这可以通过配置主题配置或是通过代码的方法,在onCreate()方法中调用getWindow().setBackgroundDrawable(null)方法来实现。
而使用Hierarchy Viewer,你可以导出一个所有view层级的PSD文件,在Photoshop中打开,并且调查不同的layout以及不同的层级,也能够发现一些在布局中存在的过度绘制。而使用这些信息可以移除不必要的过度绘制。而且,不要看到绿色就满足了,冲着蓝色去!
透明度
使用透明度可能会影响性能,但是要去理解为什么,让我们瞅瞅当我们给view设置透明度的时候到底发生了什么。我们来看一下下面这个布局:
我们看到这个layout中又三个ImageView并且重叠摆放。在使用最常规的设置透明度的方法setAlpha()时,方法会传递到没一个子view上面,在这里是每一个ImageView。而后,这些ImageView会携带新的透明值被绘制入帧缓冲区。而结果就是:
这并不是我们想要看到的结果。
因为每一个ImageView都被赋予了一个透明值,导致了本应覆盖的部分被融合在一起。幸运的是,系统为我们解决了这个问题。布局会被复制到一个非屏幕区域缓冲区中,并且以一个整体来接收透明度,其结果再被复制到帧缓冲区。结果就是:
但是,我们是要付出性能上面的代价的。
假如在帧缓冲区内绘制之前,还要在off-screen缓冲区中绘制一遍的话,相当于增加了一层不可见的绘制层。而系统并不知道我们是希望这个透明度以何种的形式去展现,所以系统通常会采用相对复杂的一种。但是也有很多设置透明度的方法能够避免在off-screen缓冲区中的复杂操作:
- TextView – 使用setTextColor()方法替代setAlpha()。这种方法使用Alpha通道来改变字色,字也会直接使用它进行绘制。
- ImageView – 使用setImageAlpha()方法替代setAlpha()。原理同上。
- 自定义控件 – 如果你的自定义控件并不支持相互覆盖,那就无所谓了。所有的子view并不会想上面的例子中一样,因为覆盖而相互融合。而通过复写hasOverlappingRendering()并将其返回false后,便会通知系统使用最直接的方式绘制view。同时我们也可以通过复写onSetAlpha()返回true来手动操控设置透明度后的逻辑。
硬件加速
在Honeycomb版本中引入了硬件加速(Hardware Accleration)后,我们的应用在绘制的时候就有了全新的绘制模型。它引入了DisplayList结构,用来记录View的绘制命令,以便更快的进行渲染。但还有一些很好的功能开发者们往往会忽略或者使用不当——View layers。
使用View layers(硬件层),我们可以将view渲染入一个非屏幕区域缓冲区(off-screen buffer,前面透明度部分提到过),并且根据我们的需求来操控它。这个功能主要是针对动画,因为它能让复杂的动画效果更加的流畅。而不使用硬件层的话,View会在动画属性(例如coordinate, scale, alpha值等)改变之后进行一次刷新。而对于相对复杂的view,这一次刷新又会连带它所有的子view进行刷新,并各自重新绘制,相当的耗费性能。使用View layers,通过调用硬件层,GPU直接为我们的view创建一个结构,并且不会造成view的刷新。而我们可以在避免刷新的情况下对这个结构进行进行很多种的操作,例如x/y位置变换,旋转,透明度等等。总之,这意味着我们可以对一个让一个复杂view执行动画的同时,又不会刷新!这会让动画看起来更加的流畅。下面这段代码我们该如何操作:
// Using the Object animator
view.setLayerType(View.LAYER_TYPE_HARDWARE, null);
ObjectAnimator objectAnimator = ObjectAnimator.ofFloat(view, View.TRANSLATION_X, 20f);
objectAnimator.addListener(new AnimatorListenerAdapter() {
@Override
public void onAnimationEnd(Animator animation) {
view.setLayerType(View.LAYER_TYPE_NONE, null);
}
});
objectAnimator.start();
// Using the Property animator
view.animate().translationX(20f).withLayer().start();
很简单,对吧?
是的,但是再使用硬件layers的时候还是有几点要牢记在心:
- 回收 – 硬件层会占用GPU中的一块内存。只在必要的时候使用他们,比如动画,并且事后注意回收。例如在上面ObjectAnimator的例子中,我们增加了一个动画结束监听以便在动画结束后可以移除硬件层。而在Property animator的例子中,我们使用了withLayers(),这会在动画开始时候自动创建硬件层并且在结束的时候自动移除。
- 如果你在调用了硬件View layers后改变了View,那么会造成硬件硬件层的刷新并且再次重头渲染一遍view到非屏幕区域缓存中。这种情况通常发生在我们使用了硬件层暂时还不支持的属性(目前为止,硬件层只针对以下几种属性做了优化:otation、scale、x/y、translation、pivot和alpha)。例如,如果你另一个view执行动画,并且使用硬件层,在屏幕滑动他们的同时改变他的背景颜色,这就会造成硬件层的持续刷新。而以硬件层的持续刷新所造成的性能消耗来说,可能让它在这里的使用变得并不那么值。
而对于第二个问题,我们也有一个可视化的办法来观察硬件层更新。使用开发者选项中的“Show hardware layers updates”(显示硬件层更新)
当打开该选项后,View会在硬件层刷新的时候闪烁绿色。在很久以前我有一个ViewPager在滑动的时候有点不流畅。在开发者模式启动这个选项后,我再次滑动ViewPager,发现了如下情况:
左右两页在滑动的时候完全变成了绿色!
这意味着他们在创建的时候使用了硬件层,而且在滑动的时候也界面也进行了刷新。而当我在背景上面使用时差效果并且让条目有一个动画效果的时候,这些处理确实会让它进行刷新,但是我并没有对ViewPager启动硬件层。在阅读了ViewPager的源码后,我发现了在滑动的时候会自动为左右两页启动一个硬件层,并且在滑动结束后移除掉。
在两页间滑动的时候创建硬件层也是可以理解的,但对我来说小有不幸。通常来讲加入硬件层是为了让ViewPager的滑动更加流畅,毕竟它们相对复杂。但这不是我的app所想要的,我不得不通过一些编码来移除硬件层。
硬件层其实并不是什么酷炫的东西。重要的是我们要理解他的原理并且合理的使用他们,要不然你确实会遇到一些麻烦。
DIY
在准备上述这一系列例子的过程中,我进行了很多的编码去模拟这些情景。你可以在这个Github项目中找到这些代码,同时也可以在Google Play中找到。我用不同的Activity区分了不同的情景,并且尽量将他们的用文档解释清楚,以便于帮助大家理解不同的Activity中是出现哪种问题。大家可以边阅读各个Activity的javadoc的同时,利用我们前面讲到的工具去玩儿这个App。
更多信息
随着安卓系统的不断进化,你优化你的应用的手段也在不断变多。很多全新的工具被引入到了SDK中,以及一些新的特性被加入到了系统中(好比硬件层这东西)。所以与时俱进和懂得取舍是非常重要的。
这是一个非常棒的油管播放列表,叫Android Performance Patterns,一些谷歌出品的短视频,讲解了很多与性能相关的话题。你可以找到不同数据结构之间的对比(HashMap vs ArrayMap),Bitmap的优化,网络优化等等,吐血推荐!
加入Android Performance Patterns的G+社群,和大家一起讨论,分享心得,提出问题!
更多有意思的链接:
- 了解安卓中的图形结构(Graphics Architecture)。例如关于UI的渲染,不同的系统组件,比如SurfaceFlinger,以及他们之间是如何交互的。比较长,但是值得一看!
- Google I/O 2012上的一段演讲,展示了绘制模型(Drawing model)是如何工作的。
- 一段来自Devoxx 2013的关于Anrdroid性能的研讨,展示了一些在Anrdroid 4.4对绘制模型的一些优化,并且通过demo的形式展示了对不同优化工具的使用(Systrace,Overdraw等等)。
- 一篇非常好的关于“预防性优化”(Preventative Optimizations)的文章,阐述了他和“不成熟的优化”有和区别。很多的开发者并不优化他们的代码,因为他们认为这些影响并不明显。但是记住,问题也是积少成多的。如果你有机会去优化很小的一点,即便是非常微不足道的一点,也是应该的。
- 安卓中的内存管理 – 一个2011年的Google IO视频,仍然值得一看。视频展示了安卓是如何管理不同app的内存的,以及如何使用Eclipse MAT去发现问题。
- 一个叫做Romain Guy的谷歌工程师的案例研究,通过优化一个第三方的推特客户端。在这个研究中,Romain展示了他是如何发现问题的,并且建议了相应的解决方案。另一篇文章跟进了这个问题,展示了这个app在重新制作后的一些其他问题。
我真心希望你通过这篇文章获得到了足够丰富的信息和信心,从今天开始优化你的应用吧!
尝试用工具去记录,并通过一些开发者选项中的选项,开搞吧。欢迎来G+上分享你在安卓性能优化上面的心得!