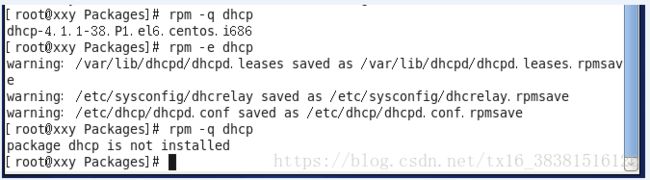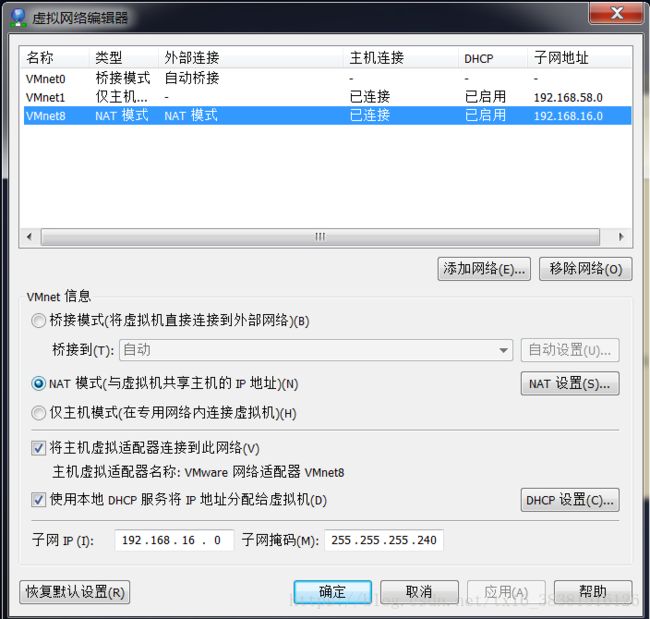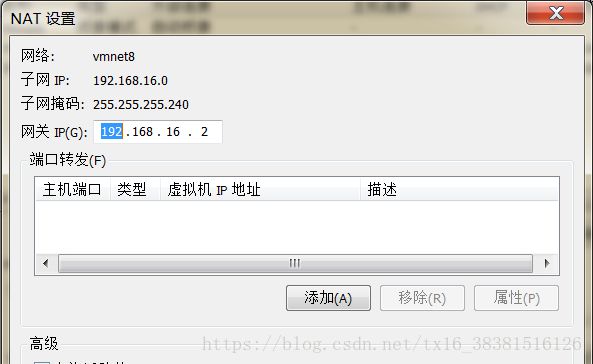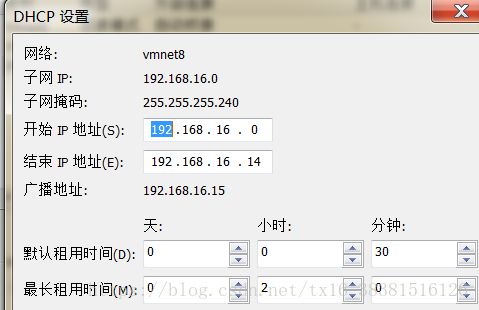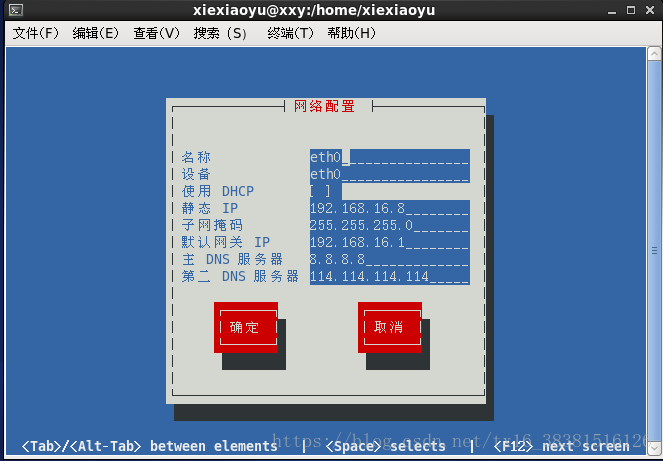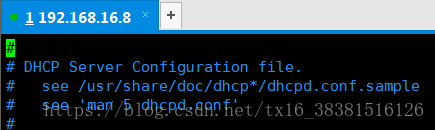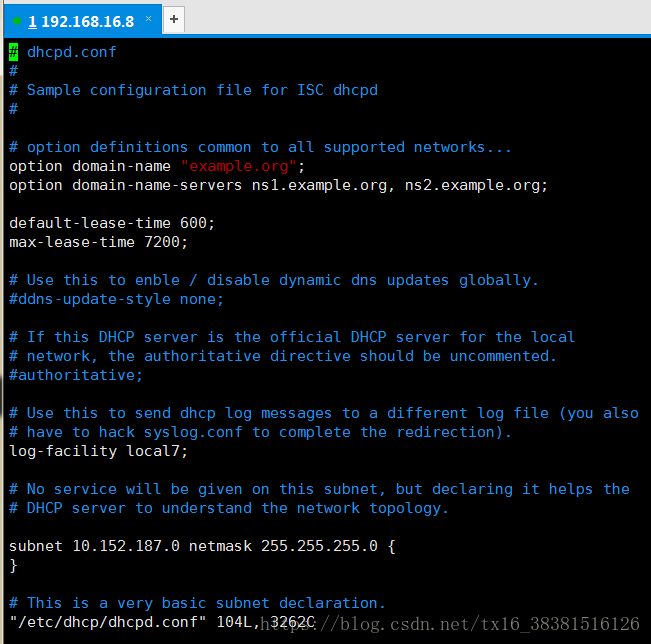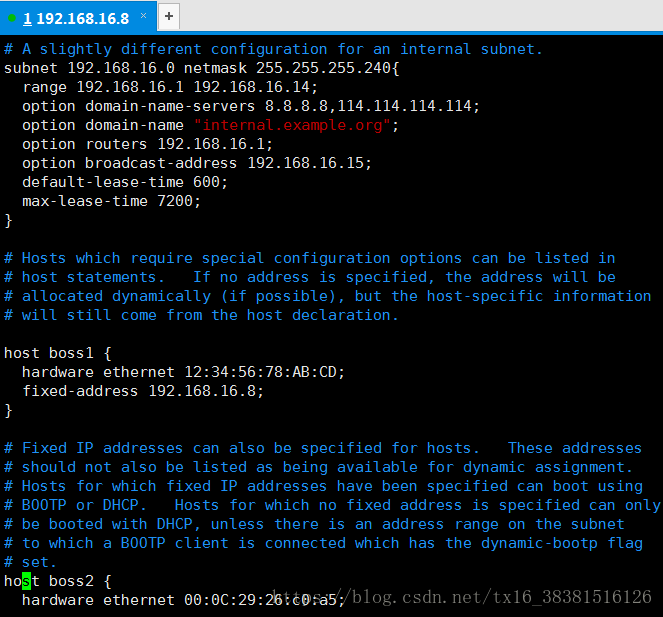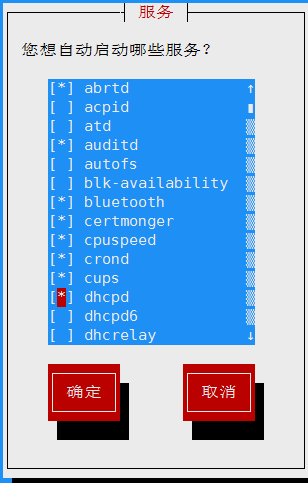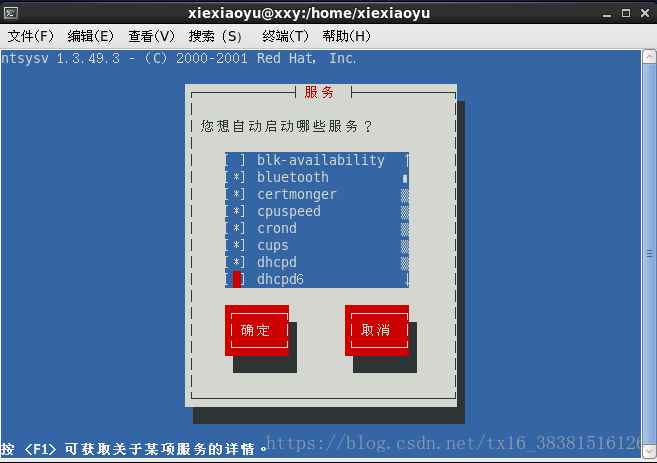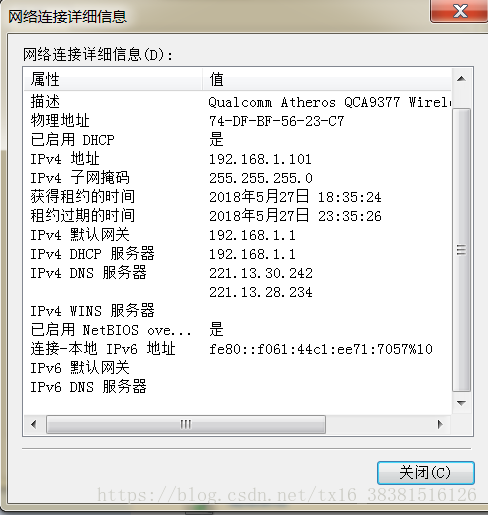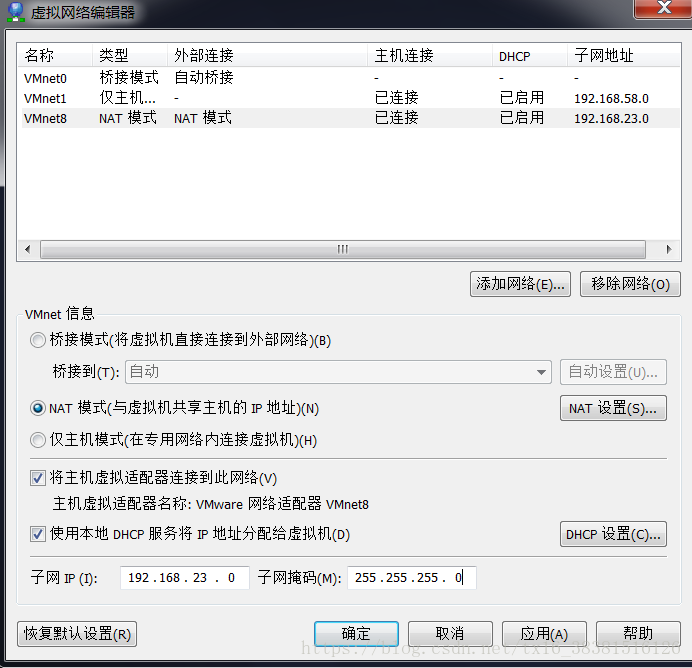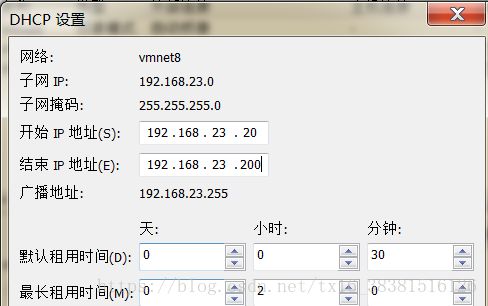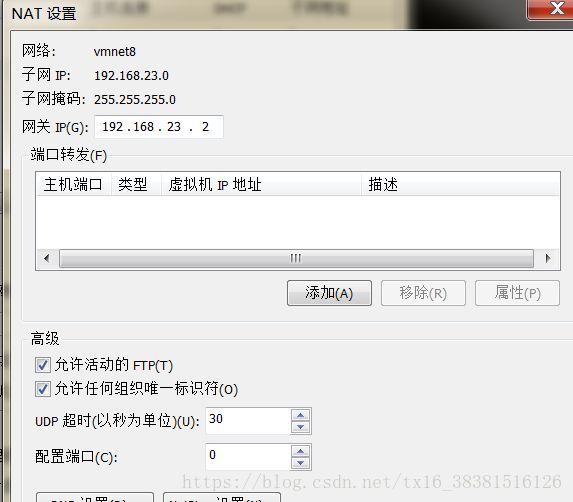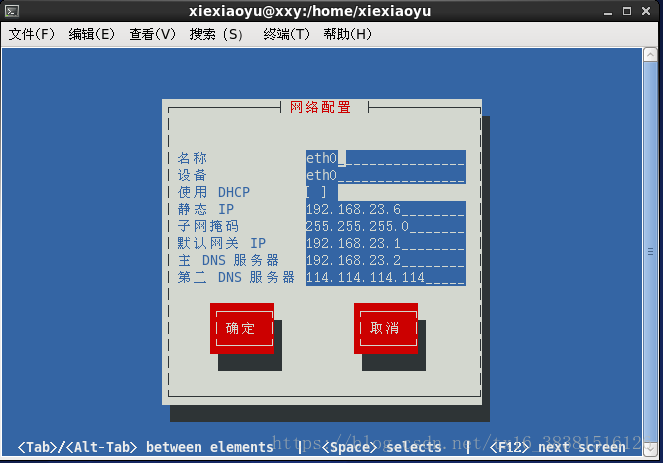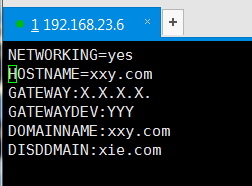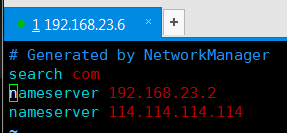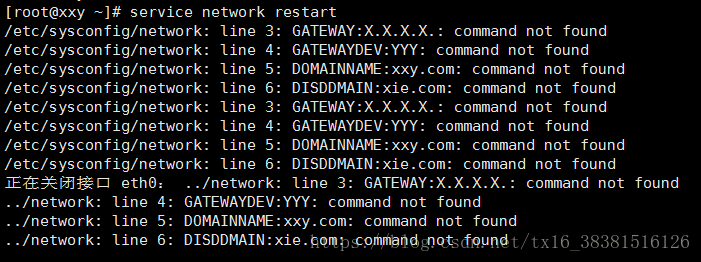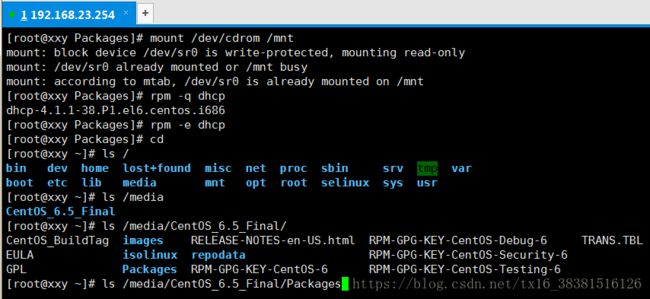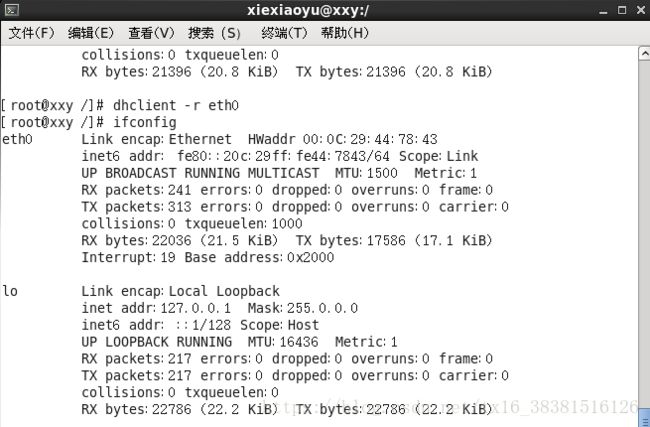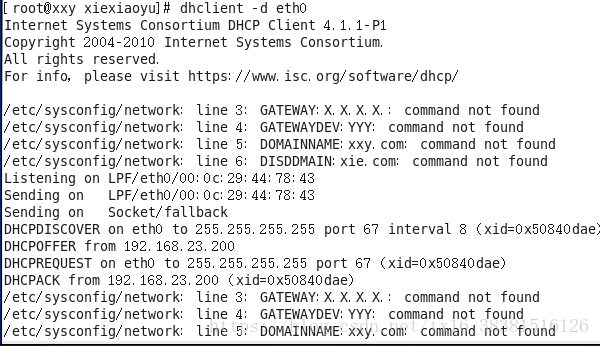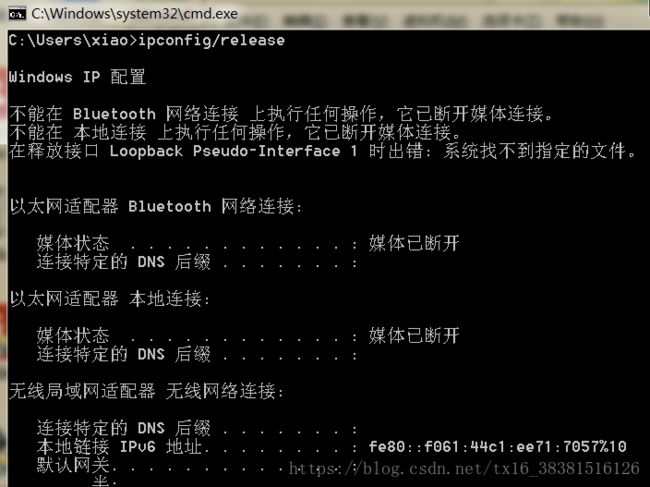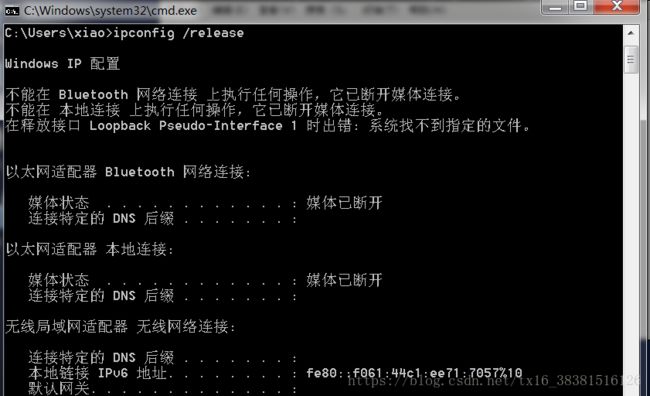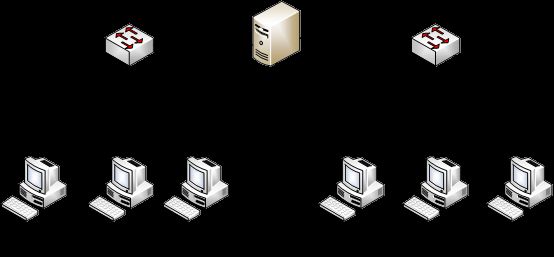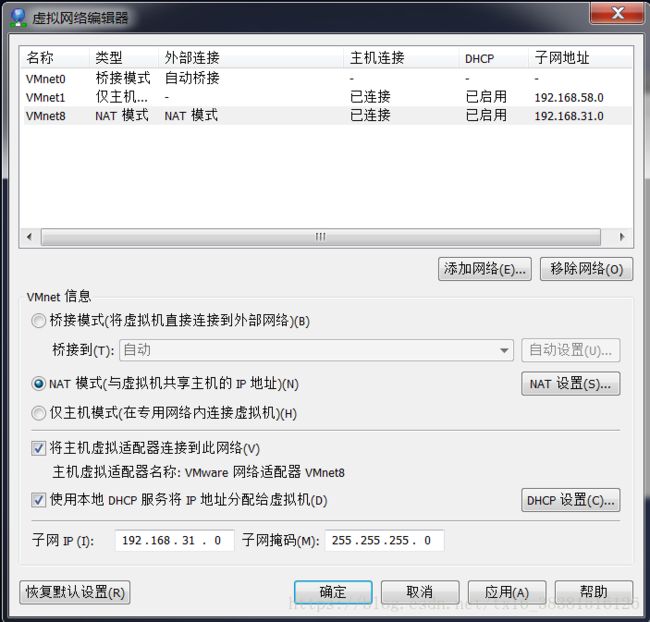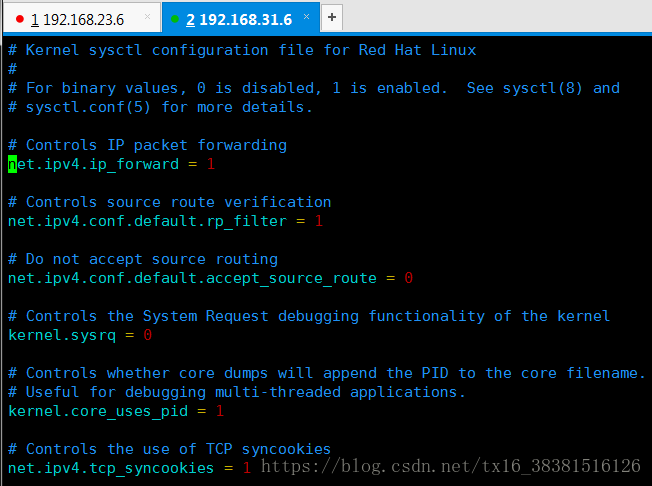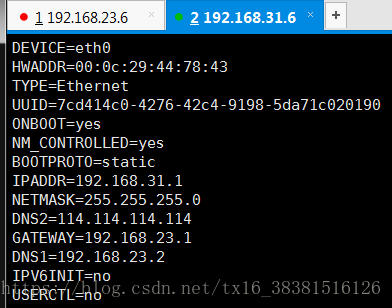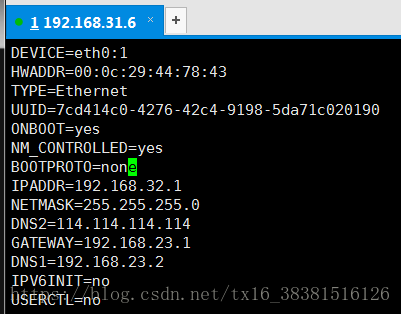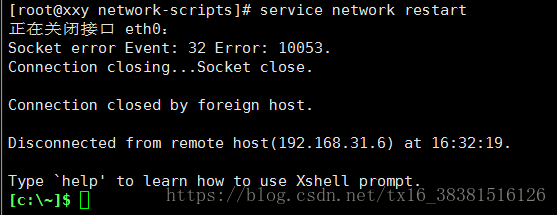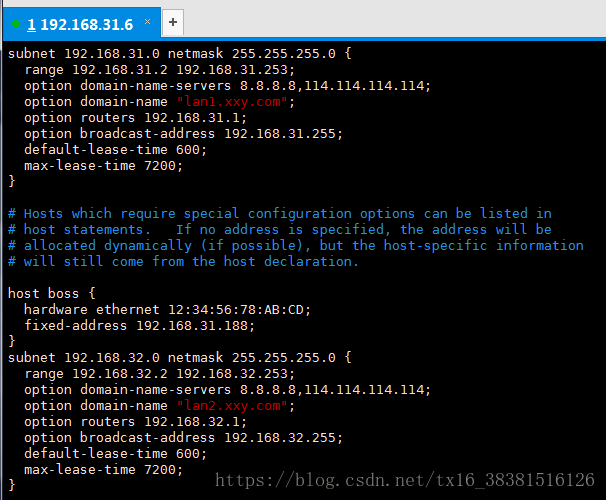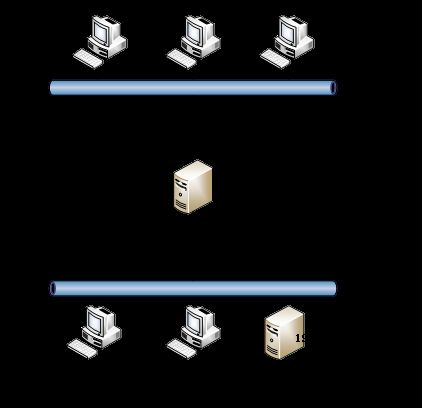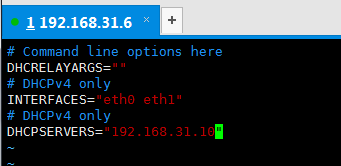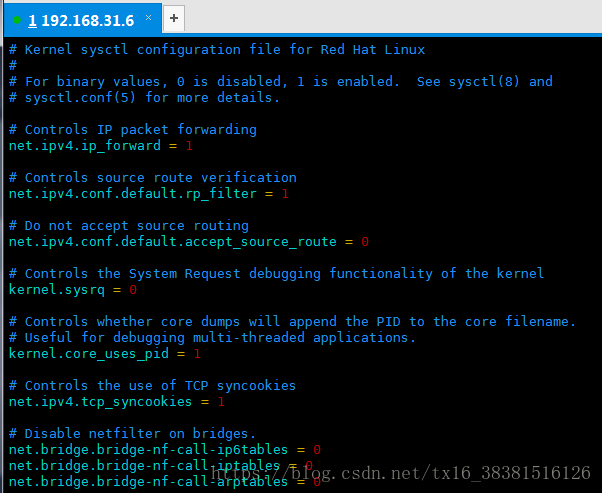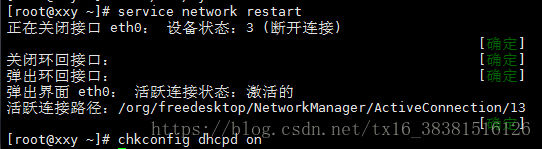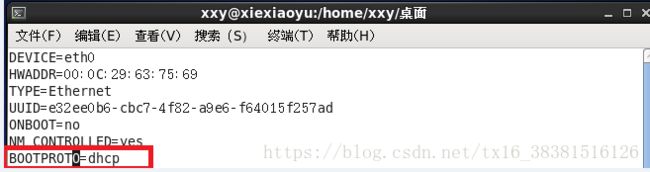项目四 配置与应用DHCP服务
任务一 安装与配置单IP作用域服务
[任务说明]
当一个网络中的主机数目较大时,手T.分配IP地址不仅麻烦而且容易出错。DHCP服务的出现大大方便了主机IP地址的分配。在某个局域网内有11台计算机,采用DHCP获取IP地址,地址段为192. 168. 16.1~192.168.16.14,子网掩码是255. 255. 255.240。其中,IP 地址192. 168.16.1分配给路由器,IP地址192. 168.16.8和192. 168.16.9分配给指定Mac地址的主机,DNS服务器地址为8.8.8.8及114. 114. 114.114,配置一个DHCP服务器来动态分配IP地址。其中服务器本身的IP地址为192. 168.16.14。CentOS6.5安装时默认没有安装DHCP服务。此任务将解决DHCP服务的安装与简单配置。[任务实施]
实验前按任务说明将子网IP、子网掩码、NAT、DHCP所需参数设置好
第1步: 挂载光盘与配置本机IP地址
把光盘放入光驱,使用如下命令挂载光盘:【mount /dev/cdrom /mnt】。
使用【setup】命令配置IP地址,配置好后重启网络服务并打开网卡开关,然后使用【ifconfig】命令确认配置好的IP地址。
第2步:安装DHCP服务
第3步:复制DHCP的示例文件
DHCP服务(即dhepd守护进程)是按照/etc/dhep目录中的配置文件dhepd. conf的配置运行的。使用[vim]命令[vim /etc/dhcp/ dhcpd. con打开主配置文件。
默认情况下,该文件是空的,文件内容如图所示。
在安装DHCP服务时会生成一个示例文件、usr/share/doc/dhcp */dhcpd.conf.sample。我们可以使用命令【cp /usr/.share/doc/shcp-4.1.1/dhcpd.conf.sample /etc/dhcp/dhcpd.conf】复制示例文件并把原来的dhcpd.conf覆盖掉。
第4步:打开DHCP的配置文件
可使用【vim /etc/dhcp/dhcpd.conf】命令编辑DHCP的主配置文件,可以看见如图所示:
第5步:编辑DHCP的配置文件
使用【vim /etc/dhcp/dhcpd.conf】命令。修改DHCP配置文件,如图所示:
第6步:重启DHCP服务
使用【service dhcpd restart】命令重启DHCP服务;使用【pstree |grep dhcpd】命令查询DHCP服务启动情况。
在终端输入【ntsysv】命令可以选择设置每次服务器启动都启动DHCP。
第7步:客户端验证
在同一网段开启Windows XP或Windows 7电脑,测试本地连接如图所示:
任务二:架设企业级的DHCP服务器
【任务说明】
公司需要架设一台DHCP服务器,服务器IP地址为192.168.23.254。并按照下面的要求进行配置。
(1)为子网192.168.23.0/24建立一个IP作用域,并将在192.168.23.20~192.168.23.200范围之内的IP地址动态分配给客户机。
(2)子网中的DNS服务器地址为192.168.23.2与114.114.114.114,IP路由器地址为192.168.23.1,所在的网域名为bestyhy.com,将这些参数指定给客户机使用。
(3)为某台主机保留192.168.23.123这个IP地址, DNS服务器地址为192.168.23.5。
【任务实施】
实验前按任务说明将子网IP、子网掩码、NAT、DHCP所需参数设置好
使用【setup】命令进行配置
第1步:设置DHCP服务器静态IP
使用命令vim编辑/etc/sysconfig/network-scripts/ifcfg-eth0 网卡文件,设置服务器的IP地址,详细内容以及释义如下:
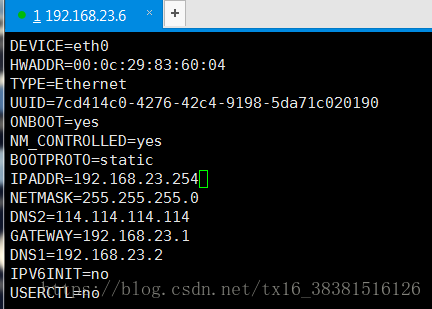
第2步:设置主机名和打开网络总开关
使用【vim /etc/sysconfig/network】命令编辑network文件,打开网络的总开关以及设置主机名。
第3步:设置主机名与主机IP对应解析
使用 vim命令编辑 /etc/hosts文件,在文件最后行添加IP地址与主机名对应解析,内容如下所示:
第4步:设置默认搜索域名
使用 vim命令编辑/etc/resolv.conf 文件,设置主机搜索的域名以及DNS,内容如下所示:
第5步:重启网络服务
重启网络服务使配置生效
【service network restart】或【/etc/init.d/network restart】重启网络服务
第6步:安装DHCP软件包
DHCP服务软件一般情况下默认不会安装,需要手动安装,安装命令如下:
【mount /dev/cdrom /mnt】挂载光盘
【cd /mnt/Packages/】进入软件所在目录
【rpm -ivh dhcp-4.1.1-38.P1.el6.centos.i686.rpm】安装DHCP软件包
【rpm -q dhcp】再次查询DHCP是否已经安装
第7步:配置DHCP主配置文件
首先复制示例文件,覆盖掉原来的空文件,命令如下:
【cp /usr/share/doc/dhcp-4.1.1/dhcpd.conf.sample /etc/dhcp/dhcpd.conf】
然后使用vim编辑器编辑/etc/dhcp/dhcpd.conf文件,设置成如下内容:
![]()
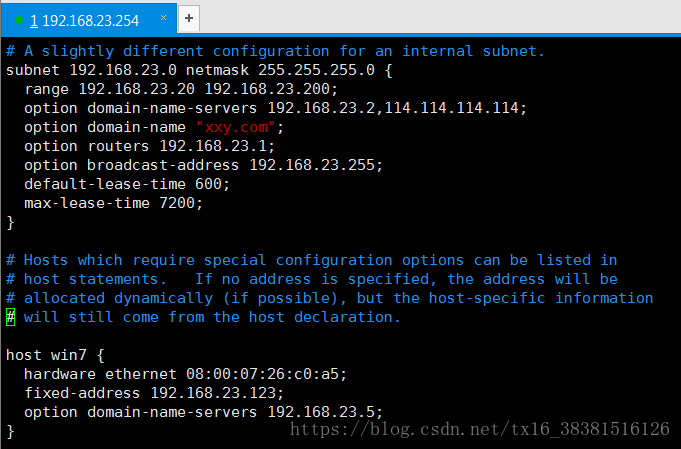
第8步:设置服务在系统中运行
DHCP服务的任何配置文件修改后,都需重新启动该服务。
【service dhcpd restart】重启DHCP服务
【chkconfig dhcpd on】设置DHCP服务开机启动
第9步:客户端设置
Linux client 验证通过如下命令:
【dhclient -r eth0】设置eth0的IP地址为DHCP自动获取
【ifconfig】查看网卡的IP地址信息
win7 clinet 验证,在DOS仿真窗口下运行以下命令重新获取IP地址:
第10步:查询租用记录
一旦网络上的DHCP客户端开始从DHCP服务器中租用了IP地址,租用信息就会被记录在/var/lib/dhcp/dhcpd.1eases文件中,该文件会不断被更新。从该文件中就可查看到IP地址分配情况,包括每个租用的IP地址及对应的MAC地址.租约的起始时间和结束时间等信息。
任务三 配置多IP作用域服务器
【任务说明】
公司原有机器为250台,IP地址规划为192.168.31.0/24网段,动态管理网络IP地址。现在升级到500台。公司要求在保持原有IP地址的规划不变的情况下扩容现有的网络IP地址。具体的网络规划如图4-7所示。
图4-7 网络规划图
【任务实施】
实验前按任务说明将子网IP、子网掩码、NAT、DHCP所需参数设置好第1步:开启路由转发功能
服务器的IP就是管理的各网段的网关,也就是说DHCP服务器的网卡担当网关功能,然后再打开DHCP服务器的转发功能。(这是让两个网段的机器可以相互通信)
【vim /etc/sysctl.conf】命令编辑/etc/sysctl.conf文件
找到net.ipv4.ip_forward = 0 把0改成1。
或通过命令实现:
【echo "1" > /proc/sys/net/ipv4/ip_forward】开启服务器的路由转发功能
【sysctl –p】让该设定立刻生效![]()
第2步:给网卡配置多个IP地址
使用【cd /etc/sysconfig/network-scripts】命令进入到网卡的文件目录,然后使用【vim / ifcfg-eth0 】命令配置网卡的第一个IP地址,具体配置如图所示。
使用【cp ifcfg-eth0 ifcfg-eth0:1】命令,复制网卡信息,然后使用【vim / ifcfg-eth0:1】配置网卡的第二个IP地址,具体配置如图所示。
最后使用【service network restart】命令重新启动网络服务,使IP地址配置生效。
第3步:修改DHCP配置文件
使用【vim /etc/dhcp/dhcpd.conf】命令编辑DHCP的主配置文件/etc/dhcp/dhcpd.conf,具体内容如图4-10所示。
![]()
第4步:设置服务的启动
每次修改完配置文件后,都需要重启服务,修改才能生效
【service dhcpd restart】重启服务
【chkconfig dhcpd on】设置DHCP服务开机自动启动
任务四:配置DHCP的中继服务
【任务说明】
DHCP客户使用IP广播来寻找同一网段上的DHCP服务器。当服务器和客户段处在不同网段,即被路由器分割开来时,路由器是不会转发这种广播包的。因此可能需要在每个网段上设置一个DHCP服务器,虽然DHCP只消耗很小的一部分资源的,但多个 DHCP服务器,毕竟要带来管理上的不方便。DHCP中继的使用使得一个DHCP服务器同时为多个网段服务成为可能。
为了让路由器可以帮助转发广播请求数据包,使用ip help-address命令。通过使用该命令,路由器可以配置为接受广播请求,然后将其以单播方式转发到指定IP地址。
在DHCP广播情况下,客户在本地网段广播一个 DHCP发现分组。网关获得这个分组,如果配置了帮助地址,就将DHCP分组转发到特定地址。
现在企业在组网时,根据实际需要来划分了两个vlan,中间通过一台Linux服务器连接,具体的网络规划如图4-11所示。如何让一个DHCP服务器同时为多个网段提供服务,将是我们在本任务中需要解决的问题。
图4-11企业网络规划图
【任务实施】
第1步:配置DHCP服务器的两个网络的IP作用域
两个网络的IP作用域的配置文件与任务三相同。
第2步:配置中继服务器的网卡IP
配置中继服务器的两个网卡地址分别为IP为192.168.31.1与192.168.32.1。
第3步:配置中继服务器的DHCP软件来实现这个中继功能
(1)中继服务器需要两块网卡,IP为各网段的网关,并安装了DHCP这个软件,其实这个就是dhcrelay这个配置文件
(2)编辑dhcp中继的配置文件:
使用【vim /etc/sysconfig/dhcrelay】命令编辑/etc/sysconfig/dhcrelay这个中继文件,具体内容如图4-12所示。
![]()
其中具体的释义如下:
INTERFACES="eth0 eth1" #指定中继服务器监听的网卡
DHCPSERVERS="192.168.31.10" #指定DHCP服务器的IP地址
第4步:开启DHCP中继服务器的路由转发功能
使用【vim /etc/sysctl.conf】命令编辑/etc/sysctl.conf文件
找到net.ipv4.ip_forward = 0 把0改成1。
即改为:net.ipv4.ip_forward = 1
或通过命令实现:
【echo "1" > /proc/sys/net/ipv4/ip_forward】 开启服务器的路由转发功能
【sysctl –p】 刷新修改的参数设置,使之立马生效
第5步:配置两台服务器的dhcp服务在系统中运行。
【servcie dhcpd restart】或【/etc/init.d/dhcpd restart】重启DHCPD服务
【chkconfig dhcpd on】设置DHCP服务开机自动启动
第6步:配置DHCP客户端
使用客户机测试,IP地址的获取情况,lan2所在的主机能获取到正确的IP即代表本任务成功。
使用【vim /etc/sysconfig/network-scripts/icfg-eth0】编辑网卡ip设置文件,找到语句“BOOTPROTO=none或BOOTPROTO=static”,将其改为“BOOTPROTO=dhcp”即可,具体配置如图所示。
或者通过【setup】命令,在Use DHCP后面的[*] 中,按空格标注“*”,如图4-14所示。
第7步:测试与DHCP软件的卸载
如果dhcp服务器不再任用,或其他的原因,可以通过以下命令卸载dhcp软件
【rmp -e dhcp】卸载dhcp软件或
【yum remove –y dhcp】卸载dhcp软件包
【rpm –qa dhcp】查询dhcp是否还存在系统中