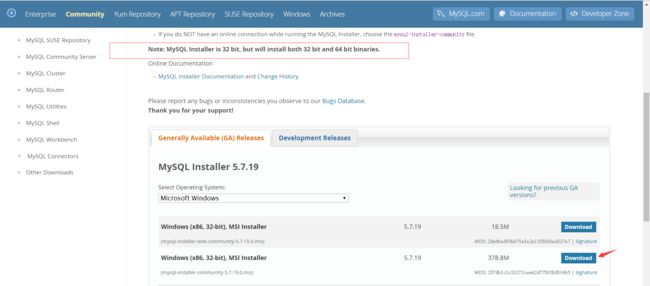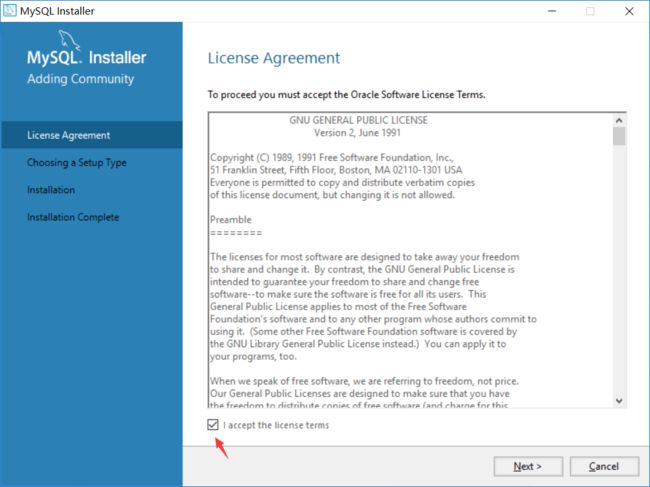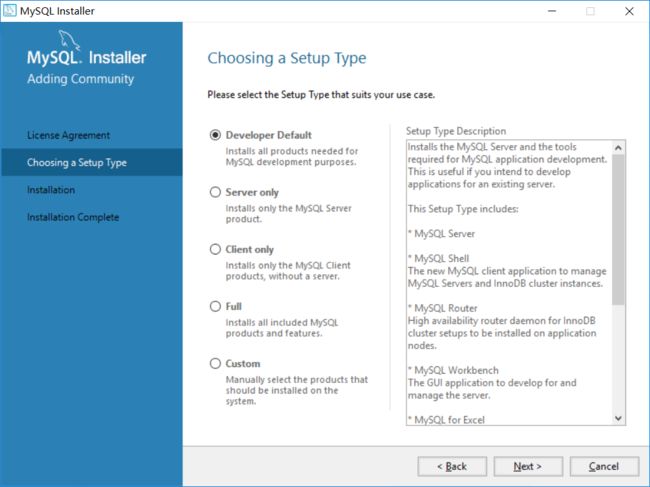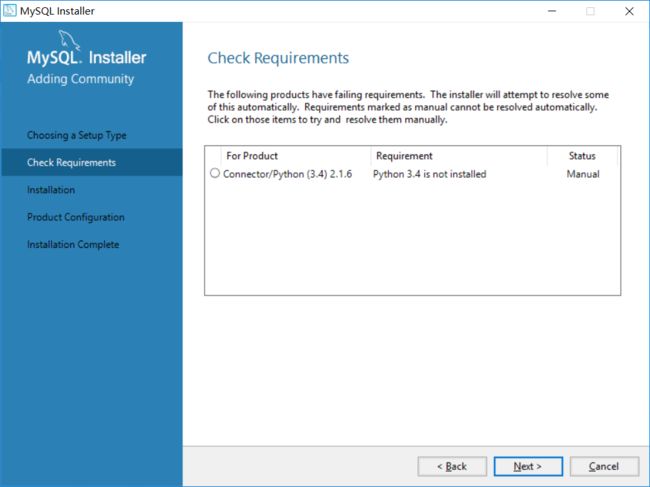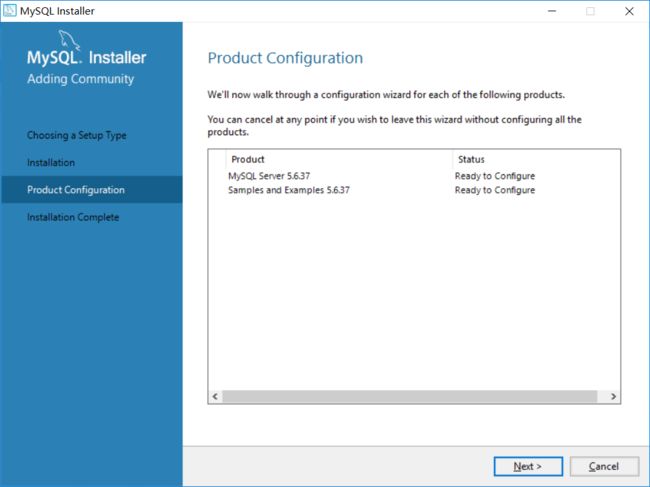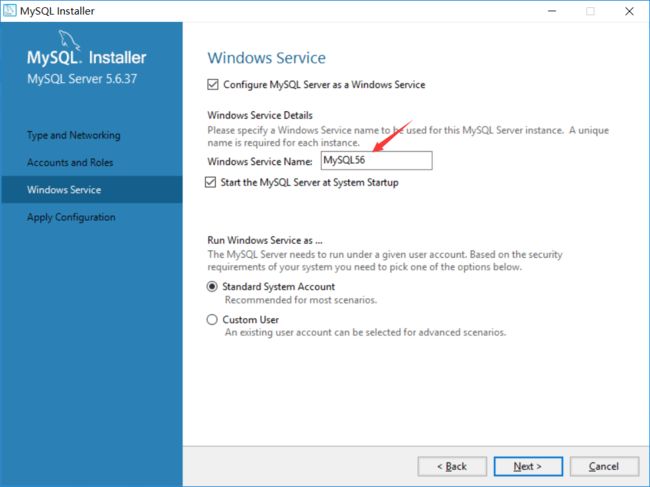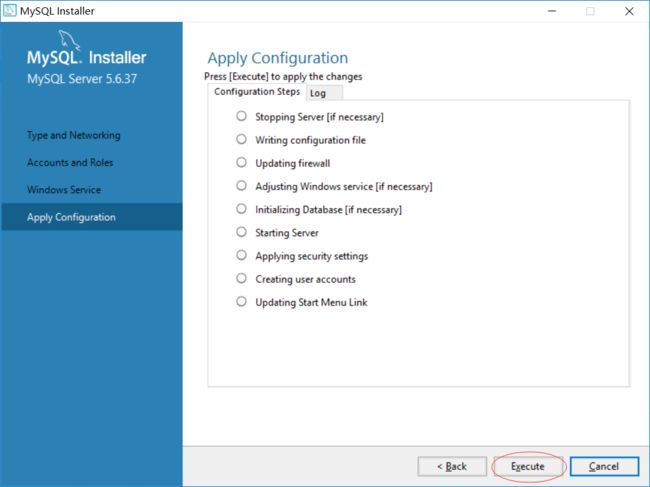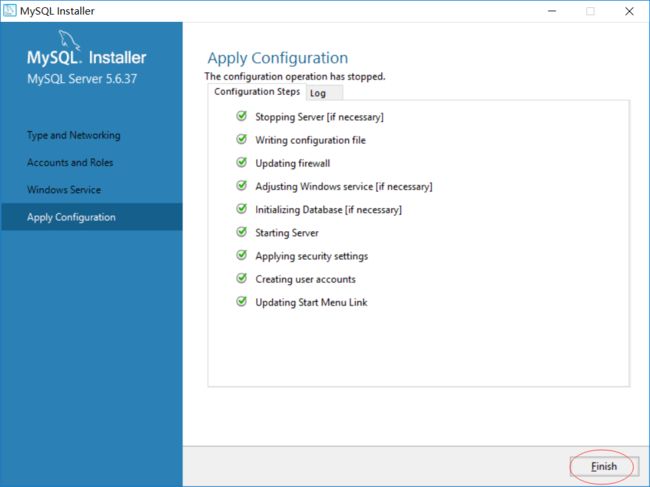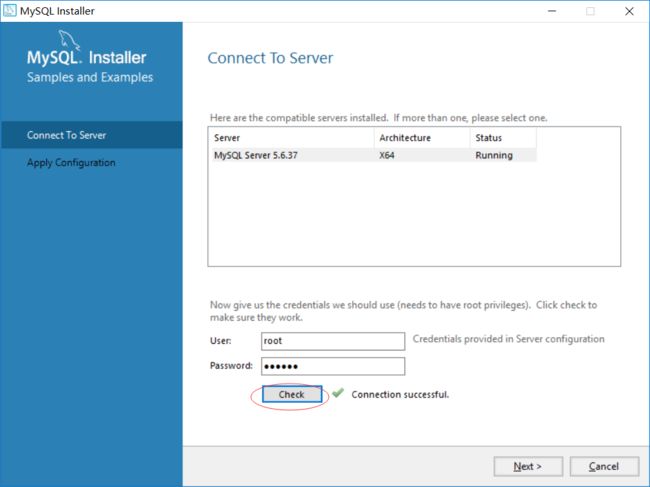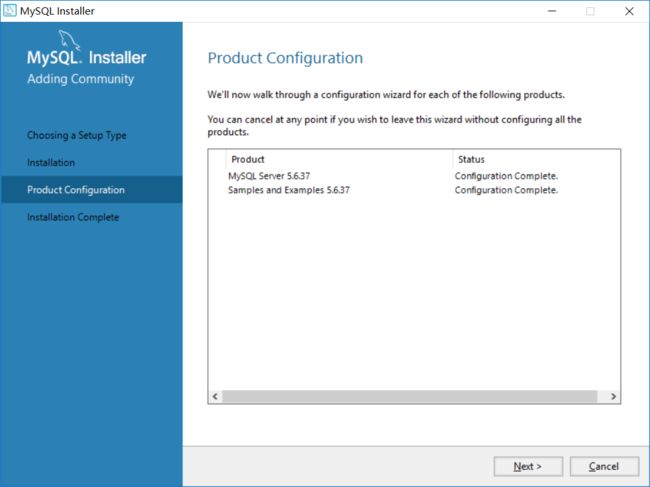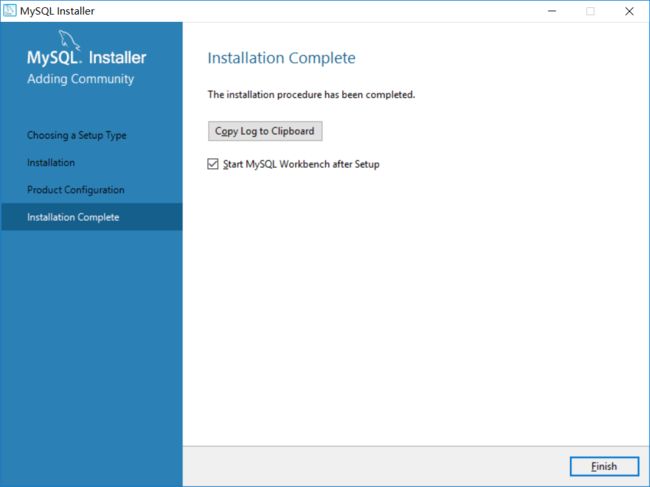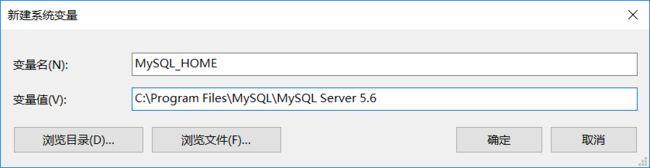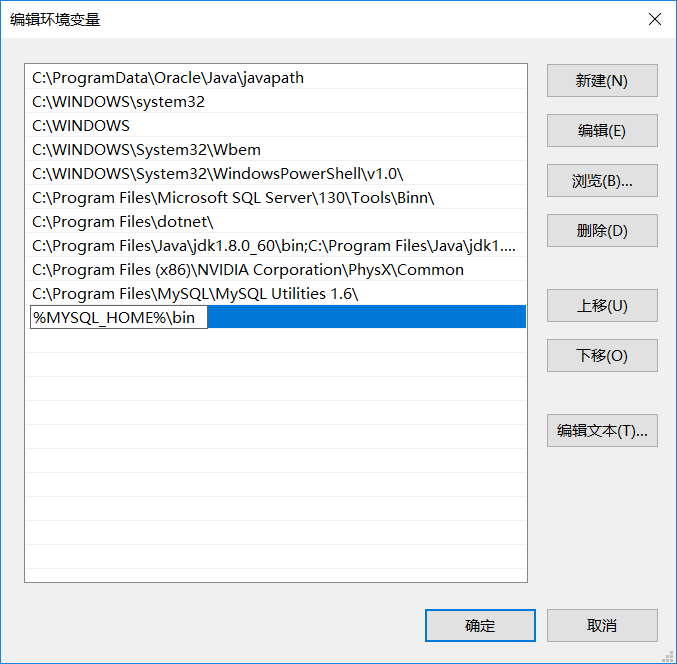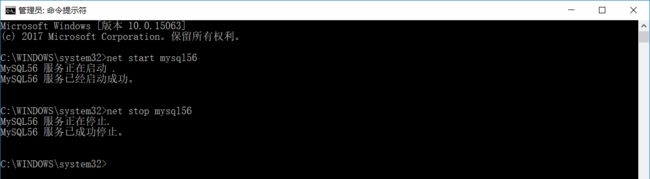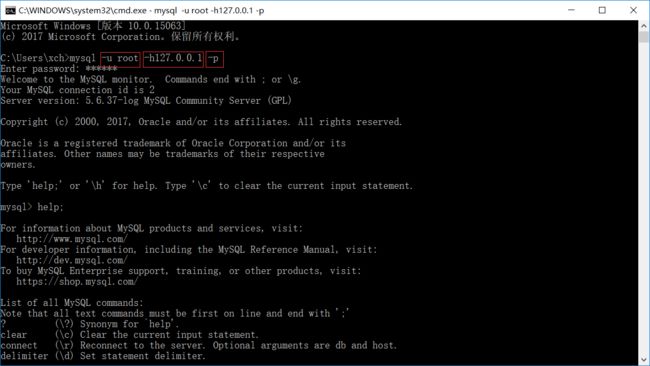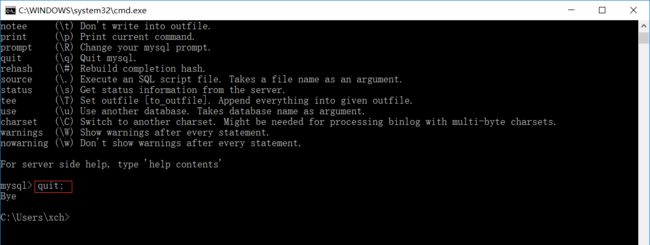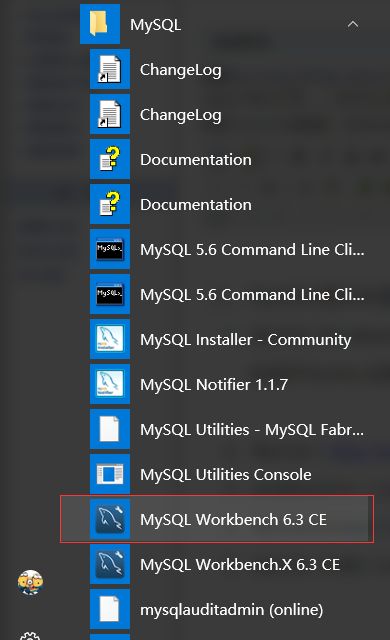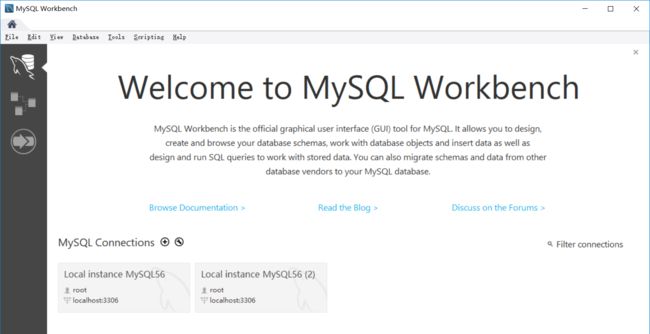MySQL是一个关系型数据库管理系统,由瑞典MySQL AB 公司开发,目前属于 Oracle 旗下产品。MySQL 是最流行的关系型数据库管理系统之一,在 WEB 应用方面,MySQL是最好的 RDBMS (Relational Database Management System,关系数据库管理系统) 应用软件。
一.MySQL的下载与安装
1.下载MySQL:https://dev.mysql.com/downloads/(官网),这里我们选择社区版,如下图
接下来我们选择下载安装版,点击"Go to Download Page>"进入下载页
这里已经提示安装包是32位的,但是将安装32位和64位的,所以我们直接下载其中一个就好
2.安装MySQL
1.运行安装包,勾选同意,Next
2.选择安装类型
第一个选项包含了一些MySQL其他组件,如果只安装MySQL数据库,选择第二项Server only就行。这里我直接选择默认的Developer Default
3.检查必需项(Check Requirements)
Execute-->Next;出现警告框点击“是”继续
4.Installation
点击Execute开始执行安装,等全部安装完之后,点击Next
5.进入配置界面 Product Configuration,Next
6.进行服务配置,MySQL默认端口为3306,Next
7.Accounts and Roles
这里一般不添加具有普通用户权限的MySQL用户账户,而是用root账户。
8.Windows Service
这里注意MySQL服务名(Windows Service Name)为:MySQL56
9.Apply Configuration(应用配置)
点击Execute
10.配置完成之后Finish
11.然后再配置MySQL的实例,点击next
Check-->Next-->Execute
12.执行完毕之后点击Finish,又回到了主程序,然后点击Next
13.安装完成,Finish
二、MySQL环境变量的配置
为了能让Windows命令行操作MySQL数据库,需要配置一下系统的环境变量。
右击“我的电脑”-->"属性"-->"高级系统设置"-->"高级"-->"环境变量",在打开的窗口中选择 “系统变量” 下的 “新建” 按钮创建环境变量。
1.创建 MYSQL_HOME 环境变量
(1)变量名:MYSQL_HOME
(2)变量值:C:\Program Files\MySQL\MySQL Server 5.6(MySQL的安装目录)
2.配置 path 环境变量
在系统变量中,选择 “path” 并单击 “编辑” 按钮,然后点击“新建”,输入:%MYSQL_HOME%\bin,然后一路确定回去。(如果点击“编辑”之后所有变量在一个输入文本框,注意变量值之间用";"隔开。注意原来Path的变量值末尾有没有;号,如果没有,先输入;号再输入)
(1)变量名:path
(2)变量值:%MYSQL_HOME%\bin 或 C:\Program Files\MySQL\MySQL Server 5.6\bin (MySQL的安装目录里的bin目录)
3.在命令提示符下启动、停止MySQL服务器
“Windows+R”-->输入“cmd”-->Enter,在DOS窗口命令提示符下输入:net start mysql56 启动MySQL服务器(mysql56是服务名)
输入:net stop mysql56 停止MySQL服务器
注:这里可能会遇到 “发生系统错误5 拒绝访问” 的错误,这是因为操作的权限不足,需要以管理员身份运行。
具体解决方案:http://www.cnblogs.com/xch-yang/p/7681554.html
4.连接和断开MySQL服务器
(1)连接MySQL服务器:输入mysql -u root -h127.0.0.1 -p,然后输入密码,Enter。(如下图,三个框依次是:用户名、MySQL服务器所在地址、用户密码)
(2)断开MySQL服务器:输入 exit; 或 quit;
三、MySQL图形化管理工具
1、MySQL Workbench(http://dev.mysql.com/downloads/workbench/)
安装好MySQL后就自带了MySQL Workbench工具,也可单独安装。
2、Navicat(http://www.navicat.com/)
3、phpMyAdmin(http://www.phpmyadmin.NET/)
4、MySQLDumper(http://www.mysqldumper.de/en/)
5、MySQL ODBC Connector(http://dev.mysql.com/downloads/connector/odbc/)
...........
转载请注明:http://www.cnblogs.com/xch-yang/p/7661069.html
更多技术干货,欢迎关注我的公众号:ChaoYoung