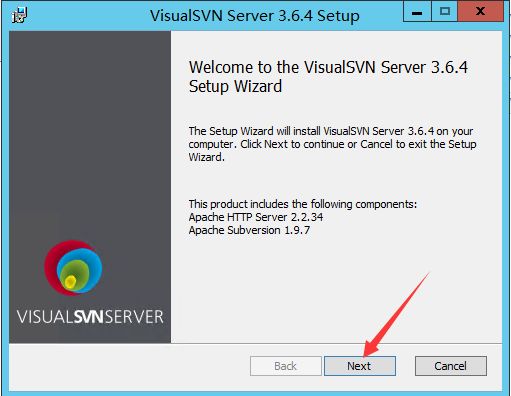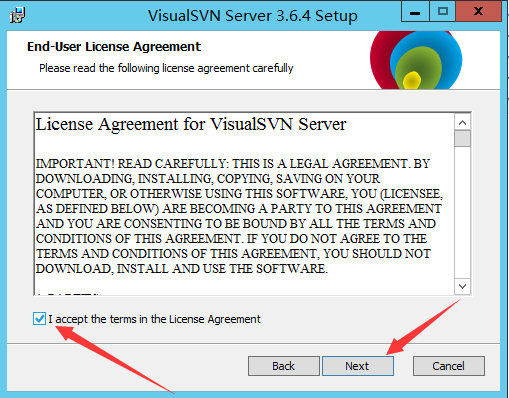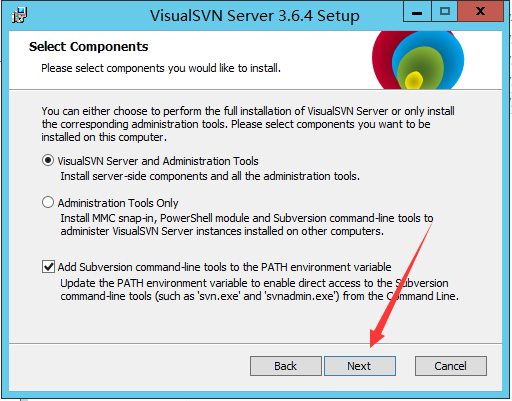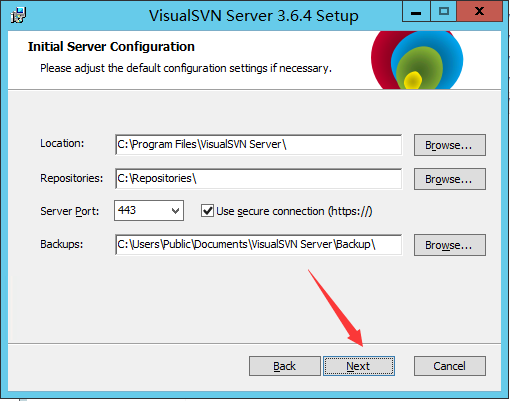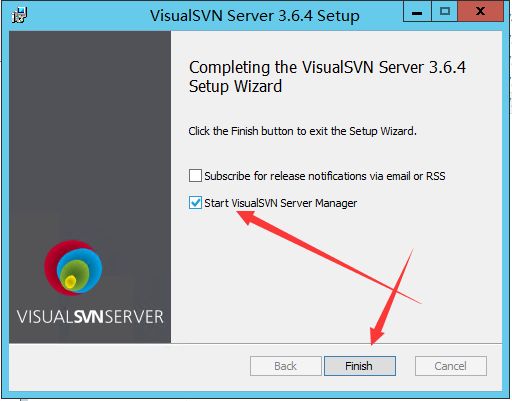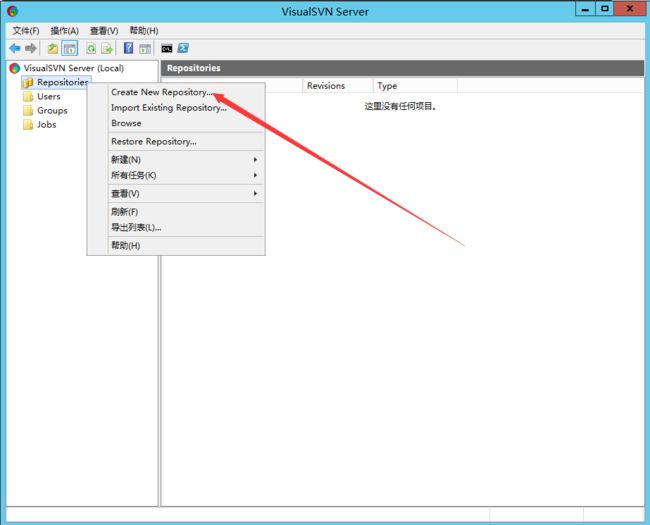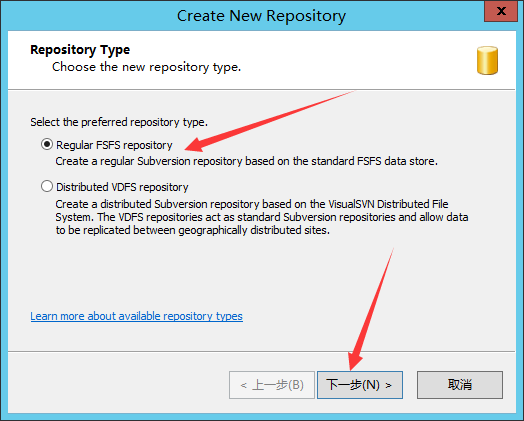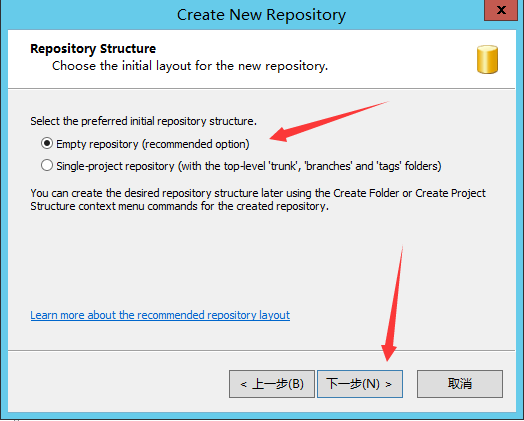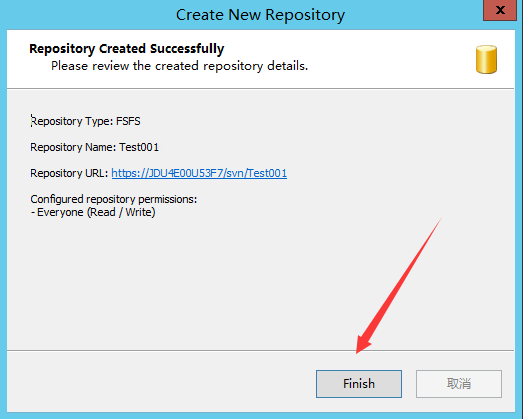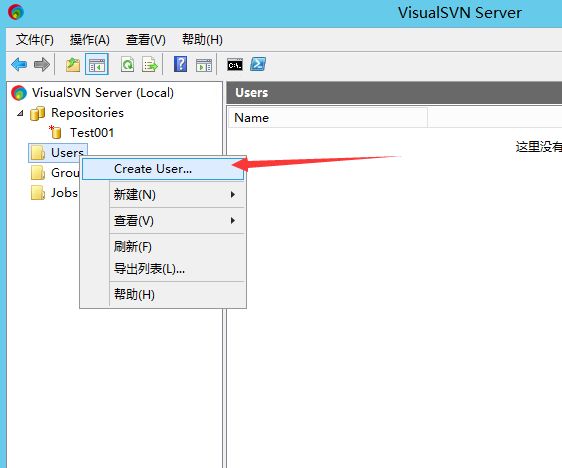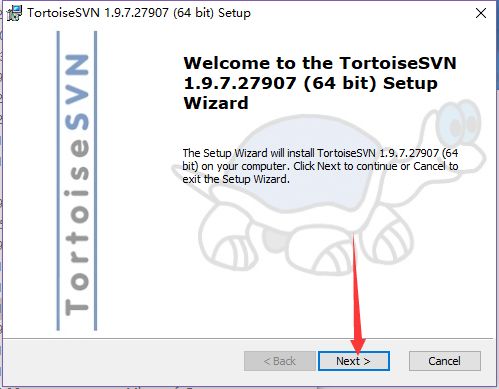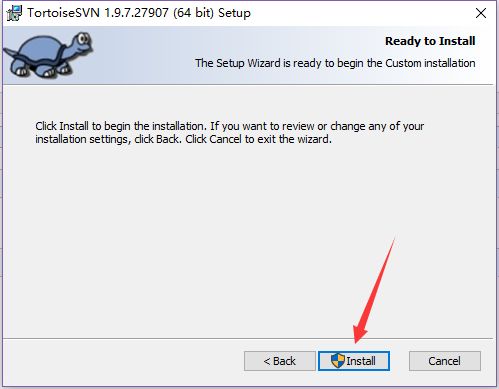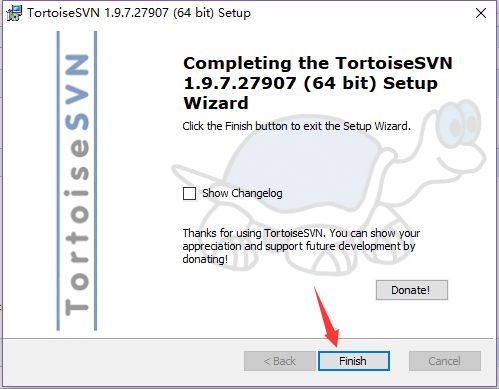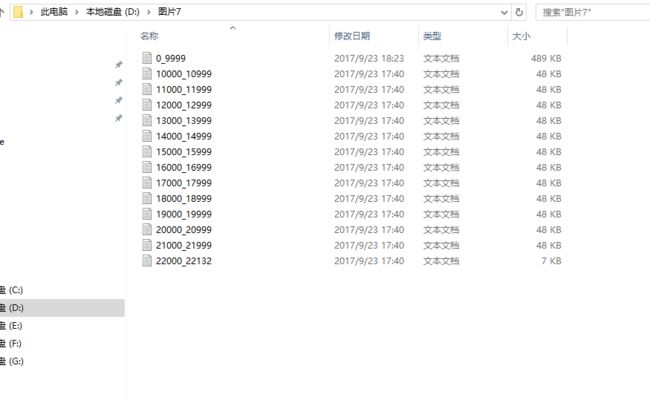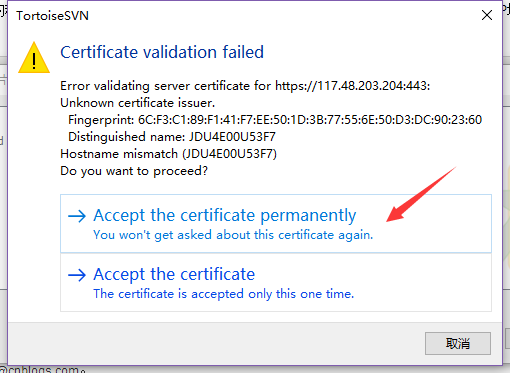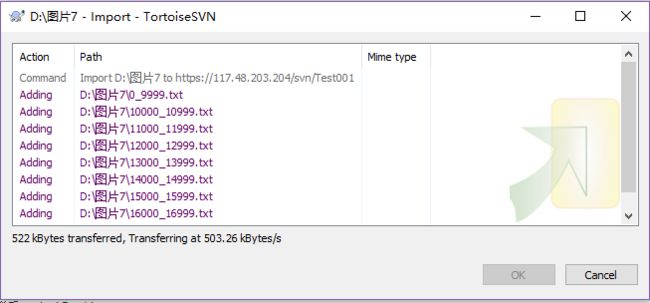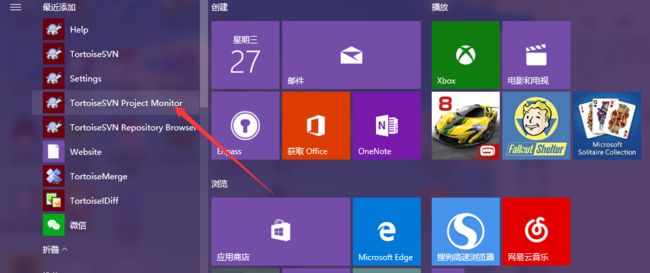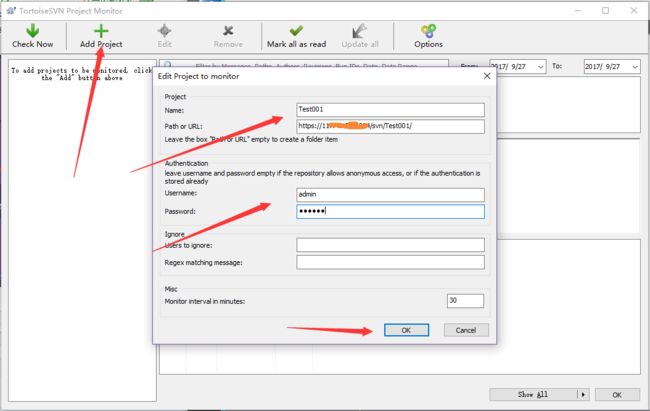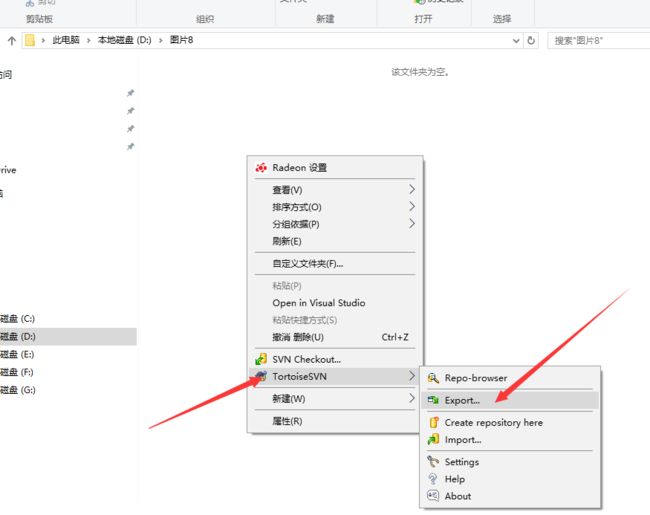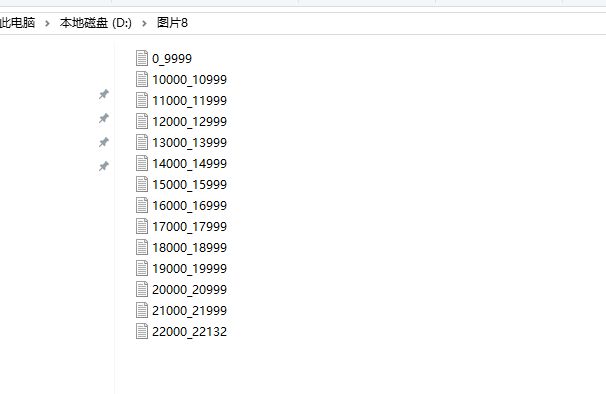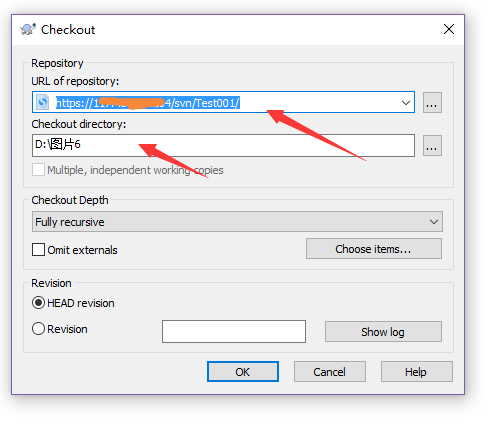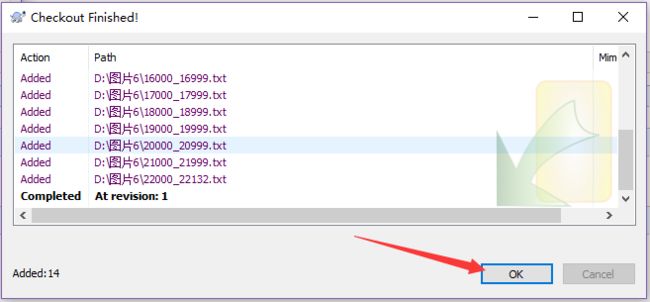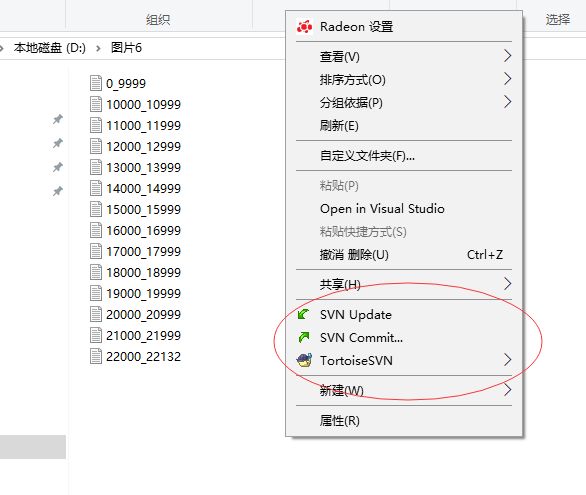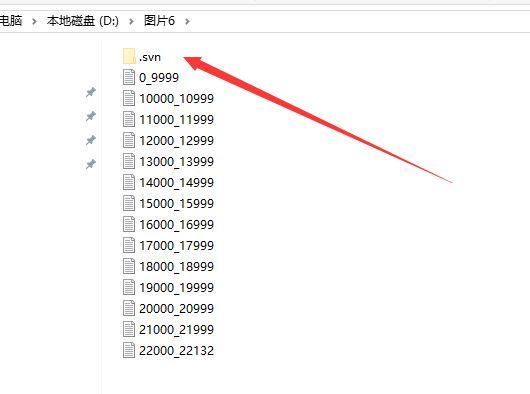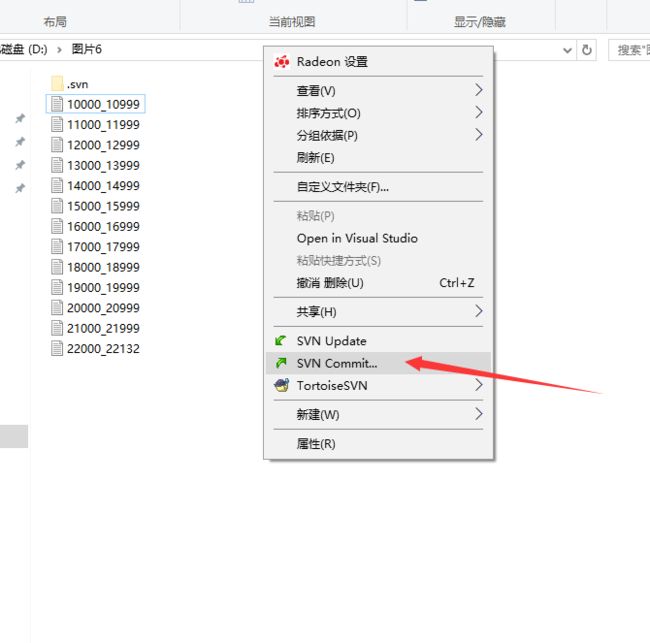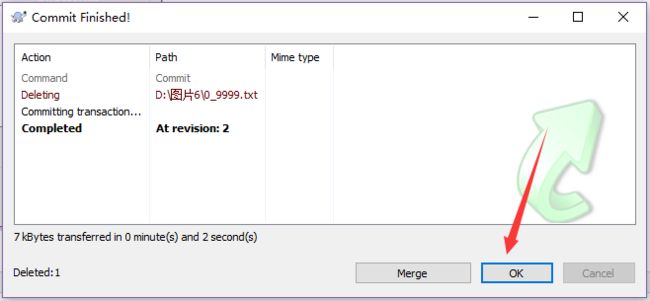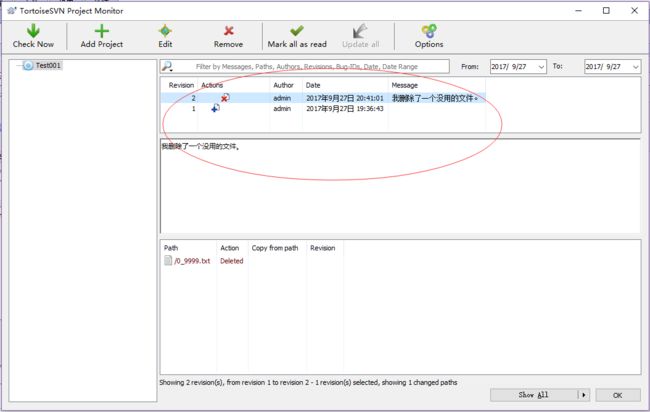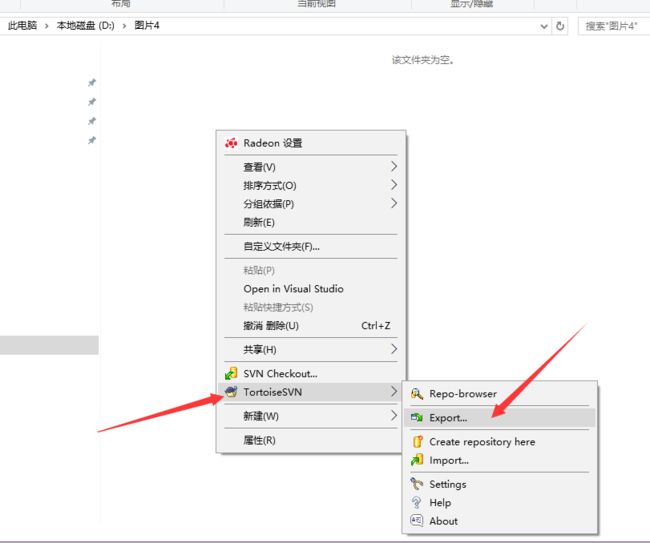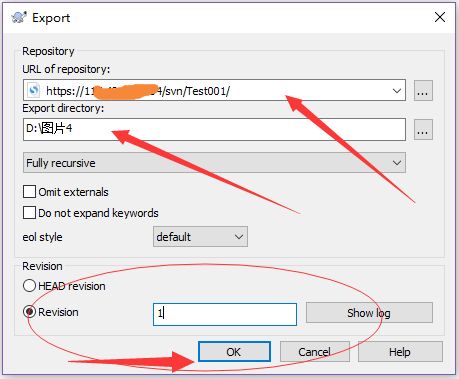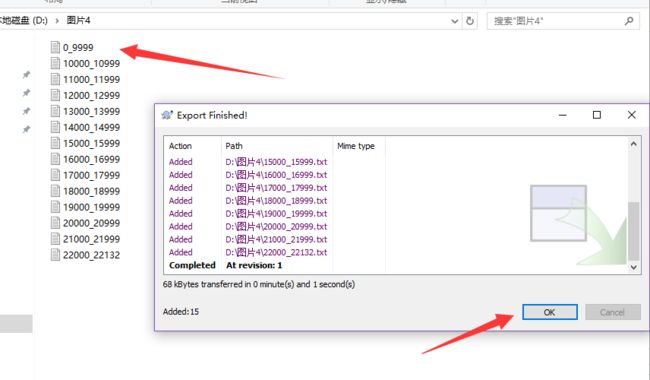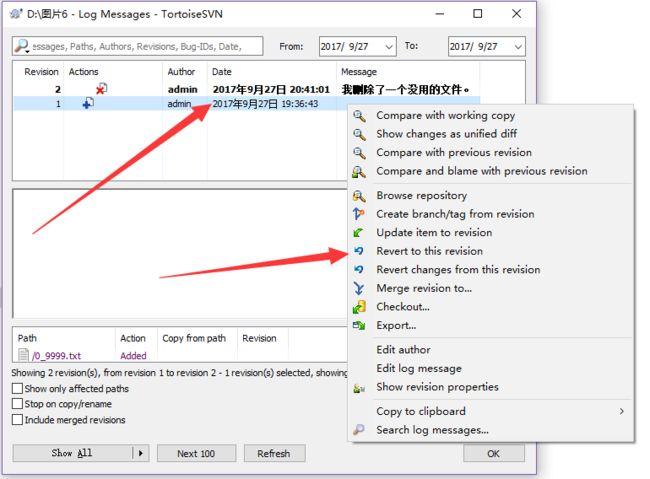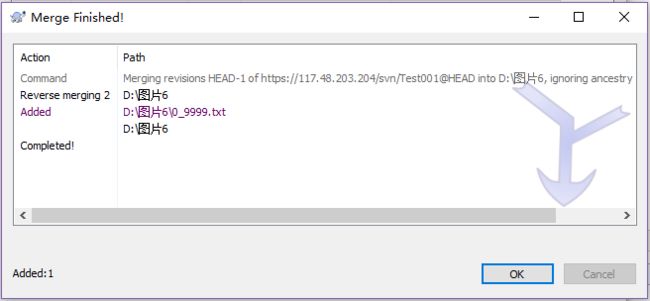本次要介绍的是svn版本管理工具包含2个:
服务器端:visualsvn server 下载地址为:https://www.visualsvn.com/server/download/ 此处演示的版本为:3.6.4
客户端:tortoisesvn 下载地址为:https://tortoisesvn.net/downloads.html 此处演示的版本为:1.9.7
服务器端:
首先先实现服务器端的配置,基本就是一路安装,选择如下:
上面存储的路径根据自己的实际需求来选择,端口的话,随便改不改,后面都是可以更改的。
![]()
结束后,将会显示主界面,我们新建一个仓库,命名为test001好了。
![]()
创建完毕后,我们回到主界面,右键服务器,进入属性:
如果你的IP是固定的,可以使用固定IP,否则不需要修改什么。接下来需要创建一个用户,方便我们上传项目。
![]()
可以随便填写个用户名和密码,为了大家都能方便识别,当然是填写自己的名字拉。
ok,到这里位置,服务器端的环境已经搭建完成了,接下来安装客户端了。
客户端:
![]()
安装路径根据自己的选择进行重新选择。
安装完毕了,接下来就要上传一个项目了!
项目上传:
假设我们需要上传的项目的所在文件夹是如下文件夹,里面当然包含了各种各种的文件和文件夹,这不用管:
上面的文件夹内右键按如下操作:
![]()
![]()
这里填入原来创建的那个Test001仓库的地址,如果不知道,我们可以返回服务端的程序,右键仓库名,第一个菜单就是复制仓库地址,就是这个值,上面隐去的是IP地址。
![]()
这里输入的就是我们之前在服务器端建立的账户名称。
已经在传送了,然后结果就是下面:
![]()
这样我们就完成了把一个项目上传到了服务器。我们可以用客户端浏览器来验证!
正常的情况如下面一样:点击一下Test001
![]()
而且这样做有什么好处呢,这个仓库如果被别人更新了版本,那么开着这个软件你就会收到通知,关于这个项目的更改通知。等会我们验证一下就知道了。
备份到本地:
接下来演示怎么把服务器上的项目备份到本地上:找一个目录,你想存储项目的位置,鼠标右键
![]()
这样我们就把项目给拷贝下来了,接下来提交一次更改的试验。
提交一次更改
我们在一个新的文件夹,比如图片6,鼠标右键,点击check out
![]()
如果你仔细看的话,会发现图片6和图片8文件夹的内容是一样的,但是我们两次的操作是不一样的,那这两个文件夹有什么区别呢?右键一下就知道了。
为什么呢?svn软件是怎么识别的呢?是不是有什么文件被隐藏了,于是我们打开查看隐藏文件的选项,再来看
我们看到图片6文件夹多了一个子文件,而图片8文件夹就是什么都没有多,到这里我们知道了两种下载仓库的不同点了。
接下来我们修改文件夹图片6的文件,你可以选择删除一个文件,添加一个文件,或者修改一个文件内容,此处我就演示删除一个文件0_9999.txt,然后提交。
经过我们的一次更改,仓库的版本已经变为2了,我们已经成功提交了一次变更了。这时候我们再打开,客户端的浏览软件,刷新就会看到:
导出历史版本:
就像上面的客户端浏览器展示的一样,这时候Test001已经有两个版本了,分别是1和2,但是突然我需要下载1版本的文件的时候怎么办?我们再找一个文件夹,比如图片4文件夹,然后右键
这里采用了直接导出文件,而不是svn checkout,关于两个的区别本文的上面已经说的很清楚了,这两个操作都是实现文件导出,选那个都没有关系,至少对于这里的例子是这样子的。
上面的配置没有什么好说的,关键是红色圈圈内的内容,我们想导出版本1的文件,就这么填写就好了,点击OK
导出完毕后我们检查一下,确实有之前被删除的文件,说明我们下载历史版本成功了。
撤销当前更改
我们之前更新了文件夹的版本2,但是我发现这个更改出错了,不应该更改的,想要退回本来的版本怎么办? 我们打开之前最新的版本图片6文件夹,我们就是在这个文件夹下面提交的更改的,然后鼠标右键
![]()
我们可以看到菜单的右侧有很多很多的子菜单,这些子菜单都是非常有用的,我们现在讲解撤销,就是按上面点击
那我们当然选择返回到1的版本号呀,所以我们就点击它。
![]()
![]()
这时候回到你的本地版本发现文件已经回来了,然后再修改后提交就可以了,撤销的效果和提取一个历史版本重新提交,这两个效果是一样的。
至于分支和合并有空再讲解拉。