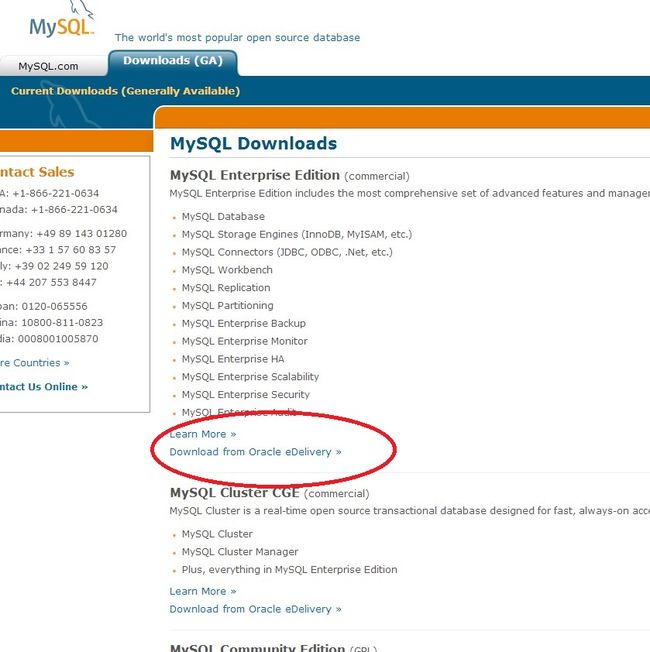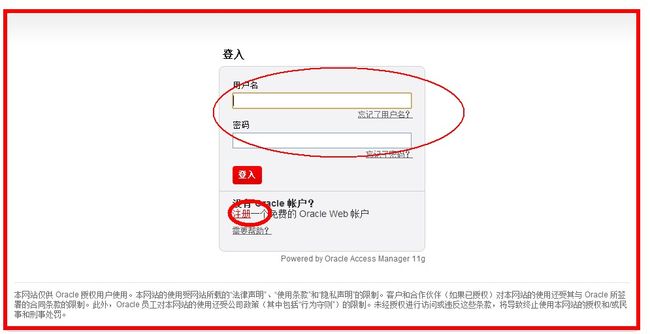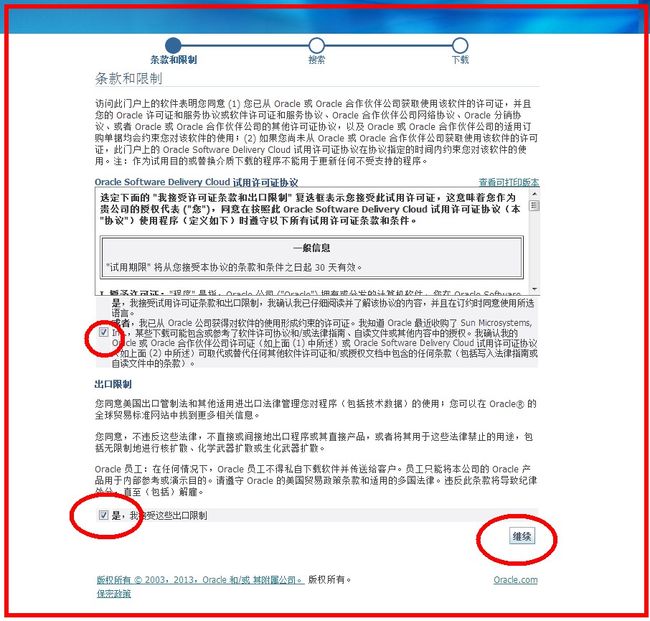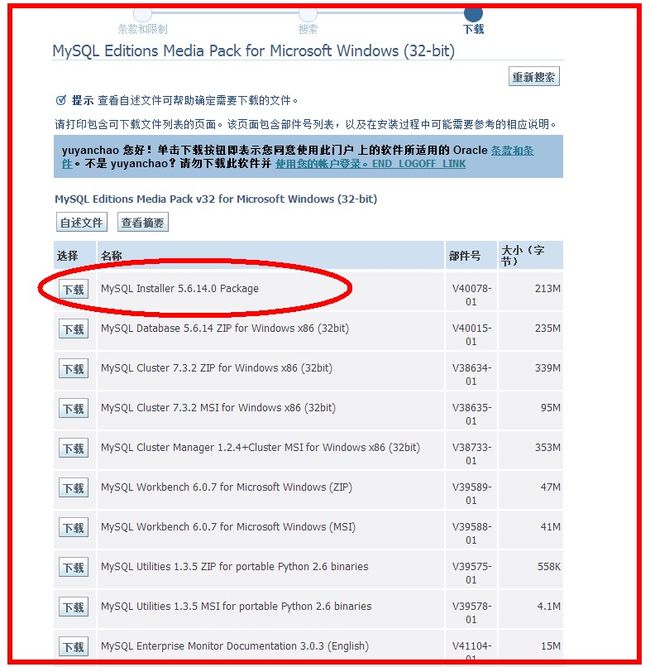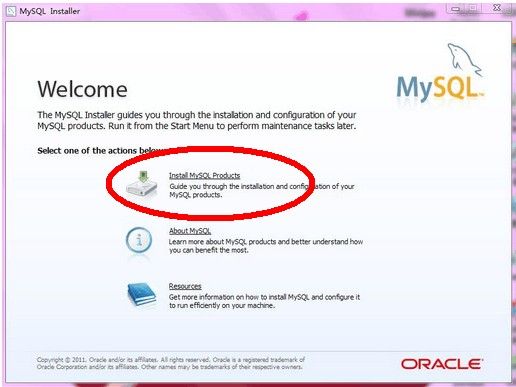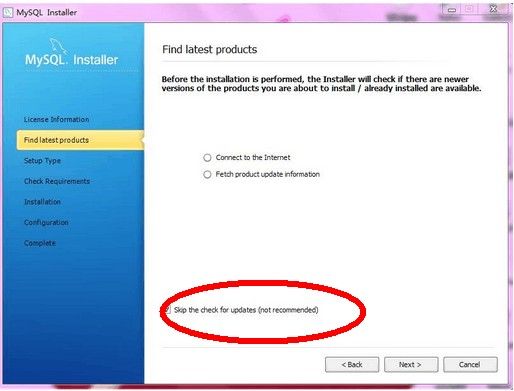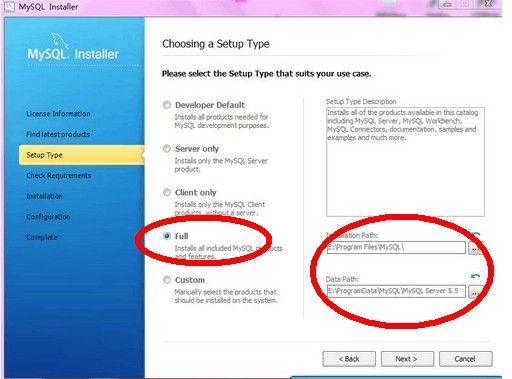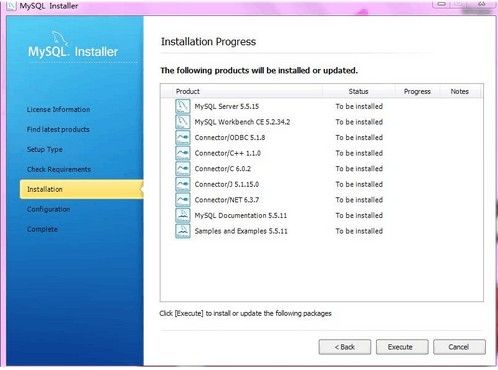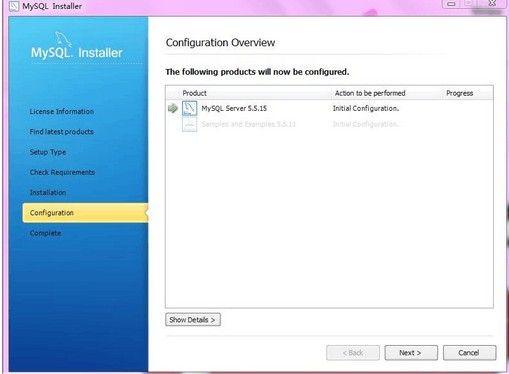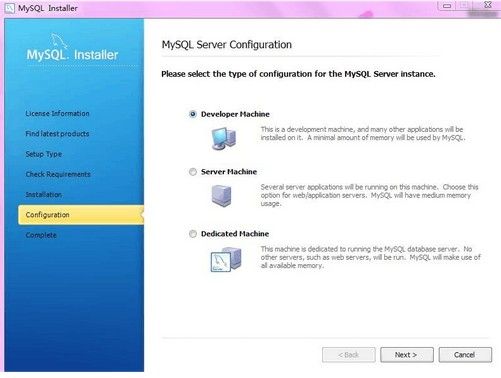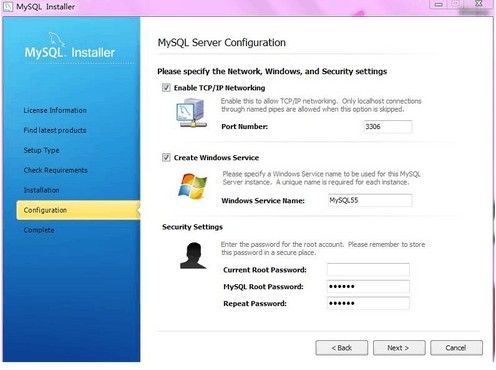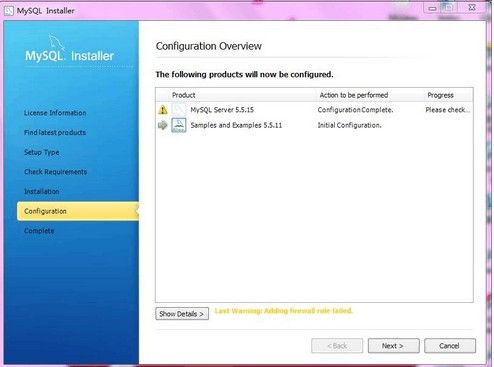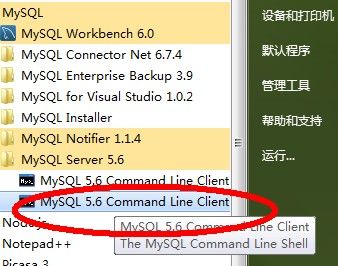一、下载mysql:http://www.mysql.com/downloads/
弹出:
你需要有一个 Oracle Web 帐户,没有的话,注册一个:
勾选许可:
输入搜索条件:
下载MySQL Installer 5.6.14.0 Package:下载地址
二、安装配置
解压并双击:mysql-installer-commercial-5.6.14.0.msi,稍等一会,出现:
勾选:i accept....
勾选:Skip the check for update
这里我们选择“Full”全部安装,也可根据喜好自己设置,安装路径等:
Check Requirements,点击execute:
这里列出所有安装的项,点击Execute:
输入用户名(似乎不是申请时的邮箱,好像是自己的英文名字,反正自己试试,就是注册帐号时的哪几个名字)和密码,Next,如果有警告不用管:
配置:
选择服务器类型,“Developer Machine(开发测试类,mysql占用很少资源)”、“Server Machine(服务器类型,mysql占用较多资源)”、“Dedicated MySQL Server Machine(专门的数据库服务器,mysql占用所有可用资源)”,大家根据自己的类型选择了,一般选“Server Machine”,不会太少,也不会占满。
是否启用TCP/IP连接,设定端口,如果不启用,就只能在自己的机器上访问mysql数据库了,我这里启用,把前面的勾打上,Port Number:3306;
选择是否将mysql安装为windows服务,还可以指定Service Name(服务标识名称),我这里打上了勾,Service Name不变;
设置默认root用户(超级管理)的密码,设置完毕,按“Next”继续。
配置........
安装完成,点击finish!
三、验证是否安装成功
开始>所有程序>MySQL
输入密码:
恭喜你!