WIN7+ESP32 + MicroPython 最小白最简单最可行的图形化入门教程(第二部分,0.96 OLED液晶屏SSD1306。)
好的经过前文,我们已经能点亮一个LED灯了。
但是,这是解释器一句一句运行的,这样一样来,脚本如何运行呢?
这里推荐脚本的分享网站GitHub
因为python开源,micropython也是开源,所以就非常多的开发者进行开发后分享出来,这里有非常多的资源,包括micropython控制的各类外围硬件。
但是micropython给的方法太复杂了,小白,我,刚接触根本搞不明白,查了N天资料,问了N位大神,才弄到这个最简单的方法。感谢Q群541341988的群主。感谢Q群619558168的朋友!
这个工具就是:uPyCraft
今天我们就试一试淘宝的这个0.96液晶(SSD1306),我买的是7线版本(SPI),此外还有4线版本(IIC)。买的时候注意。
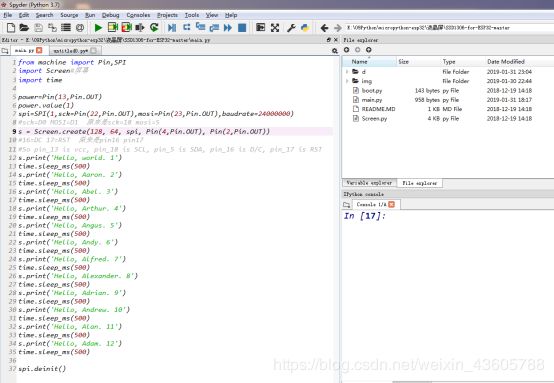
这个SPYDER是Anaconda自带的IDE,右上的目录是这个工程的文件目录。
这个好处就是安装了Anaconda3后,就有了,不用再额外的安装,随便说一下,PYCHARM等很多python的IDE都非常好用,开源就是不一样!
注意:
1、这里的boot没东西,好像是必要的文件,见下面。
2、这个SSD1306(液晶里面的驱动芯片),这个案例驱动是用模拟SPI的形式实现的,并非硬件SPI。因为我买的这个液晶屏默认是用四线SPI(一共7个脚)的形式搞的,所以代码找半天(因为自己不会写),而且有一个引脚,代码中并没有记录——CS引脚,应该接GND,我是实验出来的!
3、注意:我买的这个开发板虽然芯片是ESP32模块,但是开发板外接引脚和这个例程的开发板引脚不一致,所以我改了代码,注意代码中备注部分就是原来的。
4、代码来至GitHub。感谢大神zhcong。
分享地址:
https://github.com/zhcong/SSD1306-for-ESP32
【1】下载uPyCraft
地址https://gitee.com/dfrobot/upycraft/
找到uPyCraft 的win版本下载即可。嫌麻烦加群619558168共享也有。
打开后,软件升级,升级吧。。
升级后,软件先要连接上ESP32开发板,如果连接不上,请看上一篇文章。
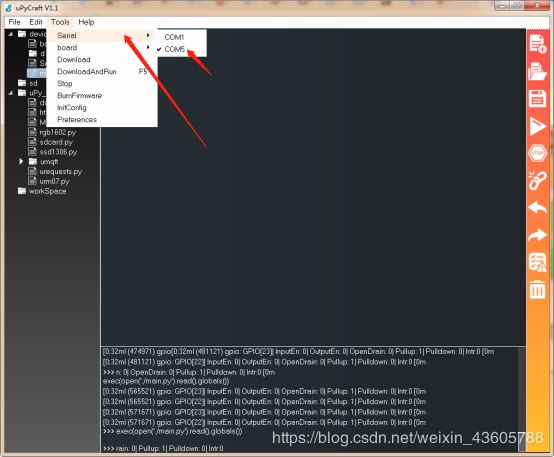
连接上之后,把GitHub下载的文件,一个一个拖到下图位置,提示行会说明是否上传成功。
这里注意别搞错目录,然后注意boot文件里面其实是空的,替换也行。
这里的d文件夹是我测试的时候使用的,忘记删除,没关系,忽略就好。
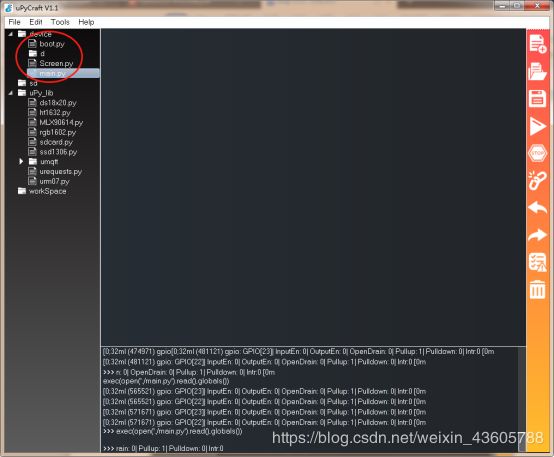
然后就右键main.py RUN即可。

如果都正确的话。会出现下面的效果。

注意:这里归纳一下逻辑。
1、ESP32开发板并不一定要跟我这个一样,只要是ESP32都适用,只是不同开发板的引脚不一样,那么在程序中就要进行配置。把程序里的引脚配置到自己开发板上有的引脚即可。
2、程序中端口引脚的名字往往和外围设备(本文中的0.96~OLED液晶屏)丝印,往往对不上号,这里就要靠我们自己的推理和猜测,和实验。。。
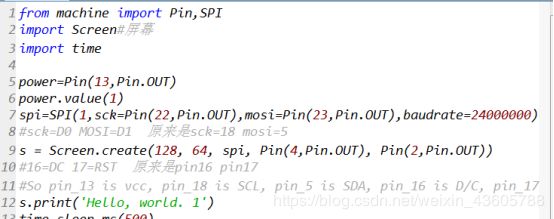
这里注意我备注的信息就是原来从GitHub下载,作者的信息。
特别注意,0.96OLED液晶上的CS端并没有说接哪里,我实验后发现是接GND才行。