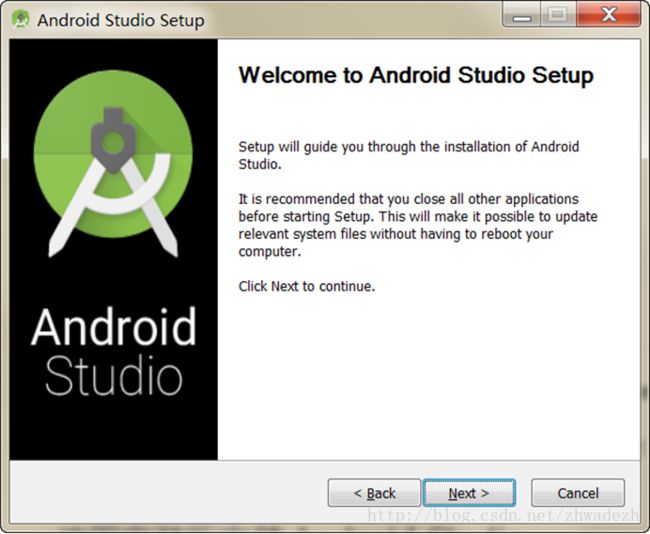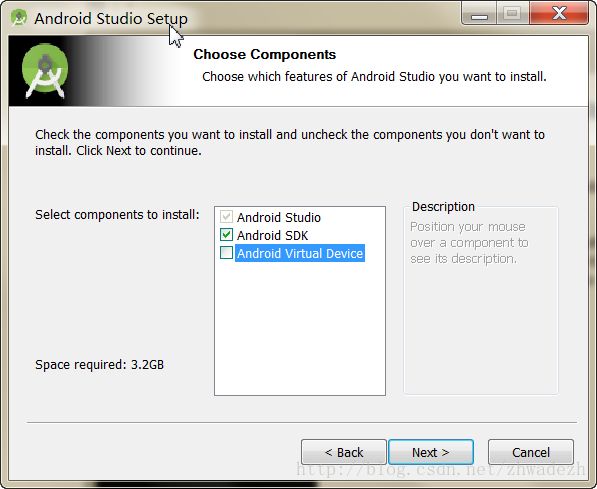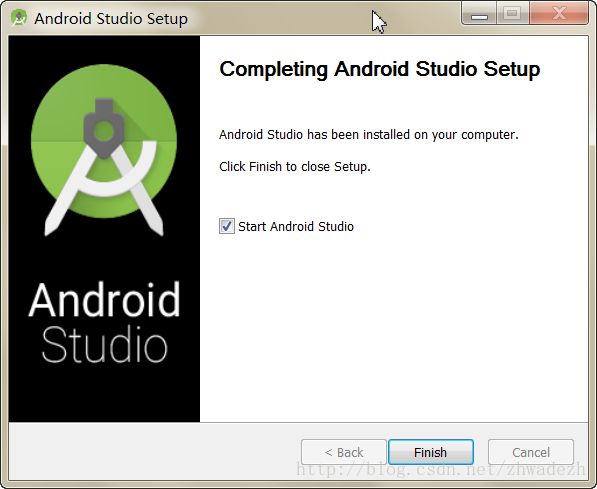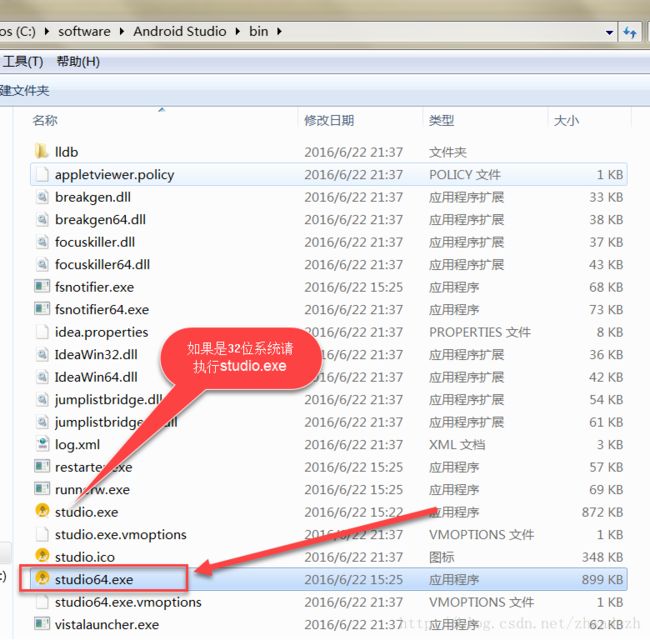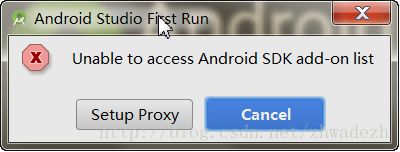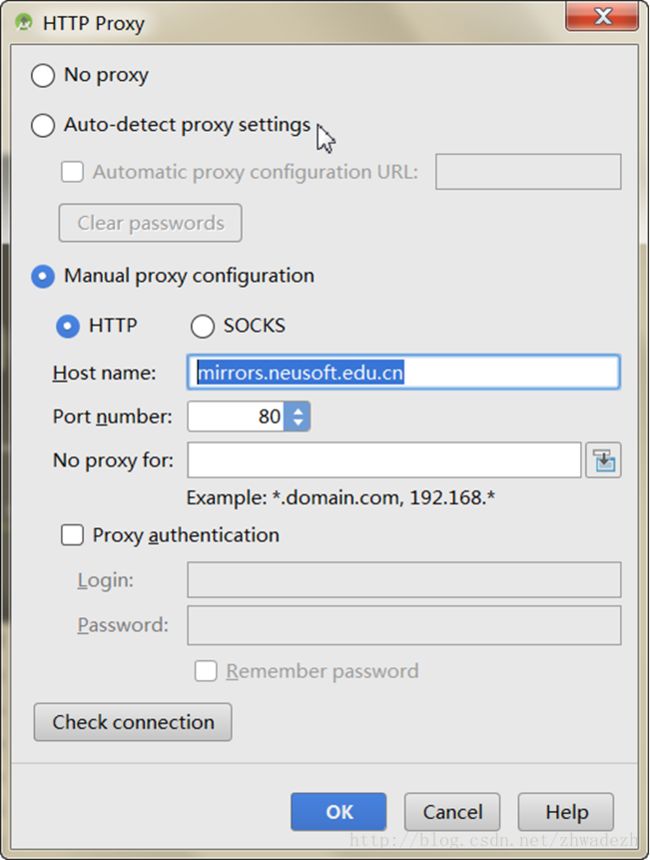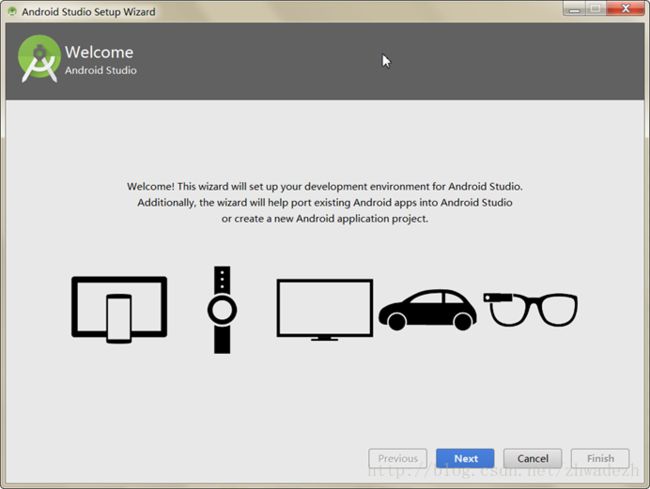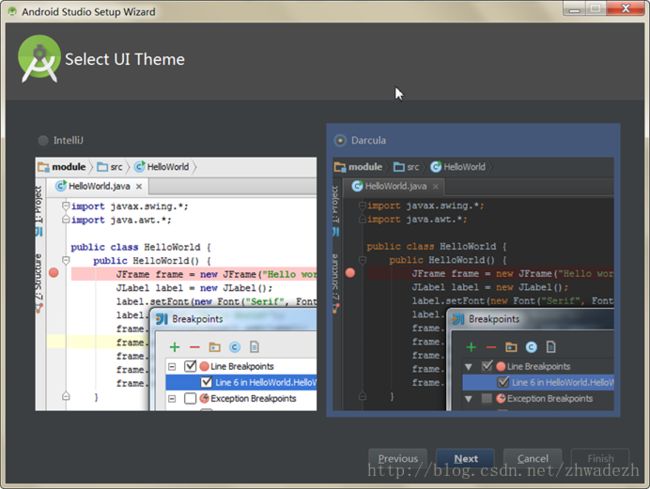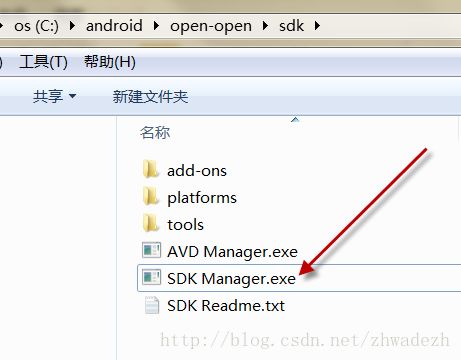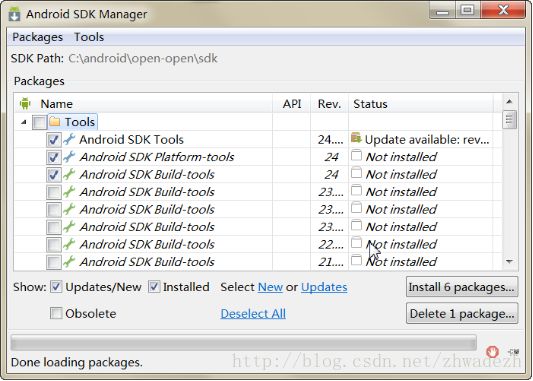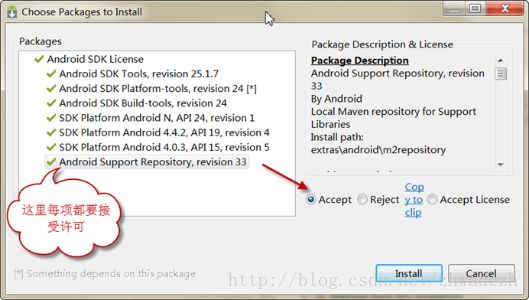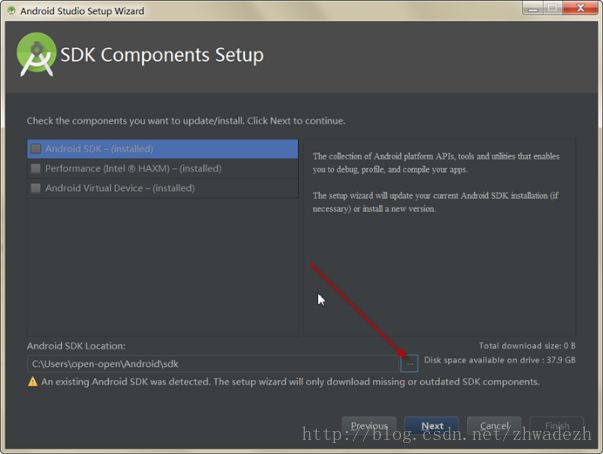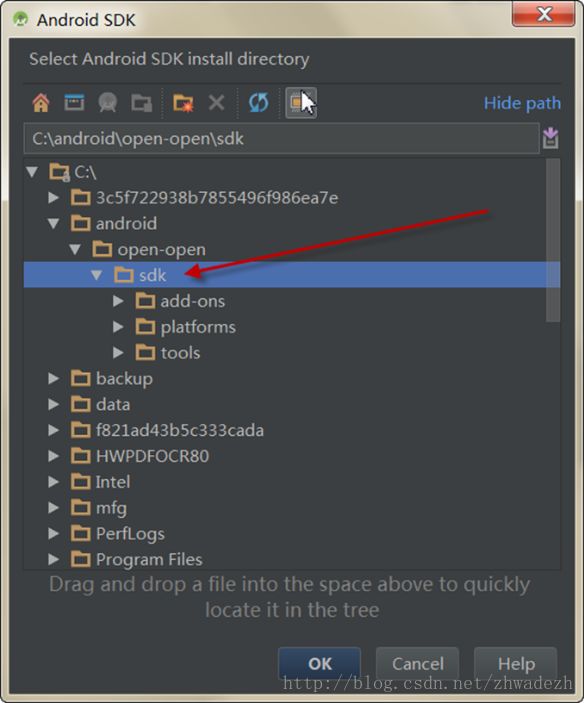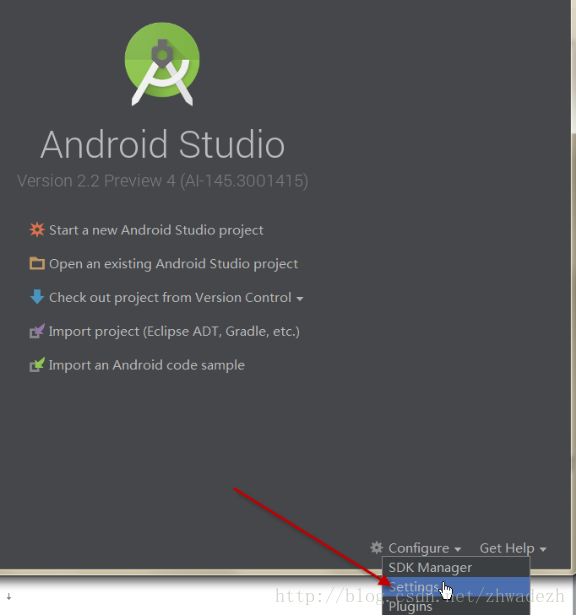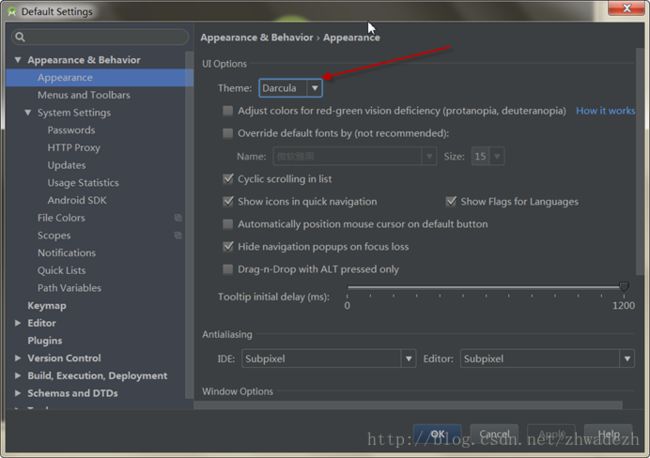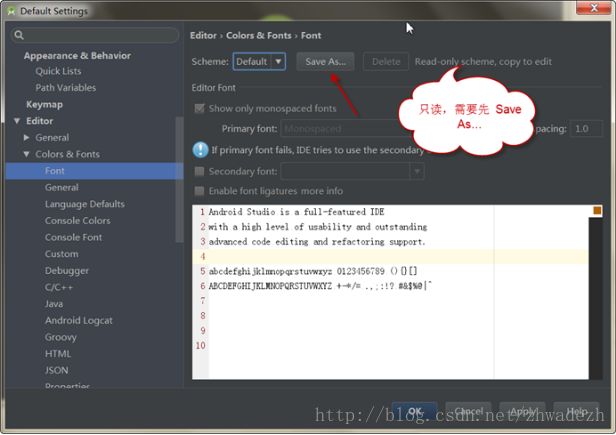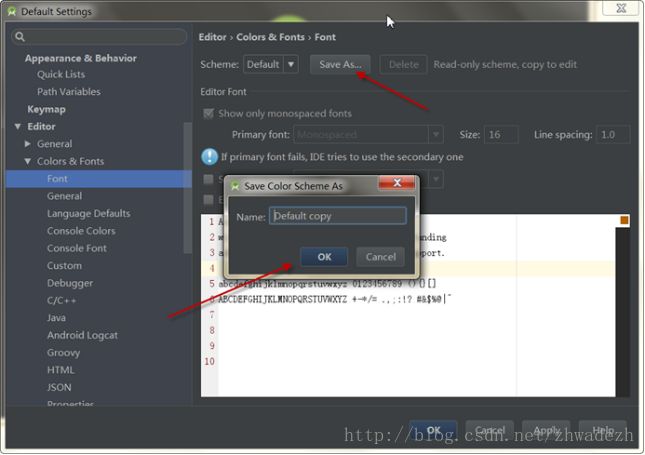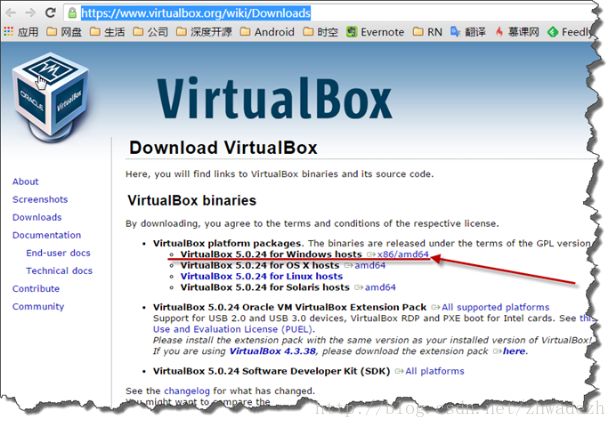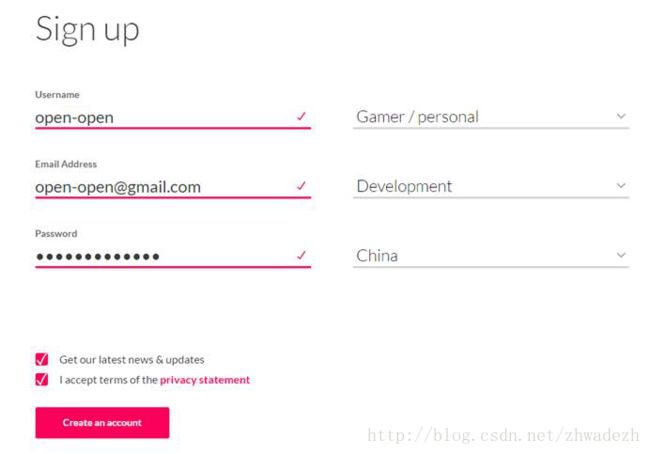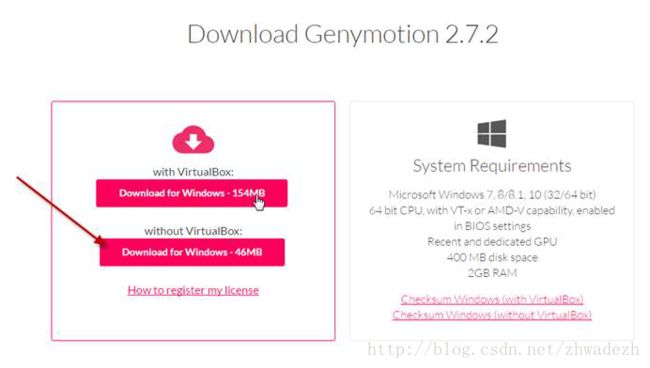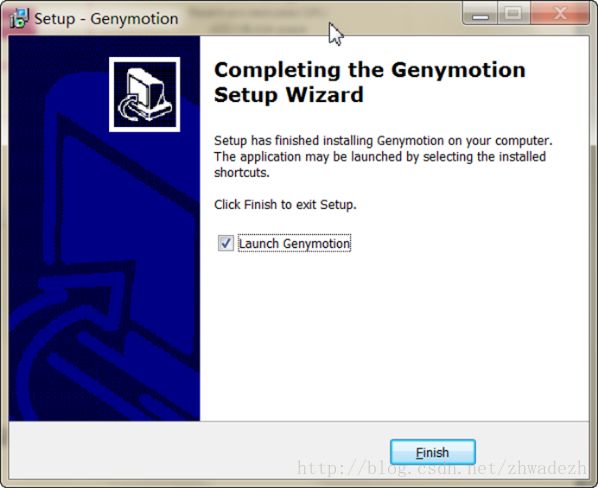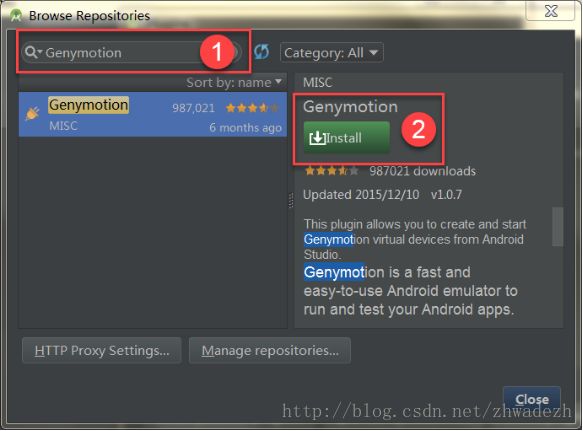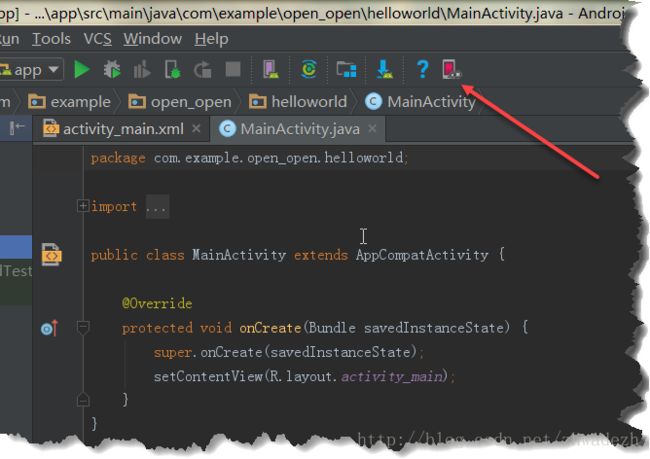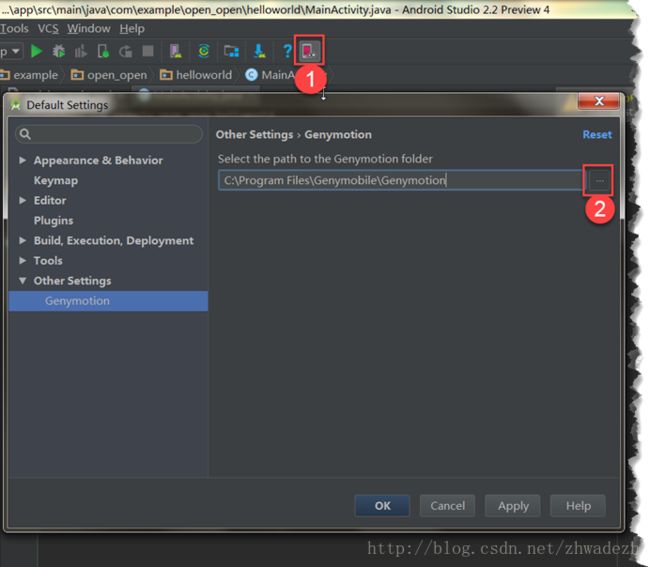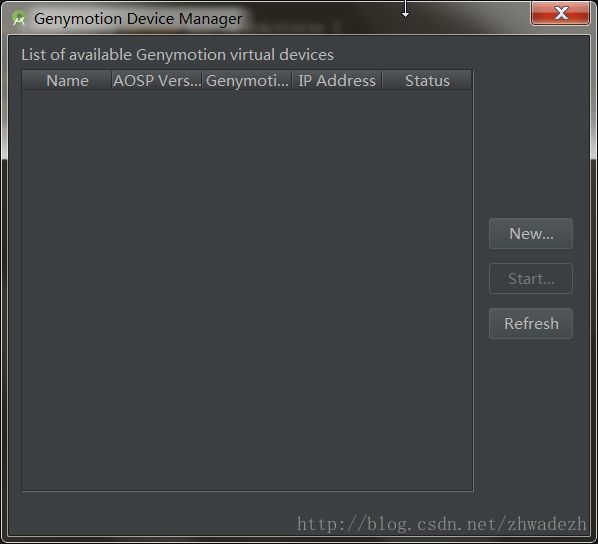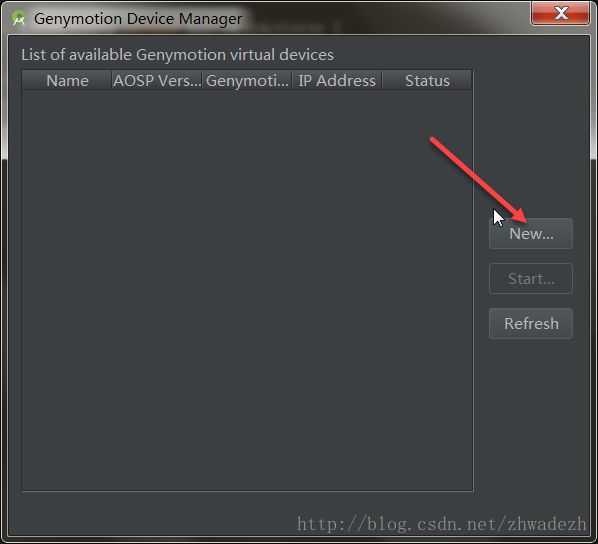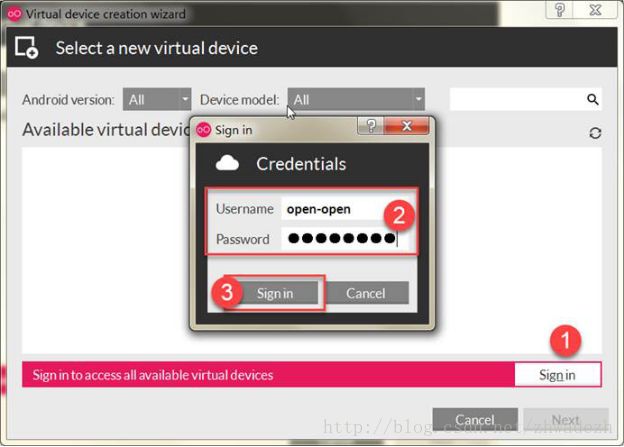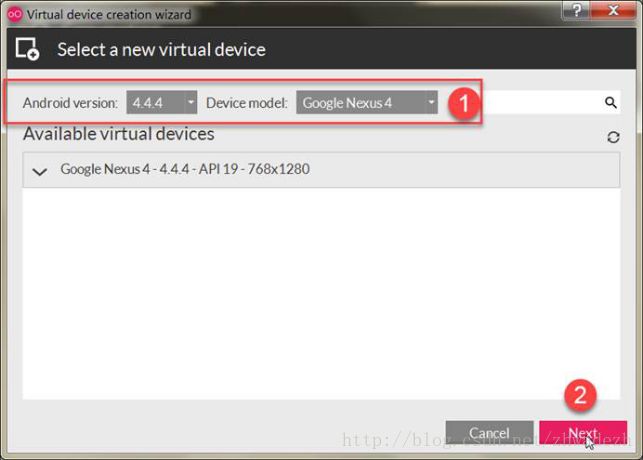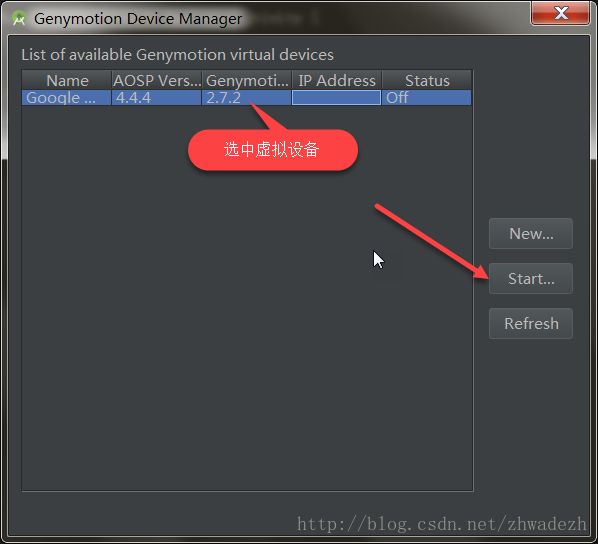As从入门到精通
Android Studio2.0 教程从入门到精通Windows版 - 安装篇
系统要求
· Win7或更高
· 内存 最少 4 GB ,建议8 GB RAM
· 硬盘 4G
· Java Runtime Environment (JRE) 6或更高
· Java Development Kit (JDK) 7 或更高
下载
新手建议下载安装版,比较简单一路Next就可以安装成功了。对于想要尝鲜的同学也可以去下载绿色版。绿色版分为分Canary版,Dev版,Beta版(注意:需要科学上网)。建议使用Canary版本相对稳定一些。
官方下载(需要科学上网)
安装版:http://developer.android.com/sdk/index.html
绿色版:http://tools.android.com/recent
百度网盘:
安装版 密码: 98tt
绿色版 密码: wwvt
安装Android Studio
首先先确定一下JAVA是否已经安装,在命令行输入“java -version”检查Java的版本,如果版本太低可以去下载Java SE Development Kit 7。
使用安装版安装Android Studio
1. 执行android-studio-bundle-143.2915827-windows.exe,可以看到欢迎页:
2. 在选择安装组件中,虚拟机可以不用安装
3. 接下就一直Next直到安装完成
使用绿色版安装Android Studio
1. 用解压工具将zip压缩包解压,解压后的目录结构:
2. 执行bin目录下的studio64.exe
第一次启动Android Studio的相关配置
1. 在启动过程中可能会弹出一个请求设置代理的提示:
点击”Setup Propxy”按钮设置代理:
Host name:mirrors.neusoft.edu.cn
Port number: 80
2. “欢迎页”告诉我们可以开发平板、手机、手表、TV、车载和眼睛的相关应用。
3. 点击“Next”按钮,在选项窗口中选择”Custom“选项
4. UI主题可以选择目前比较流行的“Darcula”主题,据说这个主题有保护眼睛的功效
5. SDK设置
“安装版”安装的Android Studio,这个步骤就不要理会了,按默认的下去就可以了,由于“绿色版”里没有包含SDK,所以先要去把Android SDK下载并告诉Android Studio SDK所在位置。
a) 下载SDK
官方下载:https://dl.google.com/android/android-sdk_r24.4.1-windows.zip
深度网盘下载:http://pan.baidu.com/s/1jItY6jW
b) 解压zip包,并执行SDK Manager
选择需要安装的包:
接受许可,并开始安装:
c) 设置Android SDK的位置
Android Stuido基本配置
可以通过快捷键Ctrl+Alt+S或点击“Configure”后弹出菜单项的Settings打开设置窗口。
主题配置
可以设置成目前比较流行的Darcula主题,通过Appearance & Bahavior > Apperance下的UI Options选项设置。
字体配置
默认字体偏小个了,可以根据需要配置合适自己的字体大小,通过Editor->Color & Fonts > Font设置。默认方案是只读的,在修改字体大小前需要先Save As..一下再去修改字体:
显示代码行数
默认Android Studio不显示代码行数,这样对于一些提示XX行的错误我们定位就不方便了,在配置的查询窗口中输入line num关键字查询需要配置的项目,然后选择Appearance选项,可以看到Show line numbers选项,打钩后就可以了。
模拟器安装
Android Stuido里面的AVD Manager可以创建模拟器,使用起来也比较简单,缺点就是性能不行,现在比较流行使用Genymotion,号称史上最快的Android模拟器。下面我们就来装Genymontion。
安装Virtual Box
点击这里打开Virtual Box下载页面并点击x86/amd64下载:
下载完成后双击,开始Virtual Box的安装,安装过程很简单基本就是一路Next的节奏。
注册用户
点击这里在页面中输入用户名、邮箱和密码后并接受相关协议后就可以注册用户了。
Genymontion下载
点击这里打开下载页面并点击Download按钮开始下载。
安装Genymontion
双击文件开始安装,安装过程很简单,一路Next直到安装结束。
安装Genymontion 插件
在Android Studio里点击Configure会出现一个弹出菜单,并点击【Plugins】菜单项:
在Plugins对话框中点击【Browse repositories】按钮:
在Browse Repositories窗口的搜索框中输入Genymotion在查询结果出来后点击install按钮安装插件:
装完Genymotion后Android Studio会提示重启,重启后可以在工具栏上看到Genymontion小图标。
第一次点击Genymontion小图标会打开Genymontion设置,在设置中点击...按钮指定Genymontion应用的位置(默认位置:C:\Program Files\Genymobile\Genymotion)。
路径设置好后,再点击Genymontion小图标就会打开Genymontion Device Manager。
注:如果提示“Genymontion: Initialize Engine: failed”请检查Virtual Box是否可以正常工作。
在Genymontion Device Manager中点击New按钮新建一个模拟器。
在创建向导中需要先登录Genymontion,点击Sing in按钮登录。
登陆成功后可以看到可供选择的列表中有不同型号的模拟器,可以通过版本和设备型号找到你想创建的模拟器。
然后一路Next后坐等Genymontion下载完模拟器。
下载完成后,接下来的事情就很点单了,在每次使用的的时候只要将模拟器启动起来,确保模拟器状态为On。
在运行的时候Android Studio会检测到Genymotion模拟器,点OK就开始编译安装应用。
以前一直都用真机做开发的,试用了Genymontion感觉性能确实可以,就是安装模拟器的时候需要登录才能装,有的时候可能会登录失败,这是唯一一点感觉不爽的地方。模拟器安装好后就和登录没有关系了,在断网的情况下都可以正常使用。