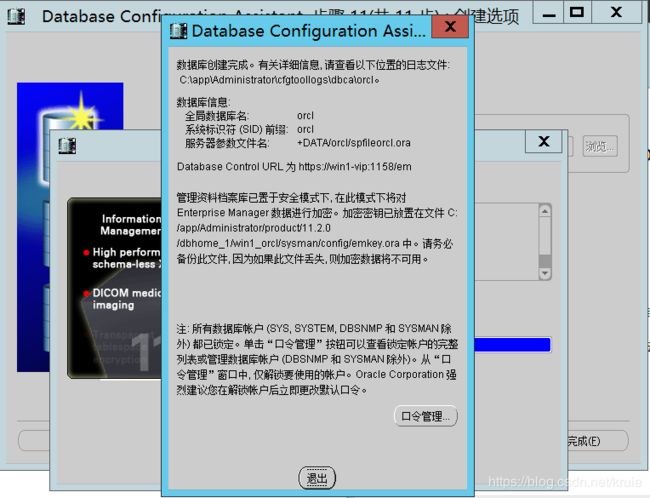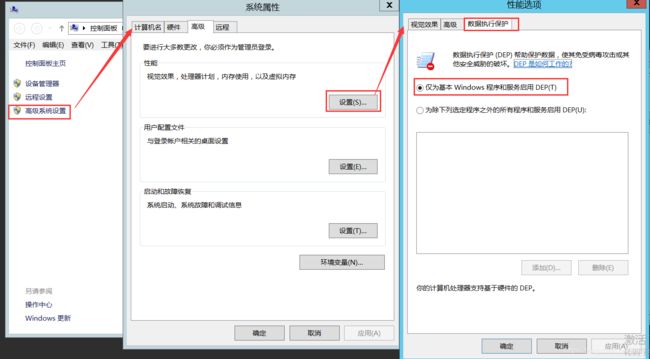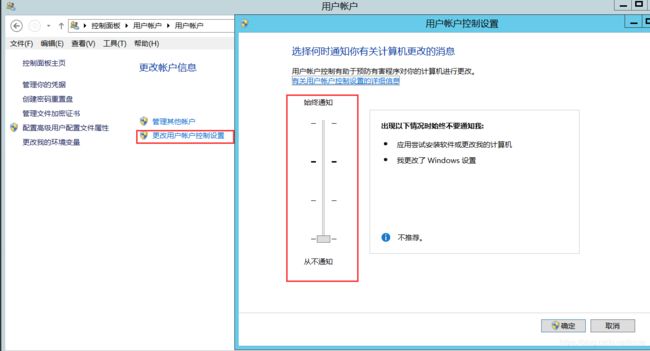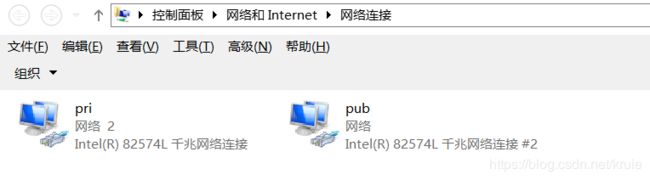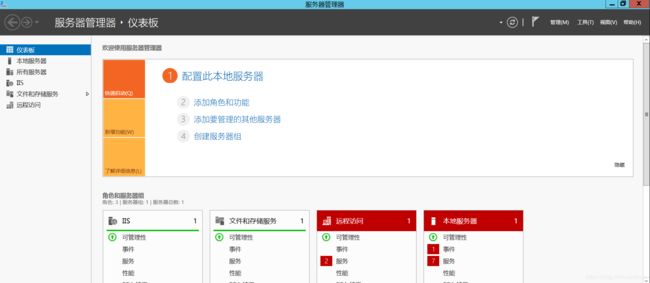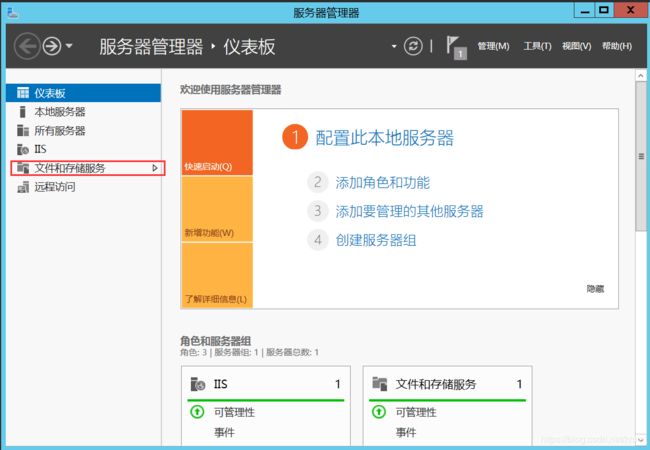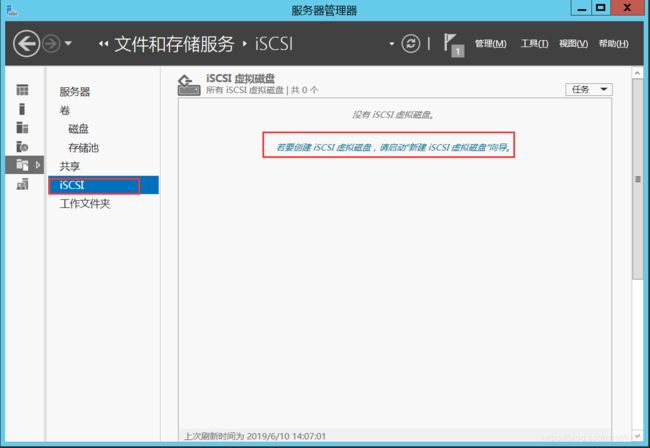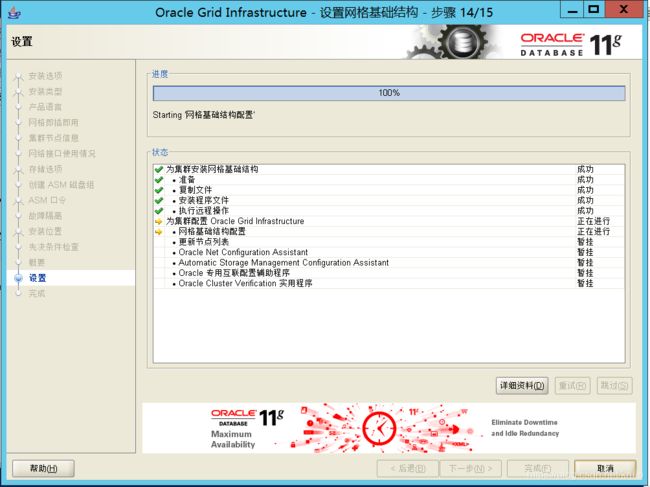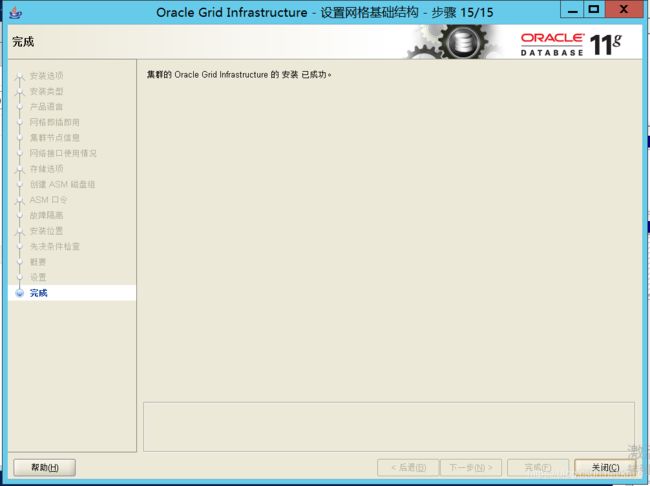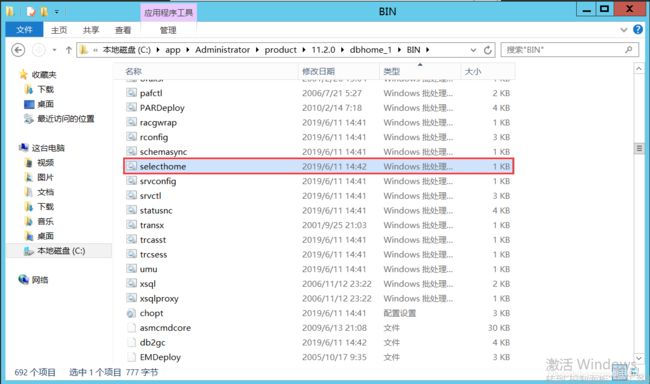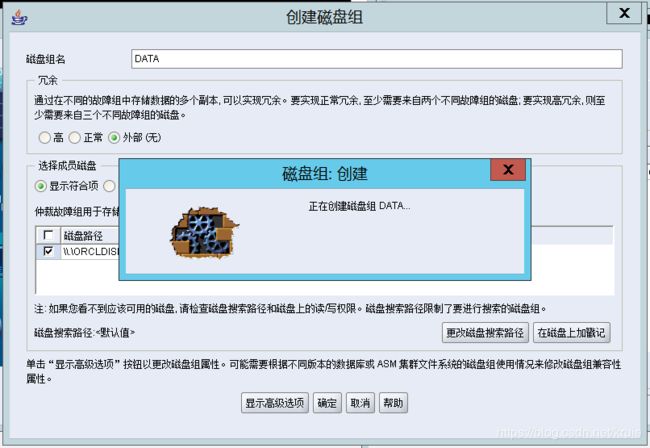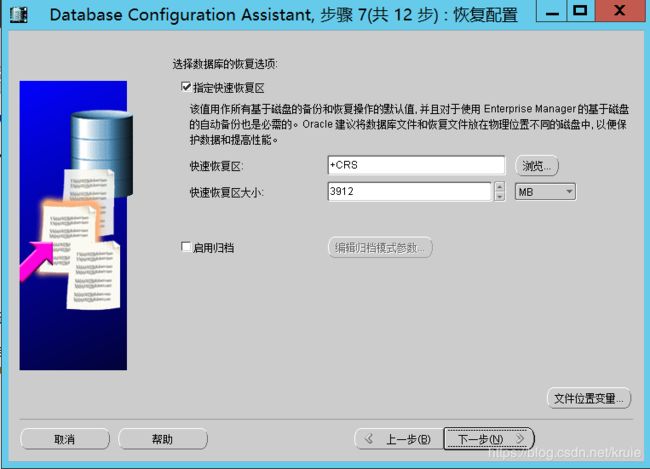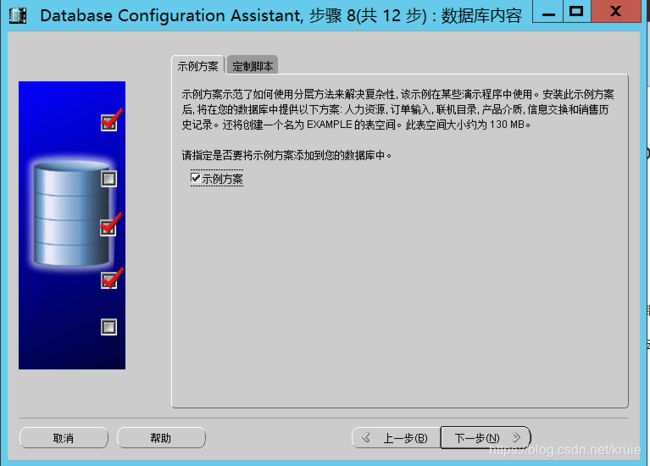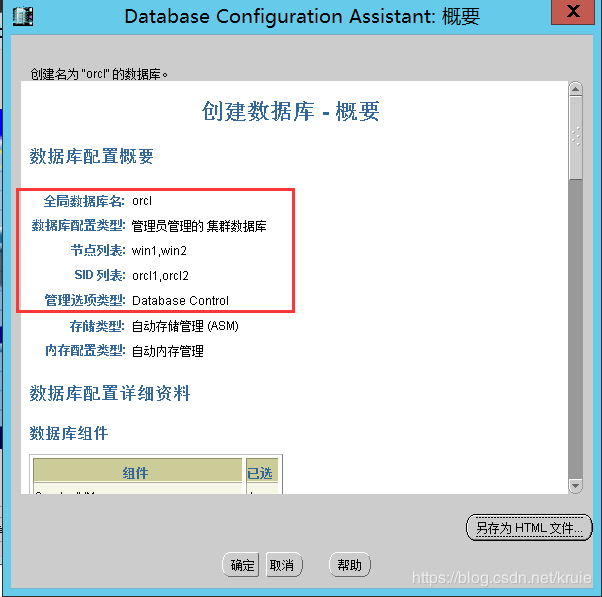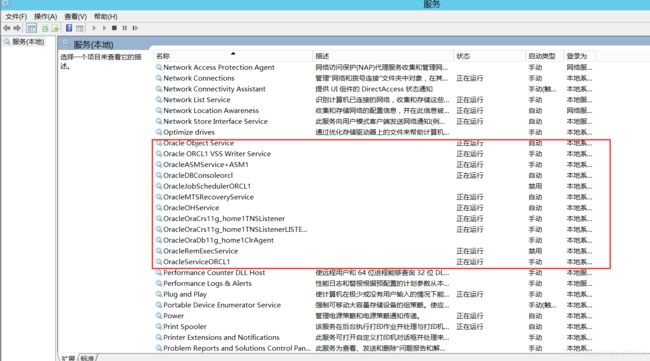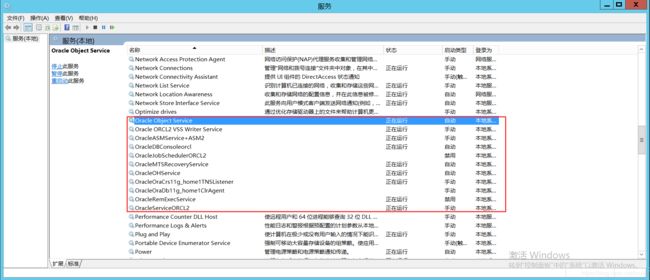window server 2012系统安装oracle 11g R2RAC说明
安装说明
操作系统: Microsoft Windows Server 2012 R2
Grid组件:Oracle 11gR2 Grid
数据库:win64_Oracle 11gR2 Database
下载地址:https://www.oracle.com/technetwork/database/enterprise-edition/downloads/112010-win64soft-094461.html
总体规划
网络配置
| 节点名称 | 公共IP地址 | 心跳IP地址 | 虚拟IP地址 | SCAN名称 | SCAN IP地址 |
|---|---|---|---|---|---|
| win1 | 192.168.211.156 | 192.168.211.157 | 192.168.56.130 | win-scan | 192.168.211.155 |
| win2 | 192.168.211.151 | 192.168.211.152 | 192.168.56.132 |
oracle软件安装目录
| 软件组件 | 操作系统用户 | 安装目录 | oracle基目录软件位置 |
|---|---|---|---|
| Grid Infratrature | administrator | C | C:\app\11.2.0\grid |
| oracle rac | administrator | C | C:\app\administrator\product\11.2.0\dbhome_1 |
数据库配置
| 节点名称 | 实例名称 | 数据库名称 | OCR,VOTE,ASM 磁盘组名 | 数据库共享存储区磁盘组名 | 恢复区磁盘组名 |
|---|---|---|---|---|---|
| win1 | orcl1 | orcl | CRS | DATA | FRA |
| win2 | orcl1 |
其中FRA 恢复区 在本次安装时未进行配置使用
服务器规划
| 节点 | 主机名 | 操作系统 | 内存 |
|---|---|---|---|
| 节点1 | win1 | windows server 2012 | 4G |
| 节点2 | win2 | windows server 2012 | 4G |
系统配置
关闭防火墙
两台服务器都需要关闭,以保证安装不受防火墙影响,比如两台服务器互相Ping
修改计算机名称
两台计算机分别命名为win1和win2,选择稍后重启
修改计算机登录账户密码
安装前,确认两台服务器的管理员密码一致,如果不一致,需要改成一致
配置DEP
账户控制设置
共享硬盘
右键硬盘>>共享>>高级共享;设置C盘的共享,并设置共享权限
两台服务器都要共享C盘(系统盘),如果Grid安装在c盘之外的其他盘,也要一起共享。确保两台服务器能通过网络相互访问对方的安装盘,设置完成之后可在文件资源管理器中的地址栏中输入\计算机名,如果能访问,说明共享成功
安装net 3.5
oracle软件需要net 3.5环境的支撑。
网络设置
重命名网卡
修改网卡优先级
开始— >网络— >网络和共享中心— >更改适配器设置— >组织选择到布局菜单栏— >高级
—>高级设置,将pub 的优先级设置高于pri
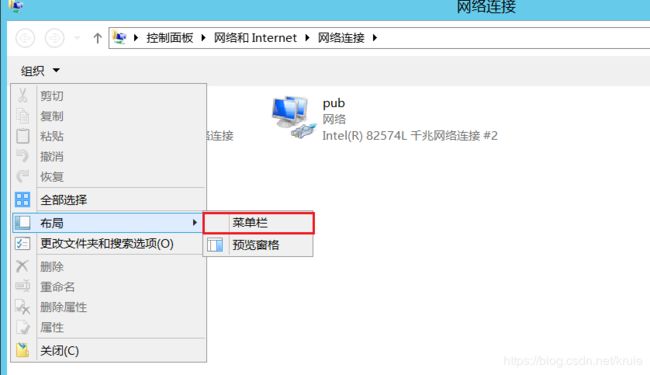
并取消IP6
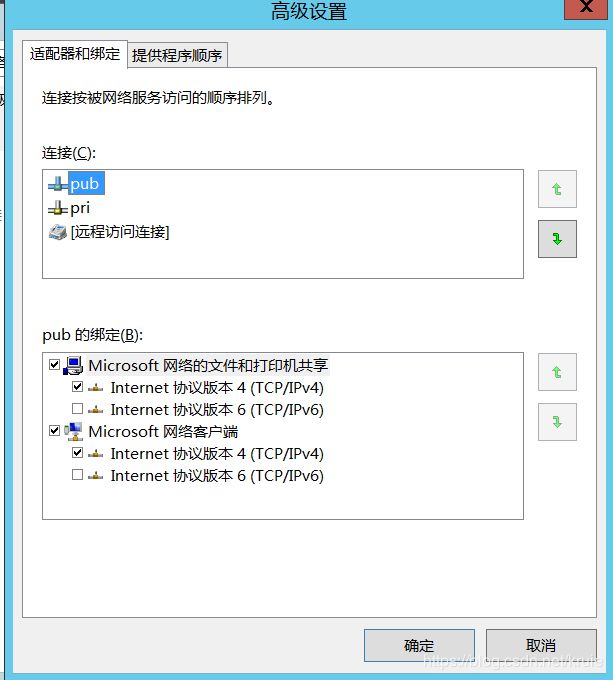
IP地址修改
在网卡上右键属性,按照网络规划中进行中设置公网IP和私网IP。两台服务器都需要配置网卡,公网网卡IP在同一网段,私网网卡IP在同一网段,并保证公网IP和私网IP都能Ping通
修改C:\Windows\System32\drivers\etc\hosts
#公共pub
192.168.211.156 win1
192.168.211.151 win2
#虚拟vip
192.168.211.157 win1-vip
192.168.211.152 win2-vip
#私有pri
192.168.56.130 win1-pri
192.168.56.132 win2-pri
#scan
192.168.211.155 win-scan
测试两点的连通性
两台主机win1和win2 互相ping 公共主机名和专用节点名,看是否ping 的通,注意这时候的VIP 和SCAN是ping 不通的
win1机器 ping win2机器
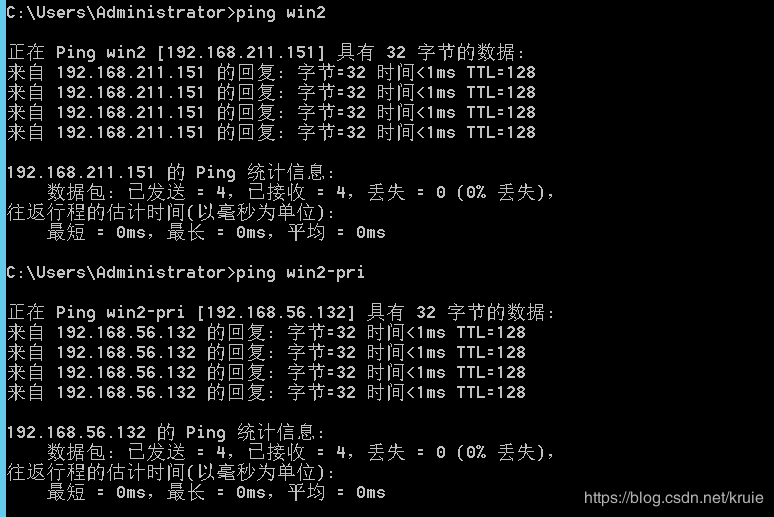
win2机器ping win1机器
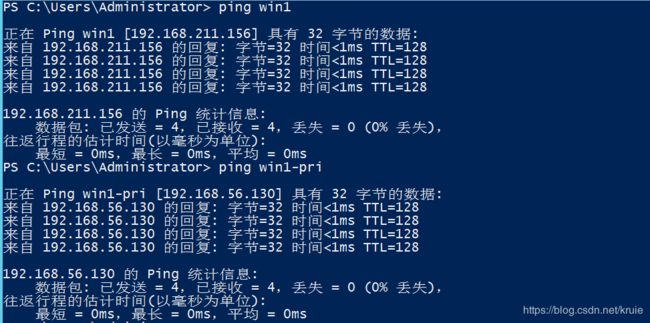
同步时间节点
在 WIN1 服务器上运行命令:net time \win1 (查看 win1 的当前时间)然后在 WIN1 服务器上运行命令:net time \win2 /set /y (设置 win2 时间与 win1 同 步)
net time \\win1
net time \\win2 --查看时间
iSCSI共享磁盘搭建
安装iSCSI服务
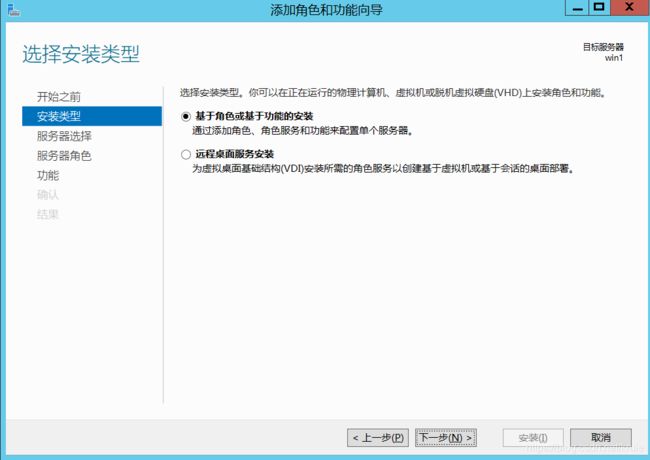
3. 选择安装iSCSI服务的服务器,默认选择本机
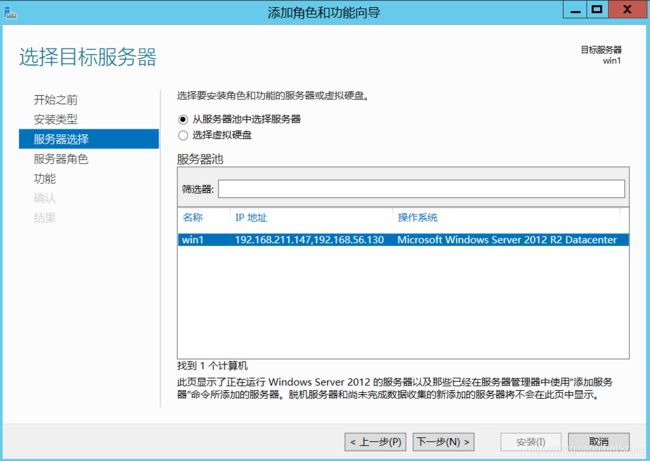
4. 选择iSCSI开头的两个选项和文件服务器

5. 按需要选择功能,或者直接下一步
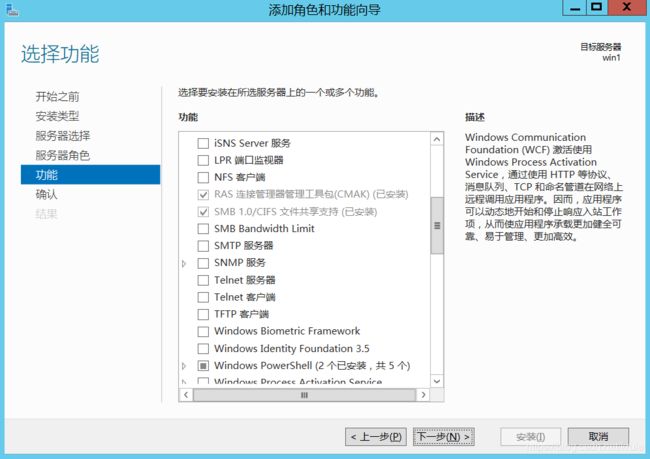
6. 确认后安装
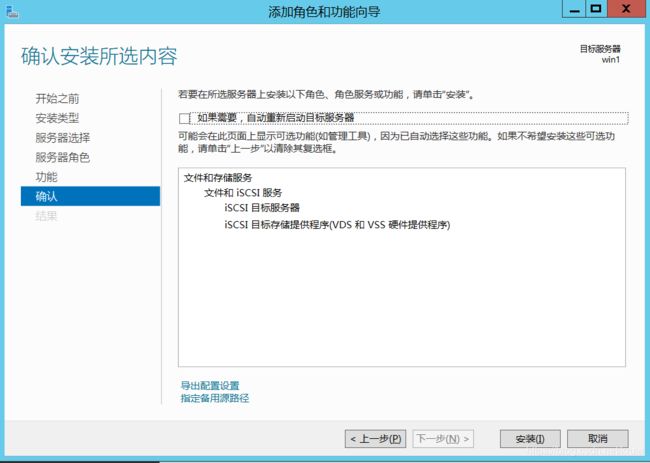
7. 安装成功
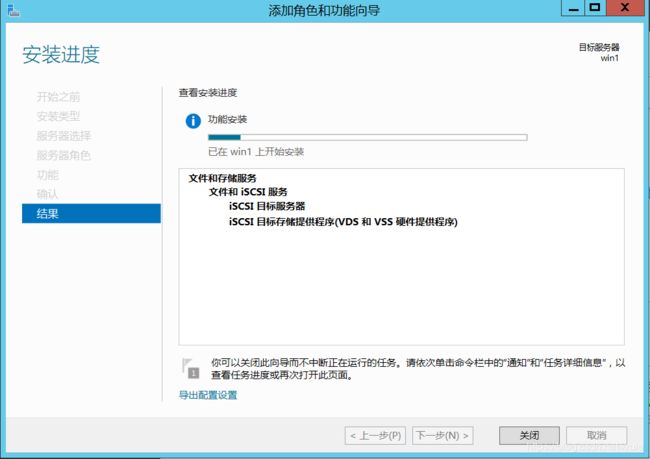
建立iSCSI虚拟磁盘
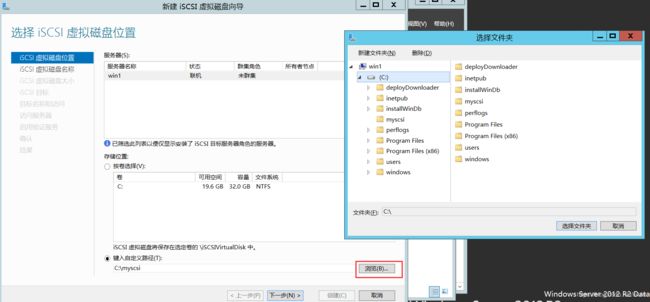
4. 填写虚拟磁盘名称,路径中可以看到是作为虚拟磁盘文件名的
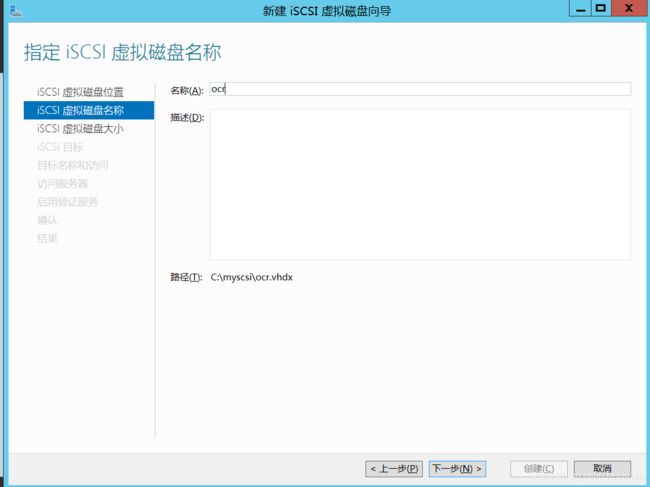
5. 设置磁盘大小及类型
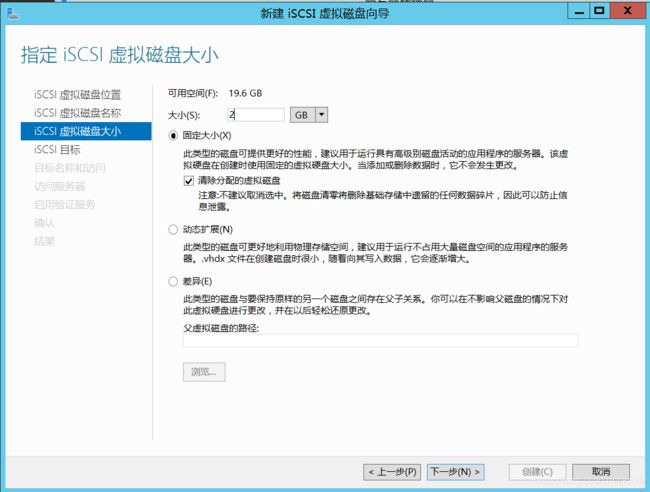
6. 新建iSCSI目标
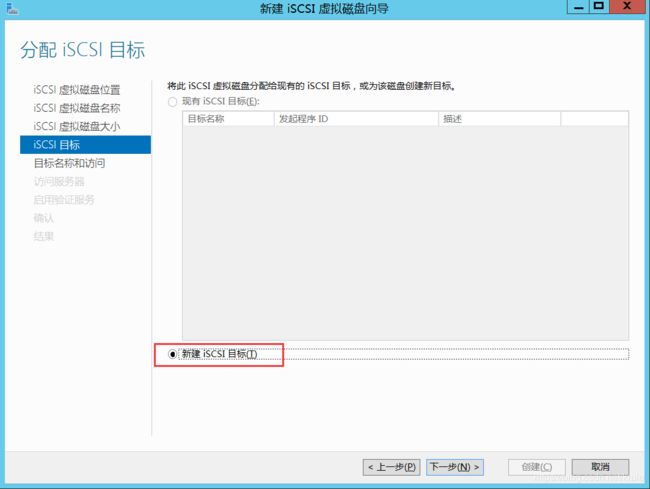
7. 填写目标名称

8.访问服务>>添加,访问服务器即客户机
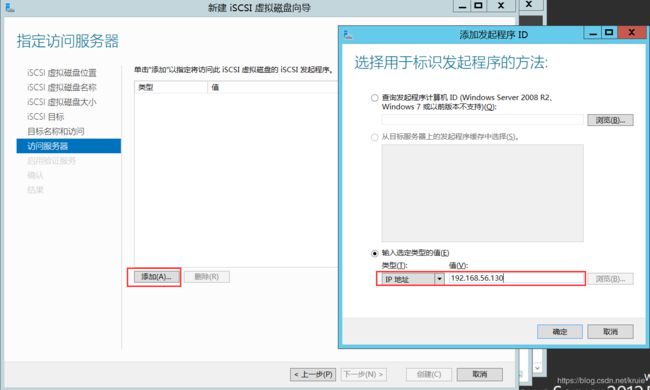
9. 启用身份验证,也可以不启用,直接下一步
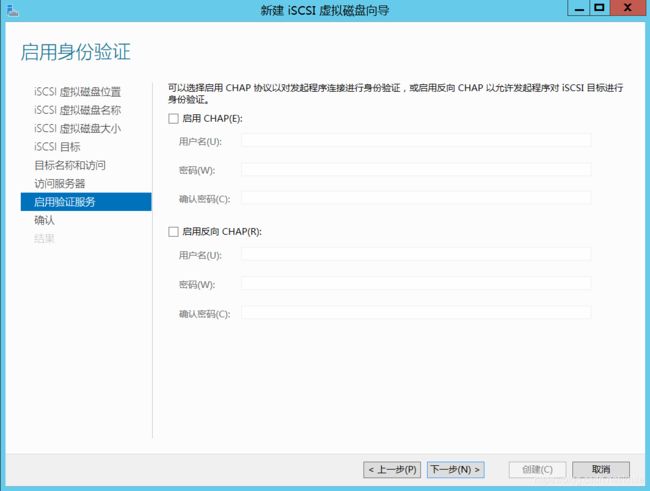
10. 确认后创建虚拟磁盘
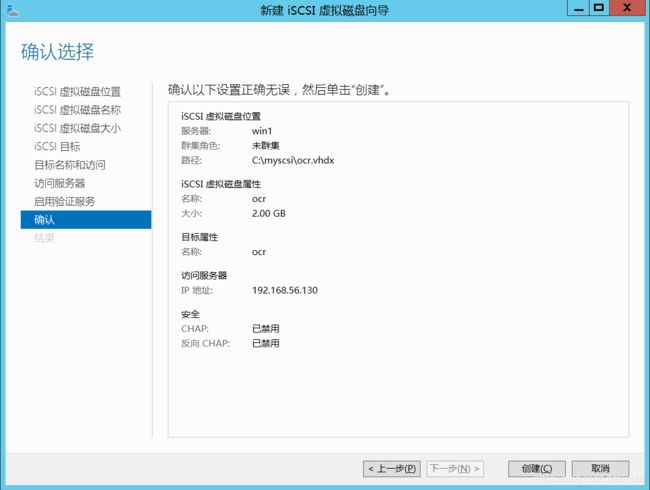
11. 创建成功
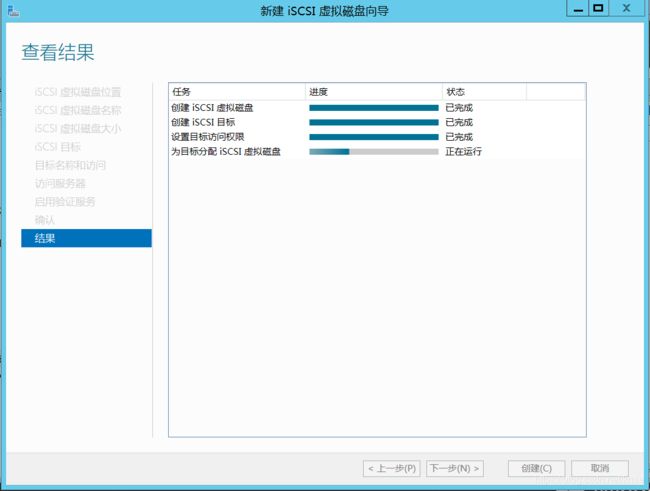
访问服务器配置
打开服务器管理器>>文件和存储服务>>iSCSI,右键iSCSI目标,点击属性
在弹出框中可以添加发起程序(即访问服务器,即客户机),也可以启用身份验证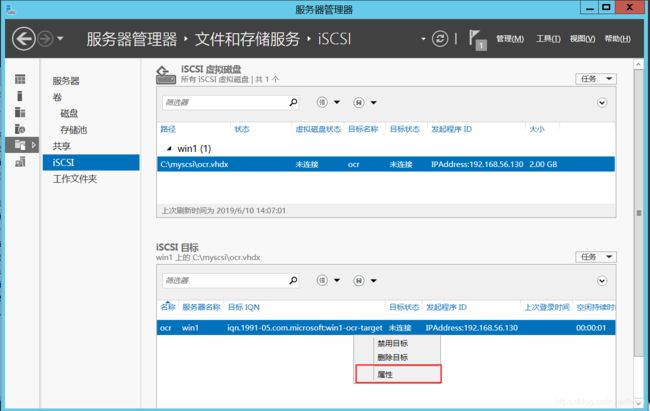
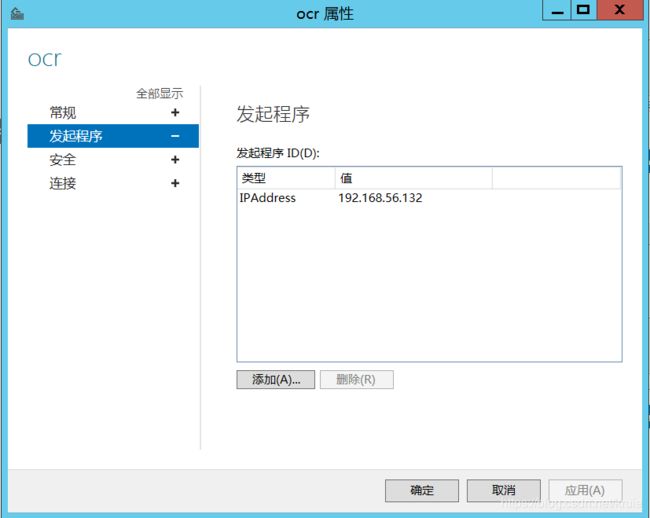
客户机上连接iSCSI虚拟磁盘
iscsi发起程序设置
在查看方式为“类别”时,点击系统和安全>>管理工具,双击iSCSI发起程序(iSCSI Initiator)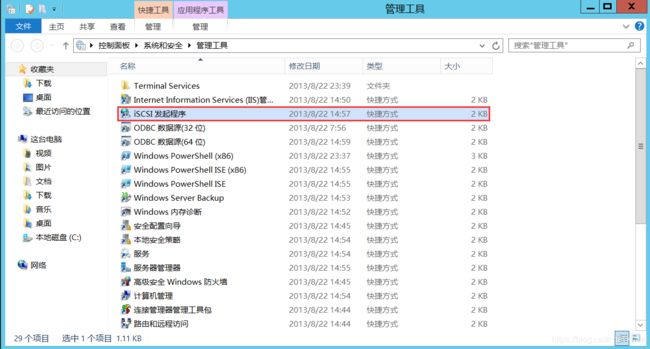
在iSCSI发起程序 属性中 选择卷和设备选项卡,点击自动配置,将卷列表加入
连接成功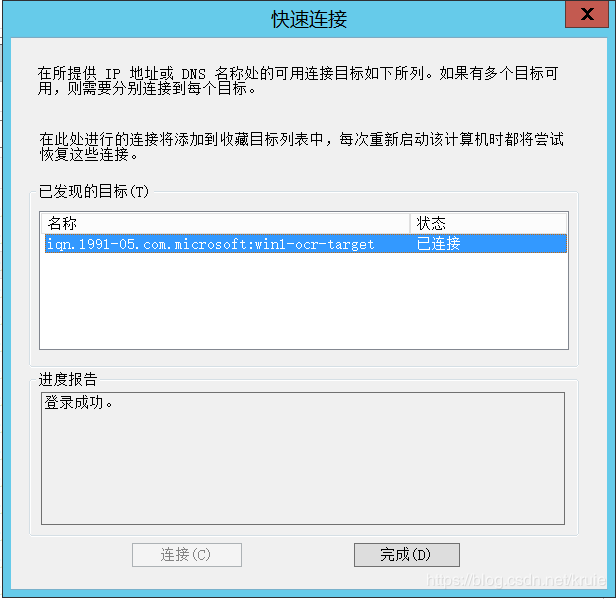
在iSCSI发起程序 属性中 选择卷和设备选项卡,点击自动配置,将卷列表加![]()
打开服务器管理器>>文件和存储服务>>磁盘,可以看到多了一块iSCSI总线类型的磁盘,右键该磁盘,选择联机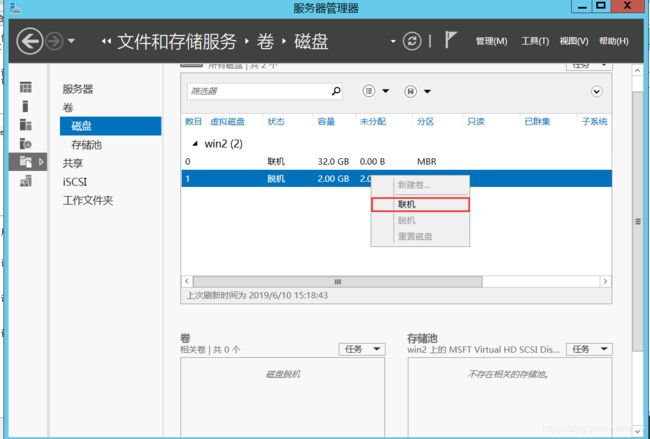
磁盘管理设置
右键开始菜单>>磁盘管理,也能看到刚加上的磁盘,脱机状态时可以右键选择联机
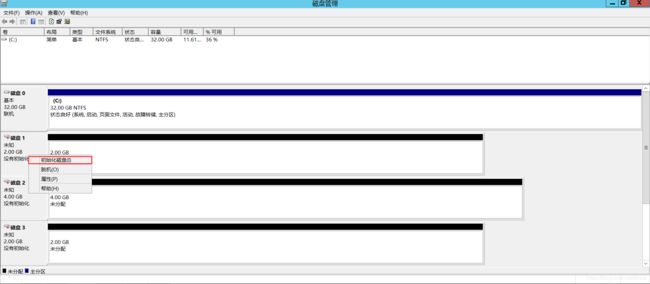
依次联机并初始化磁盘。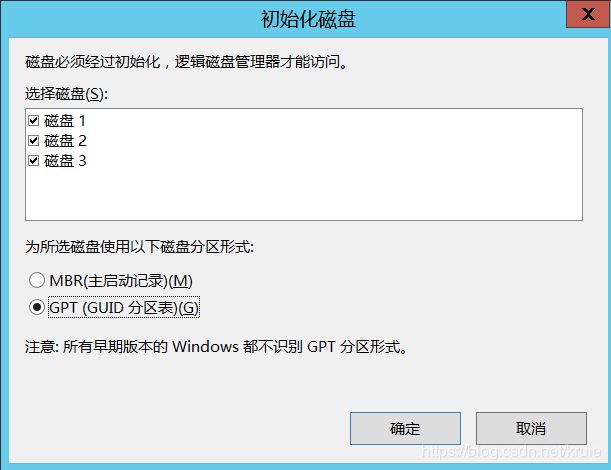
新建简单卷
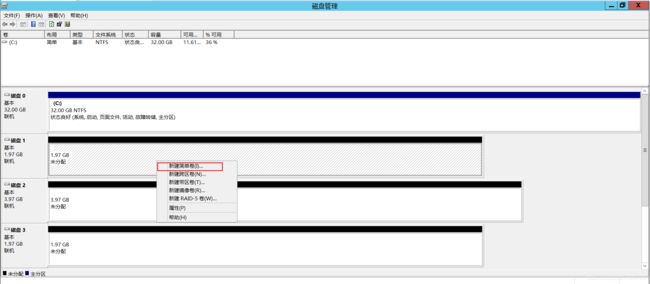
不分配驱动器号或驱动器路径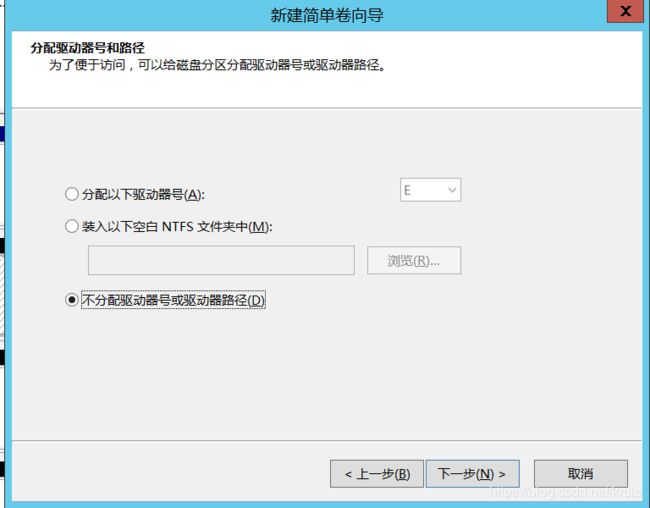
不要格式化这个卷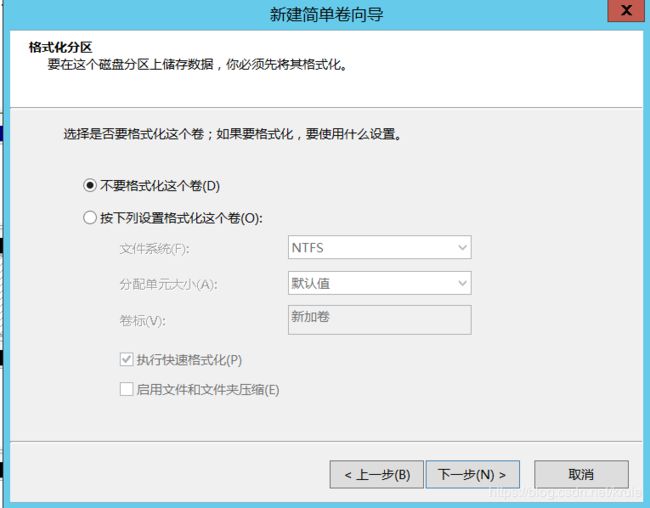
只要在一台服务器上对三块磁盘进行新建简单卷操作,另外一台刷新即可;
博主三块磁盘如下,RAW表示裸设备(未进行格式化)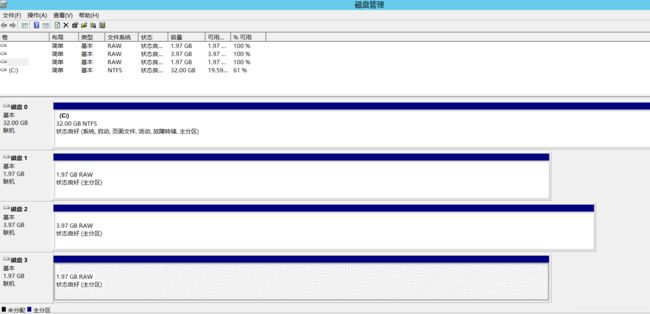
安装Grid
在grid目录下执行setup.exe程序,只要在其中一台服务器上安装就行,安装程序会负责复制程序到另一台服务器上
选择‘安装配置集群的网络基础结构’
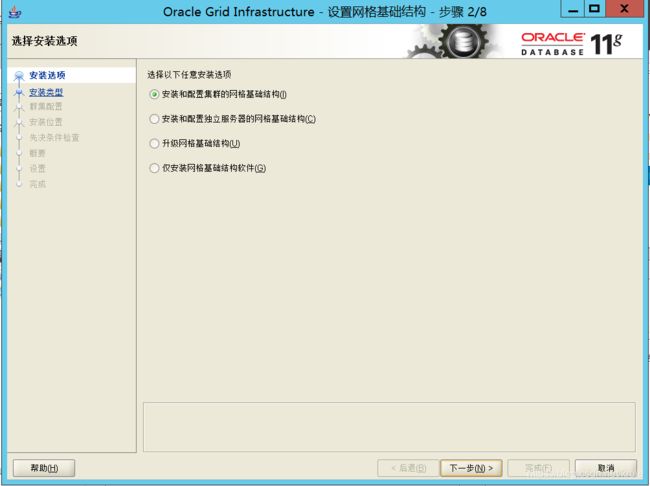
选择‘高级安装’
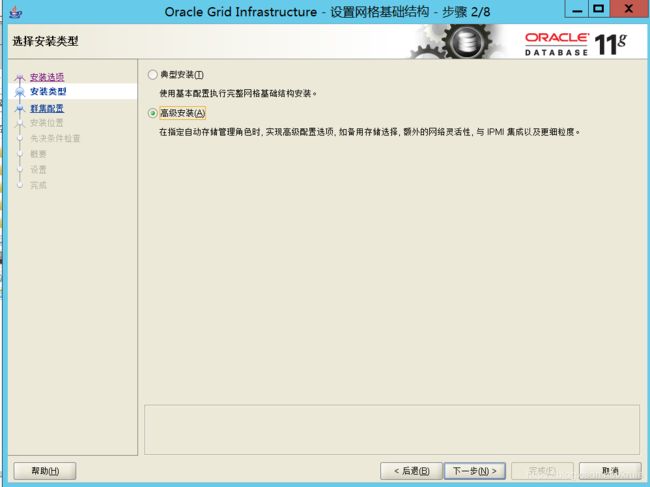
选择安装语言

填写集群名称和 SCAN 名称,必须填写 hosts 文件中 SCAN IP 对应的主机名,确认去掉“配置GNS”复选框,除非你要使用GNS
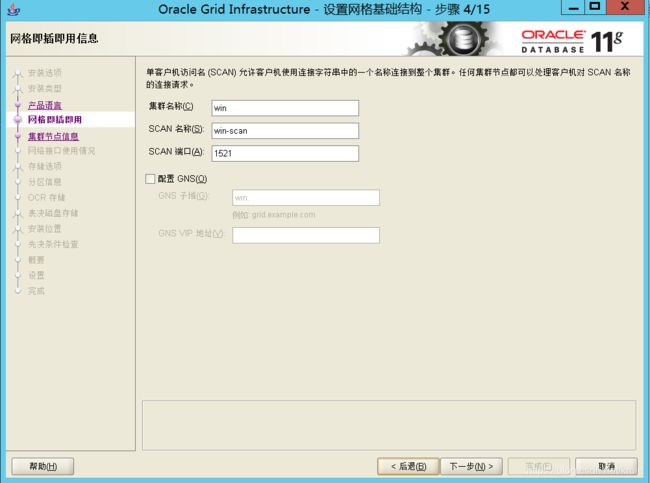
将两个节点的主机名和虚拟IP名添加进来,主机名和虚拟IP名已经在hosts文件中配置
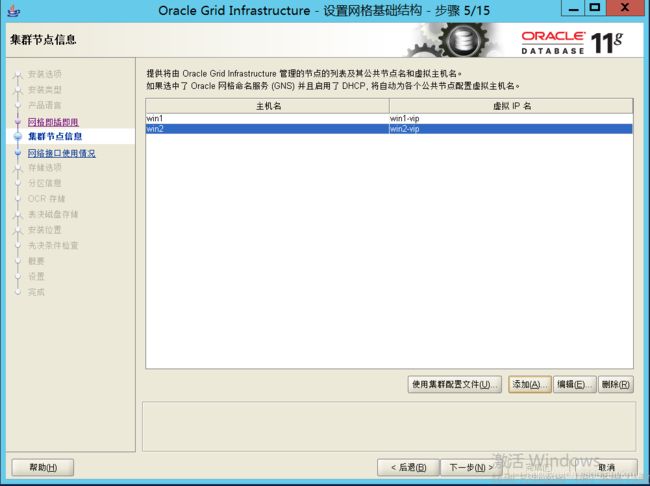
两块网卡pub设为公共,pri设为专用
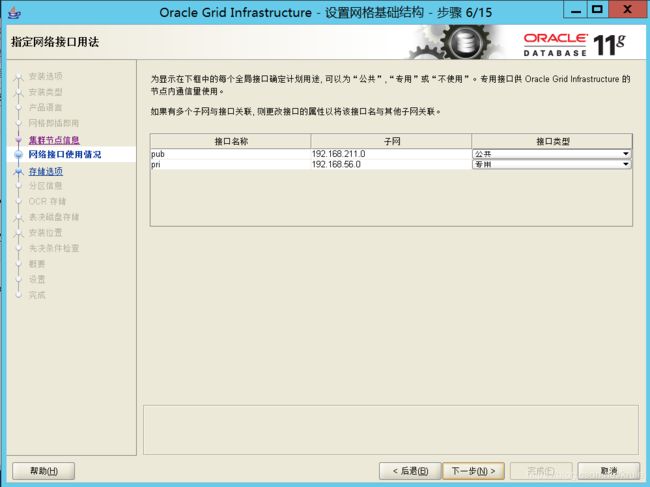
此处选择‘自动存储管理(ASM)
填写磁盘组名CSR,点击标记磁盘
标记磁盘弹出框中,选择Add or change label
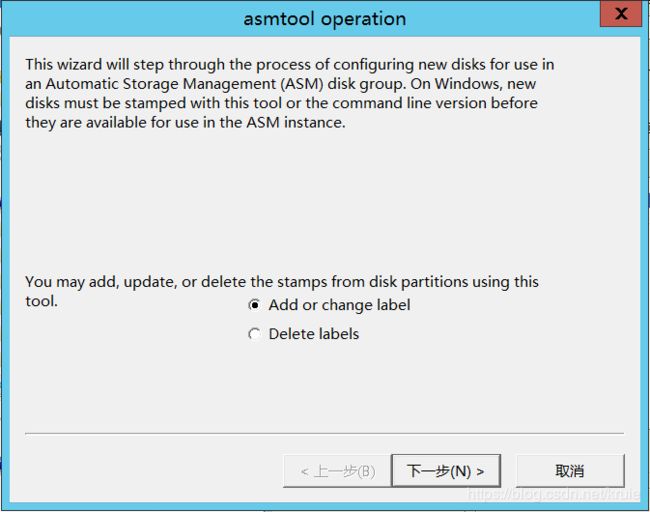
这里我将两个2G的磁盘标记成了CRS用作OCR和VOTE磁盘,4G的磁盘标记成了DATA用作数据磁盘(供Oracle数据存放数据文件等)
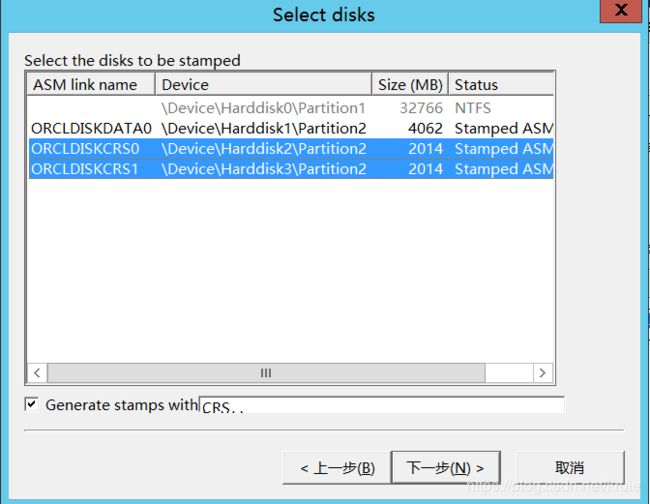
标记完成后就能看到相关磁盘,这里只选择两个CRS标记的磁盘,DATA标记的磁盘用于Oracle Database的安装
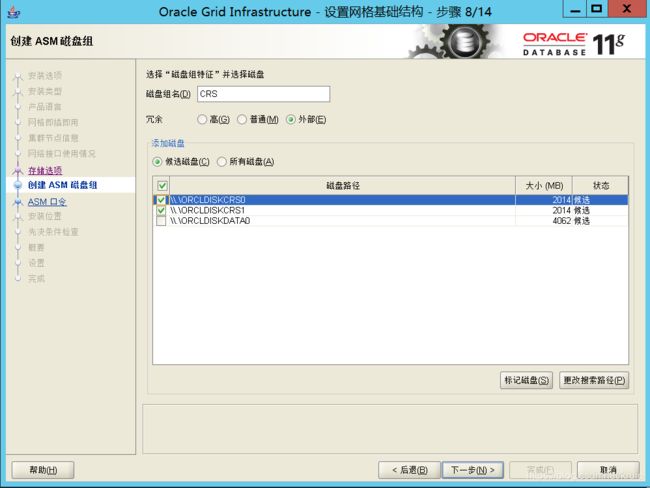
设置ASM账户口令
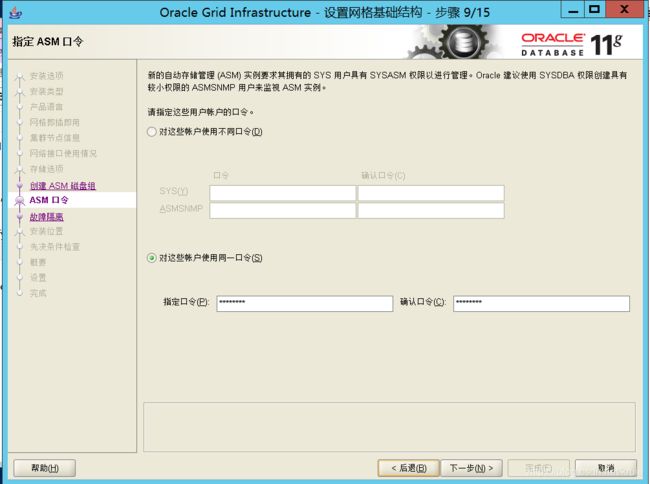
此处选择‘不使用 IPMI
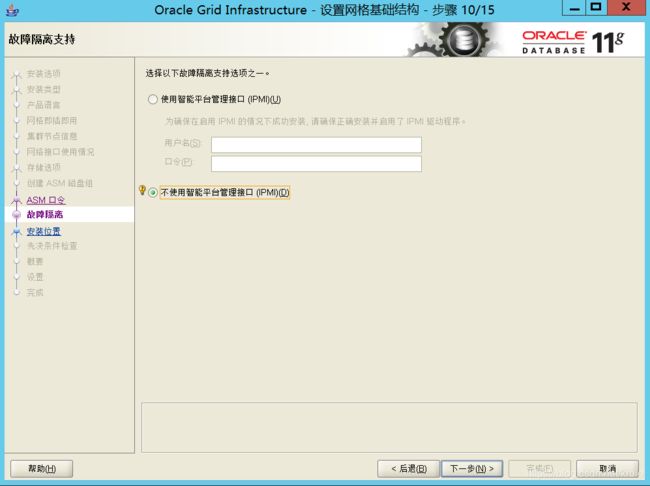
选择软件安装目录
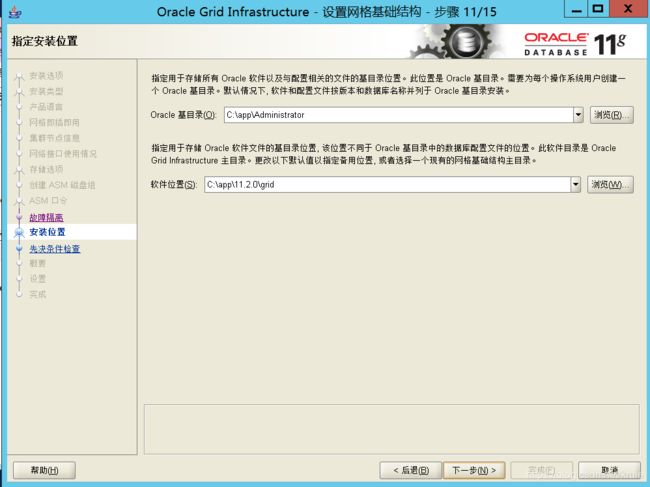
先决条件检查,如果检查通过,则出现概要,如果提示失败,会有相应的提示,请根据提示 检查上一章节中的设置是否存在问题
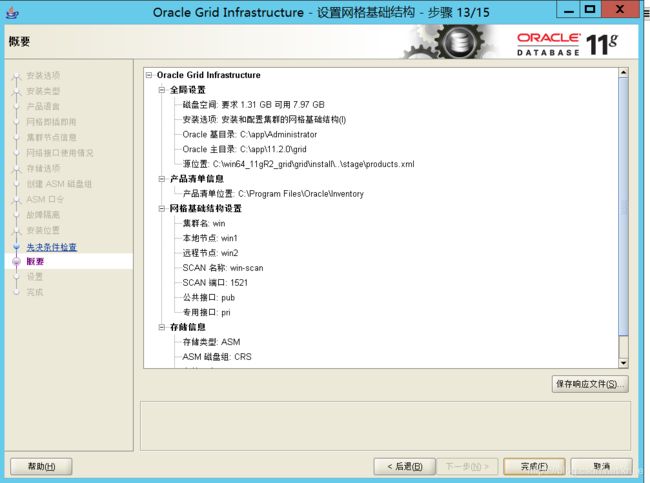
开始安装后,网格基础结构配置处停顿约 20 分钟,此处也是 grid 安装成功与否的关键所在,如果此处出现问题,则需要卸载 grid,并检查之前所有的设置,然后再次尝试安装,直到显示成功为止
检查grid安装
在CMD 运行crsctl check cluster -all显示win1和win2的各种集群服务在线
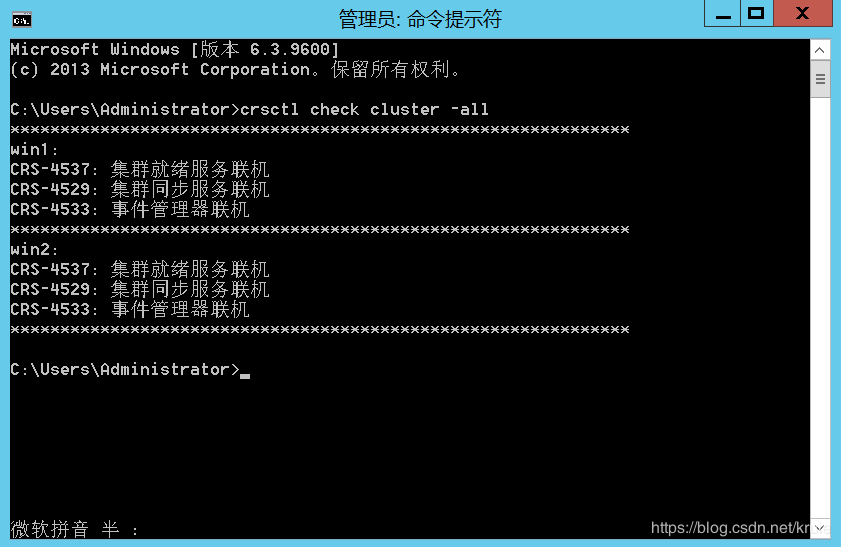
ping win-scan这时SCAN IP已经能ping通,说明Grid Infrastructure安装成功
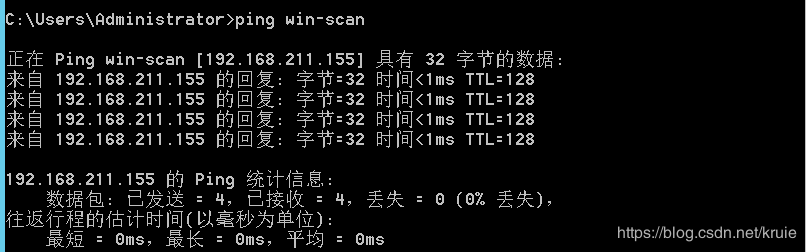
安装数据库
执行database目录下setup.exe程序
确认跳过‘指定电子邮件地址
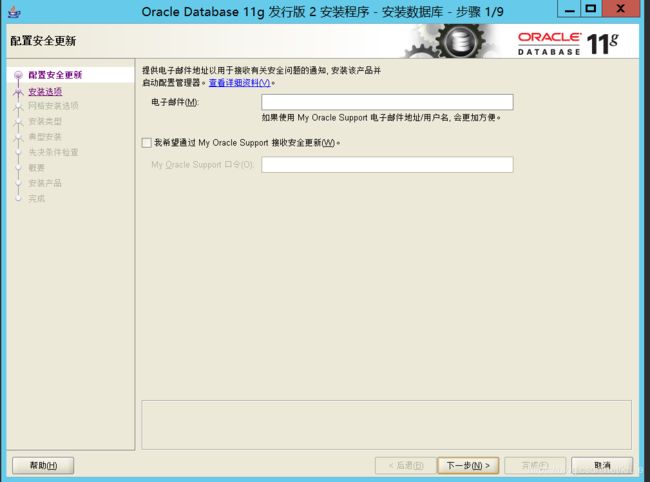
选择‘仅安装数据库软件’
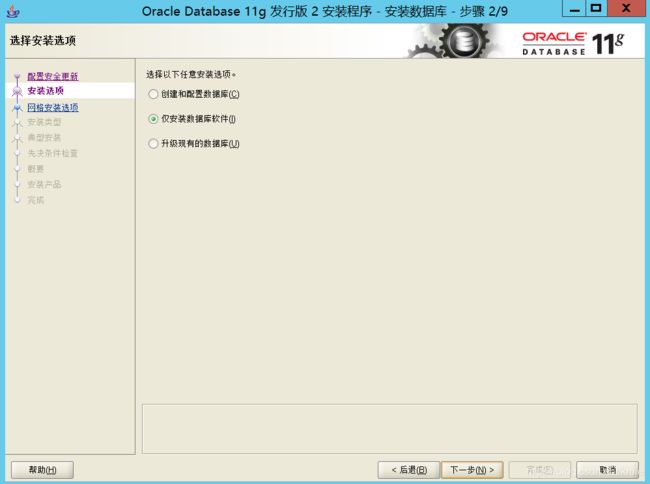
网格安装选项选择“Real Application Cluster数据库安装”,并将两个节点都选上。
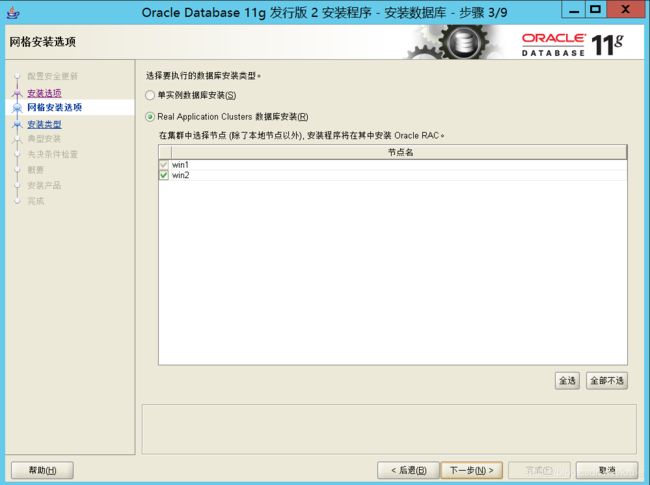
选择安装语言
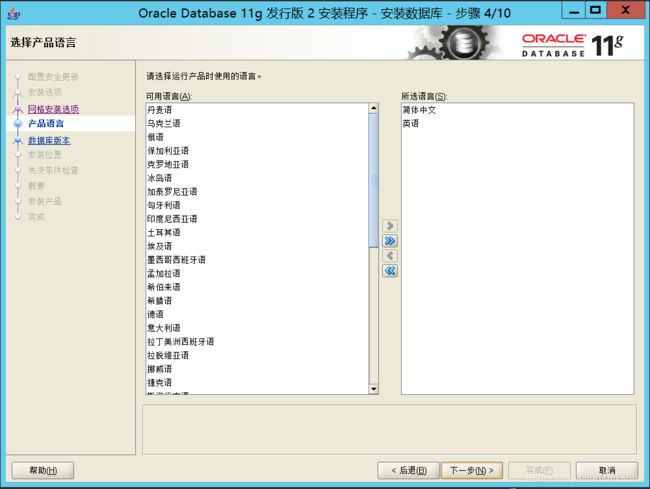
数据库版本选择企业版,组件都安装
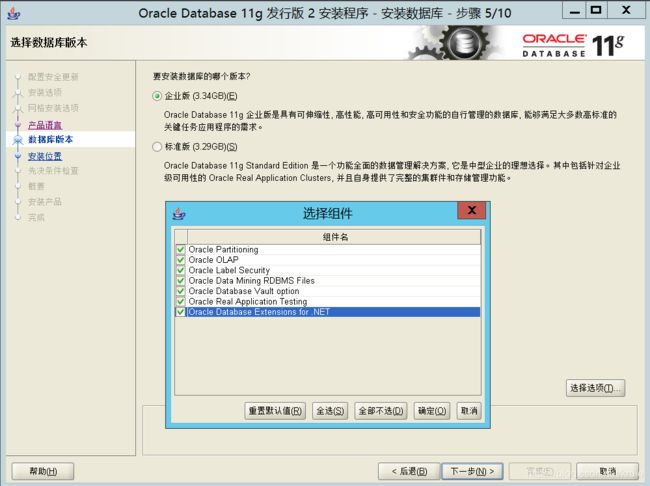
选择安装位置
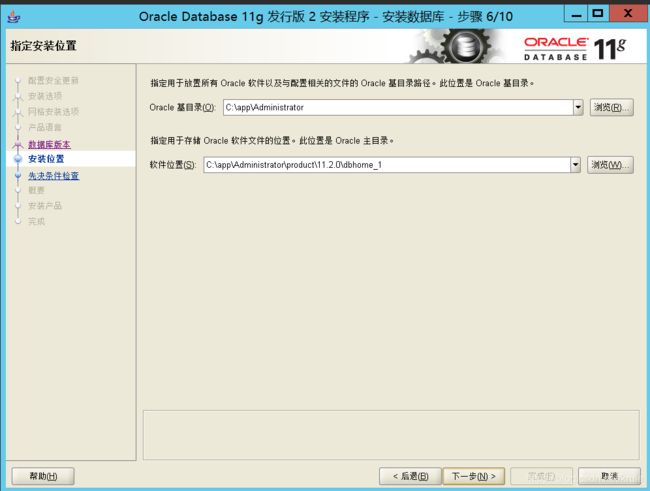
先决条件检查无问题跳转到概要
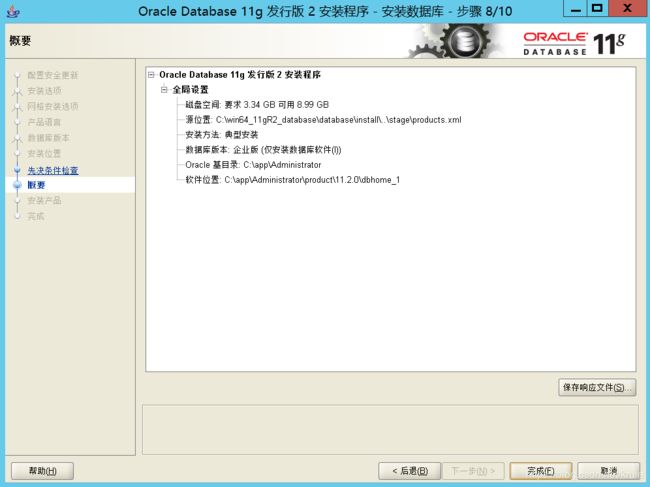
安装database数据库软件
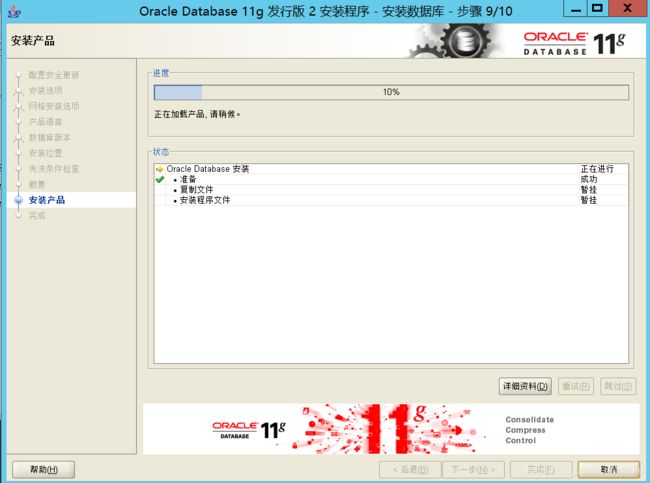
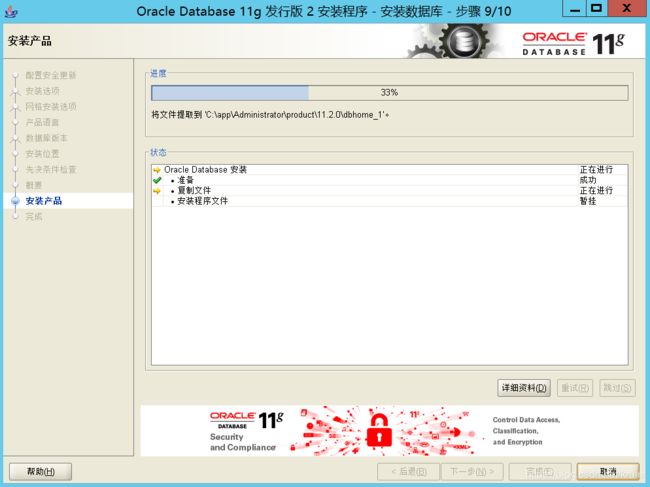
根据提示在节点2上运行
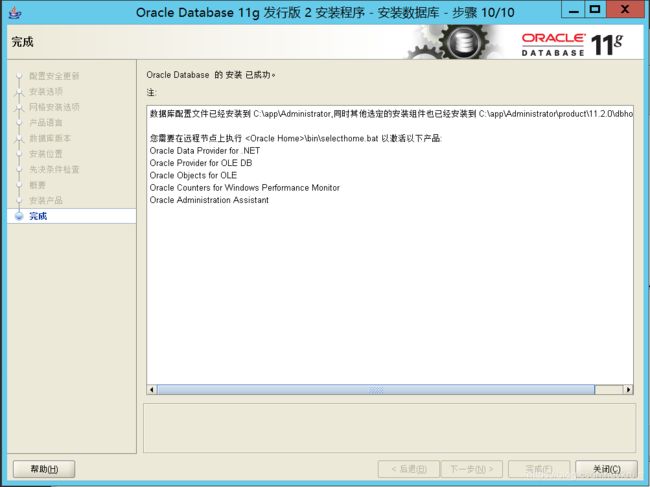
建立ASM磁盘组
在磁盘组选项卡中点击创建
![]()
给新创建的磁盘组命名, 冗余选择外部冗余, 如果没有符合的磁盘通过“在磁盘上加标记去添加”
冗余 选择 外部
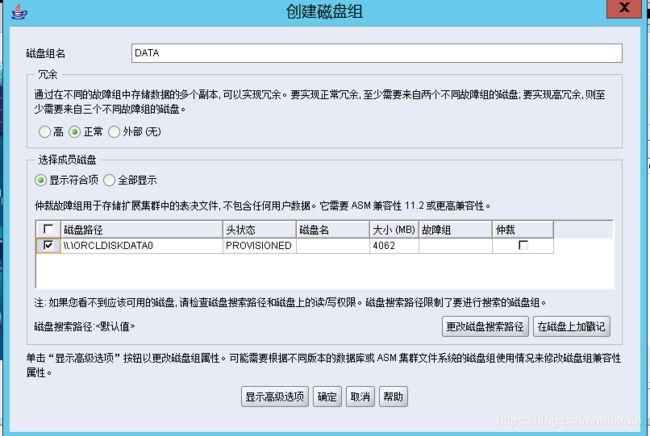
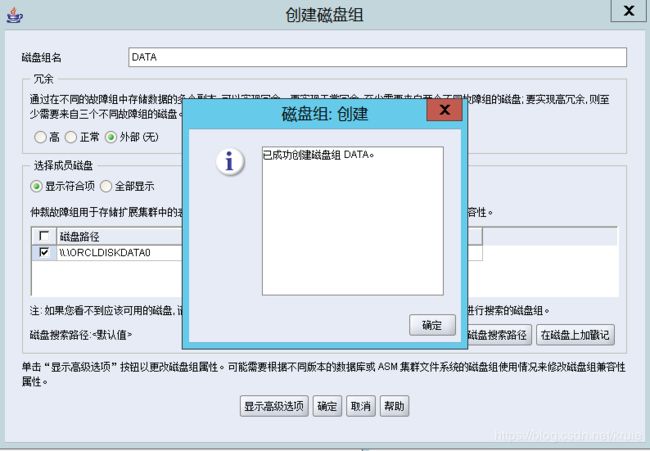
提示DATA磁盘组创建成功,同样按照DATA的创建方法创建磁盘组CRS

DBCA建立数据库
进入数据库安装程序,安装类型选择集群数据库并创建数据库
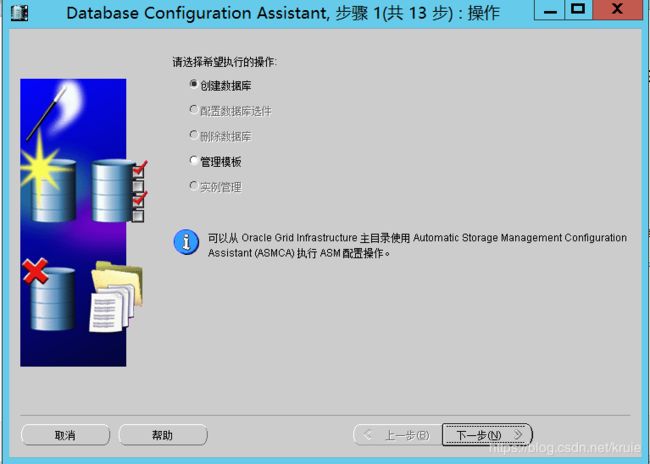
选择数据库模版: “一般用途或事务处理”
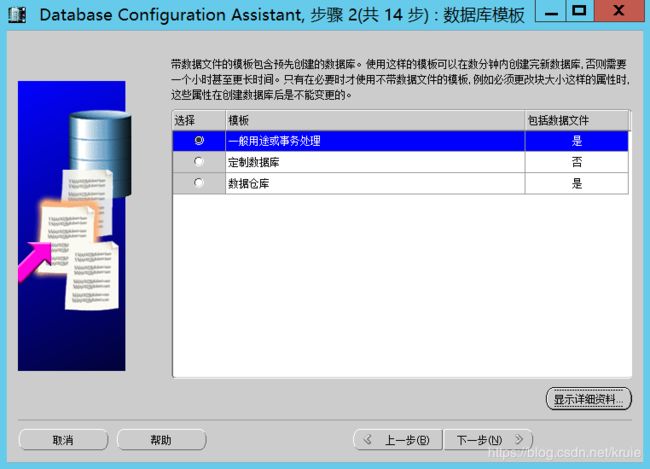
在数据库标识页面,设置如下
配置类型:管理员管理的
全局数据库名: orcl
SID前缀: orcl
并将所有节点选中
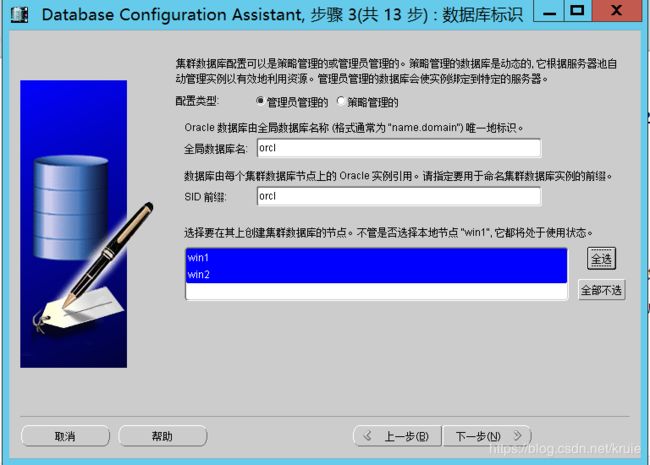
管理选项页面,我们勾选配置企业管理器Enterprise Manager
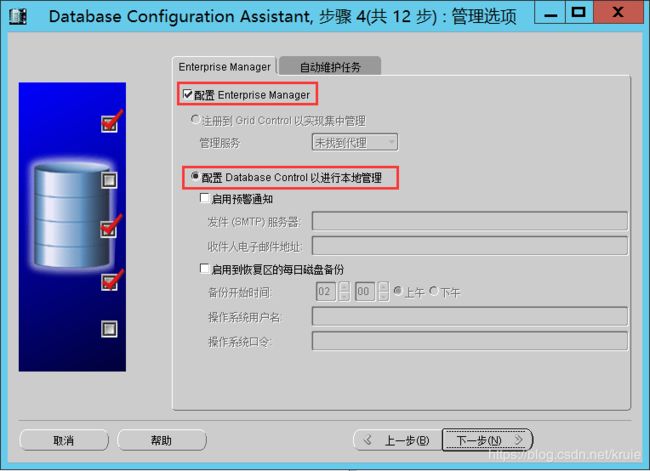
数据库身份证明界面,对所有账户使用统一管理口令便于记忆和管理
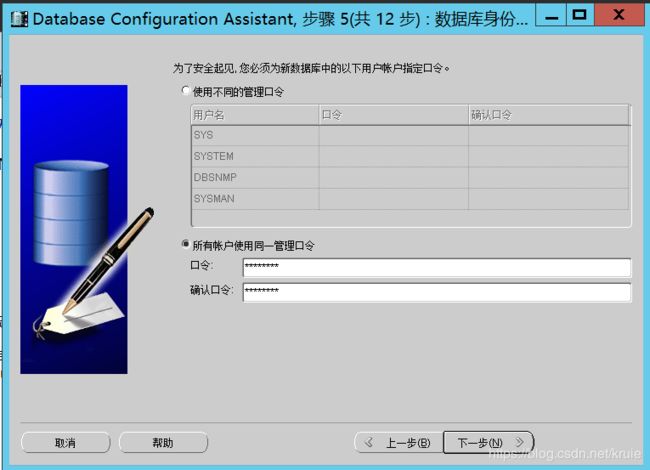
进入数据库文件存储路径设置, 存储类型ASM自动存储管理, 文件存储位置为之前创建的磁盘组DATA外部冗余,下一步之后要输入asm管理的用户密码
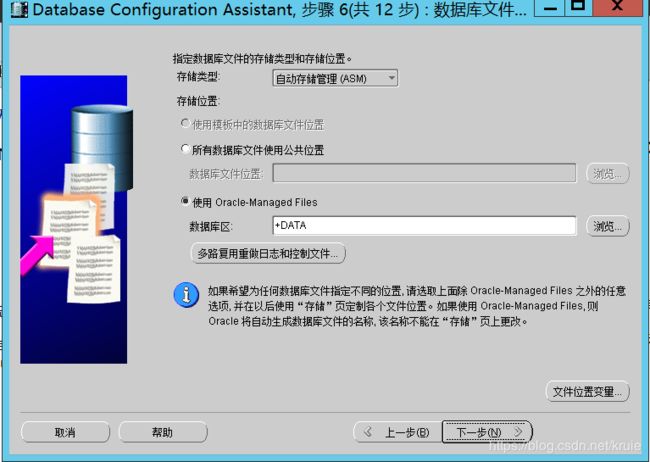
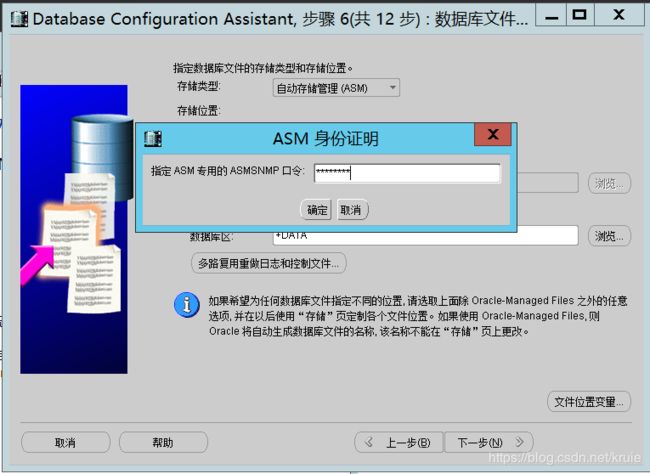
根据需要开启归档和快速恢复区。 建议新建一个磁盘FRA做为快速恢复区,需要启动归档。 这里博主暂时使用CRS盘
初始化参数设置,内存选择典型,字符集设置选择简体中文
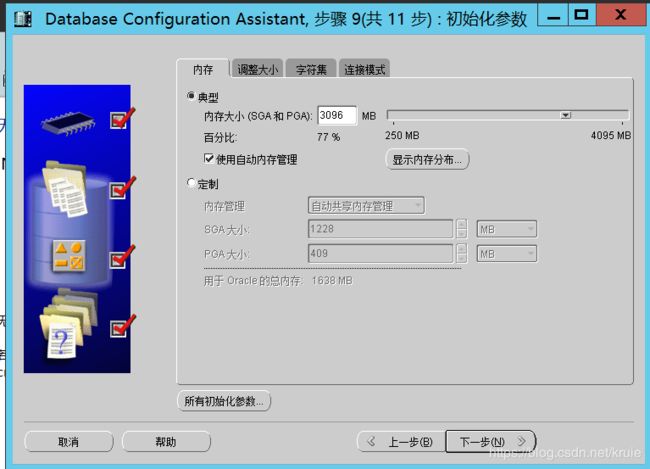
数据库存储配置, 以指定用于创建数据库的存储参数。这里的数据文件, 控制文
件和重做日志都默认
勾选创建数据库,“完成”进入建库过程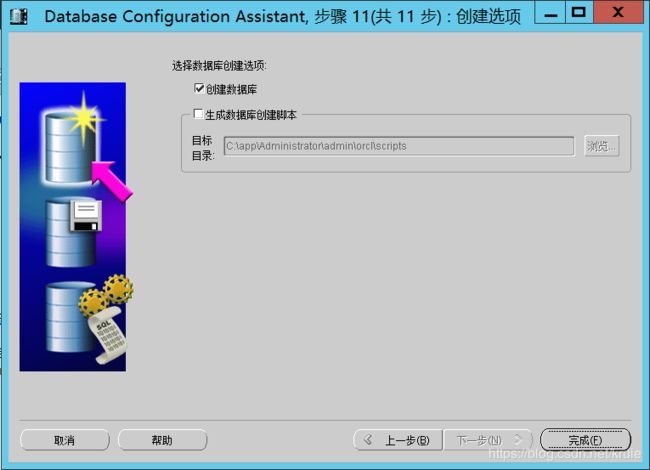
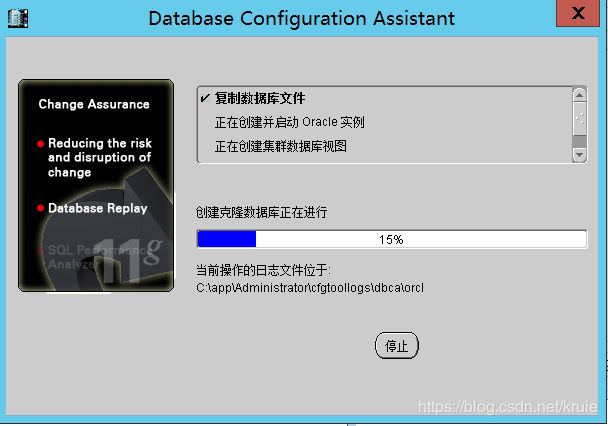
建库完成后,安装程序dbca 会给出提示:
数据库的全局名称: orcl
标识符sid: orcl
这样在Windows server 2012 上创建数据库集群成功,退出。