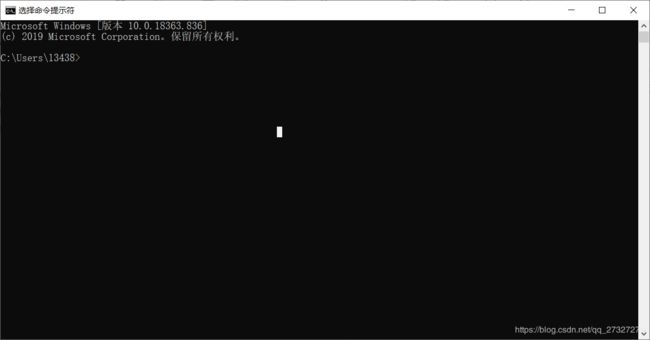Windows Terminal 美化
Windows Terminal 美化
Windows Terminal是Windows自带的类似于Linux终端的命令处理工具( 可通过Windows Store搜索下载。),适用于命令行和命令提示符,包括PowerShell、CMD等用户。通过美化可以将Windows自带的CMD黑框或者PowerShell美化成你自己喜欢的样子。
1、点击Windows Terminal 设置
或者是打开:C:\Users\User\AppData\Local\Packages\Microsoft.WindowsTerminal_8wekyb3d8bbwe\LocalState
文件下的setting。json文件,
最好在更改设置之前备份!!!
最好在更改设置之前备份!!!
最好在更改设置之前备份!!!
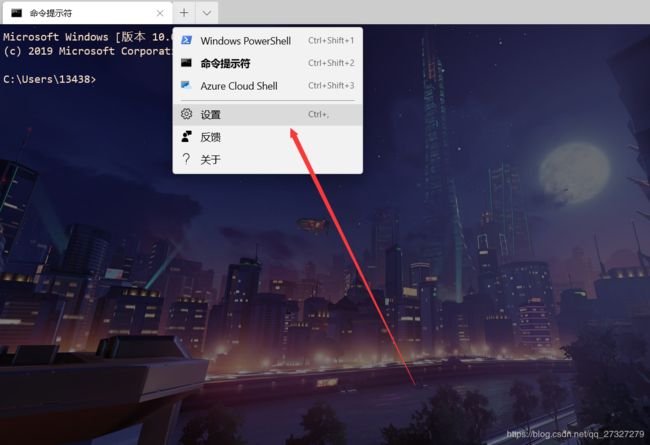
2、更改setting.json的内容(直接上我的,自己看着改)
{
"$schema": "https://aka.ms/terminal-profiles-schema",
// 更改此默认guid 值 可以选择你默认打开的是CMD或者是PowerShell。
//这个giud值是你自己的,不要使用此值,每台电脑都有自己的,复制使用会出错。
"defaultProfile": "{0caa0dad-35be-5f56-a8ff-afceeeaa6101}",
"copyOnSelect": false,
"copyFormatting": false,
"profiles": {
"defaults": {
},
// 美化操作代码 可以根据自己喜好自定义参数。
"list": [
{
// 这个guid值使用你自己的
"guid": "{61c54bbd-c2c6-5271-96e7-009a87ff44bf}",
"background": "#000000",
"backgroundImage": "C:\\Users\\13438\\AppData\\Local\\Packages\\Microsoft.WindowsTerminal_8wekyb3d8bbwe\\LocalState\\1.jpg",
"backgroundImageOpacity": 0.6,
"name": "Windows PowerShell",
"commandline": "powershell.exe",
"colorScheme": "AdventureTime",
"useAcrylic": false,
"closeOnExit": true,
"acrylicOpacity": 0.25,
"cursorColor": "#FFFFFF",
"fontFace": "Delugia Nerd Font",
"hidden": false,
"tabTitle": "Powershell"
},
{
// Make changes here to the cmd.exe profile.
"guid": "{0caa0dad-35be-5f56-a8ff-afceeeaa6101}",
"name": "命令提示符",
"commandline": "cmd.exe",
// Make changes here to the cmd.exe profile
"background": "#000000",
"backgroundImage": "C:\\Users\\13438\\AppData\\Local\\Packages\\Microsoft.WindowsTerminal_8wekyb3d8bbwe\\LocalState\\1.jpg",
"backgroundImageOpacity": 0.5,
"colorScheme": "AdventureTime",
"useAcrylic": false,
"closeOnExit": true,
"acrylicOpacity": 0.25,
"cursorColor": "#FFFFFF",
"fontFace": "Delugia Nerd Font",
"fontSize" : 12,
"hidden": false
},
{
"guid": "{b453ae62-4e3d-5e58-b989-0a998ec441b8}",
"hidden": false,
"name": "Azure Cloud Shell",
"source": "Windows.Terminal.Azure",
"background": "#000000",
"backgroundImage": "C://1.jpg",
"backgroundImageOpacity": 0.6,
"colorScheme": "AdventureTime",
"useAcrylic": false,
"closeOnExit": true,
"acrylicOpacity": 0.25,
"cursorColor": "#FFFFFF",
"fontFace": "Delugia Nerd Font"
}
]
},
"schemes": [
{
"name": "3024 Day",
"black": "#090300",
"red": "#db2d20",
"green": "#01a252",
"yellow": "#fded02",
"blue": "#01a0e4",
"purple": "#a16a94",
"cyan": "#b5e4f4",
"white": "#a5a2a2",
"brightBlack": "#5c5855",
"brightRed": "#e8bbd0",
"brightGreen": "#3a3432",
"brightYellow": "#4a4543",
"brightBlue": "#807d7c",
"brightPurple": "#d6d5d4",
"brightCyan": "#cdab53",
"brightWhite": "#f7f7f7",
"background": "#f7f7f7",
"foreground": "#4a4543"
},
{
"name": "AdventureTime",
"black": "#050404",
"red": "#bd0013",
"green": "#4ab118",
"yellow": "#e7741e",
"blue": "#0f4ac6",
"purple": "#665993",
"cyan": "#70a598",
"white": "#f8dcc0",
"brightBlack": "#4e7cbf",
"brightRed": "#fc5f5a",
"brightGreen": "#9eff6e",
"brightYellow": "#efc11a",
"brightBlue": "#1997c6",
"brightPurple": "#9b5953",
"brightCyan": "#c8faf4",
"brightWhite": "#f6f5fb",
"background": "#1f1d45",
"foreground": "#f8dcc0"
}
],
//设置快捷键
"keybindings": [
{
"command": {
"action": "copy",
"singleLine": false
},
"keys": "ctrl+c"
},
{
"command": "paste",
"keys": "ctrl+v"
},
{
"command": "find",
"keys": "ctrl+shift+f"
},
{
"command": {
"action": "splitPane",
"split": "auto",
"splitMode": "duplicate"
},
"keys": "alt+shift+d"
},
{
"command": "closeTab",
"keys": "ctrl+w"
},
{
"command": "newTab",
"keys": "ctrl+n"
}
]
}