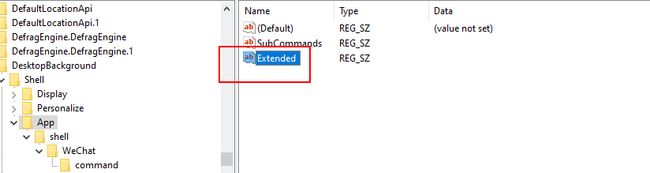win10美化,让你的win10独一无二,与众不同!
文章目录
- 2020.06.23 更新
- 1 原则
- 2 桌面
- 2.1 桌面图标
- 2.2 任务栏
- 3 字体
- 4 开始菜单
- 5 透明化任务栏
- 5.1 TranslucentTB
- 5.2 Stardock Start10
- 5.3 TrayS
- 6 右键菜单
- 6.1 备份
- 6.2 修改
- 6.3 子菜单
- 6.4 隐藏菜单
- 7 资源合集
2020.06.23 更新
1 原则
美化之前,得先有一个目标对不对,笔者是一个喜欢简单的人,因此美化本着三大原则:简单,干净,整洁.
呃…好像很抽象的样子,上图吧.反正没图没真相.
怎么样,还可以吧,没有任何多余的东西.
再来一张美女:
嗯…看得挺舒服,算了还是换一点正常一点的.
嗯,大概就这样子了,下面是一个"未处理前"的win10,一步一步来.
2 桌面
首先第一步是修改可以看得见的东西,比如,桌面.
2.1 桌面图标
进入设置,个性化:
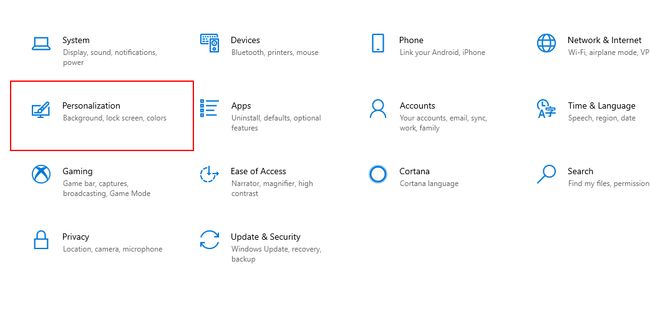
主题,桌面图标设置.
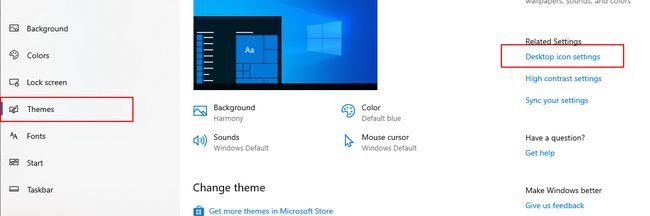
选择对应关闭即可.
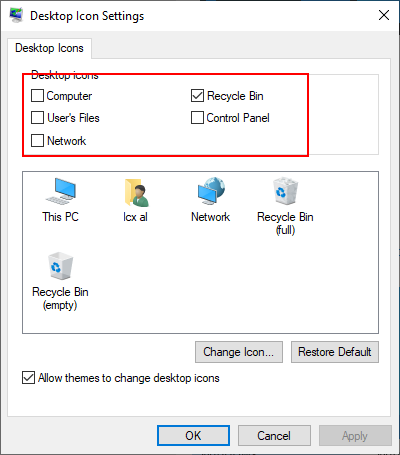
2.2 任务栏
任务栏的图标可以直接右键选择取消固定,另外可以在设置里面进行进一步的设置.看个人喜好.
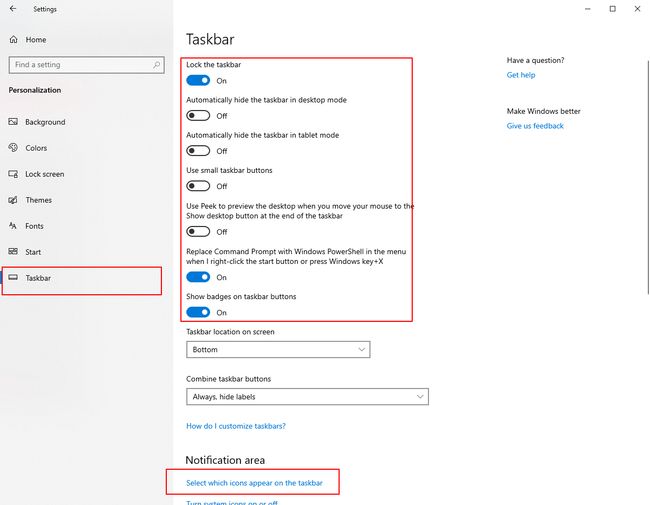
比如笔者喜欢只留下网络.
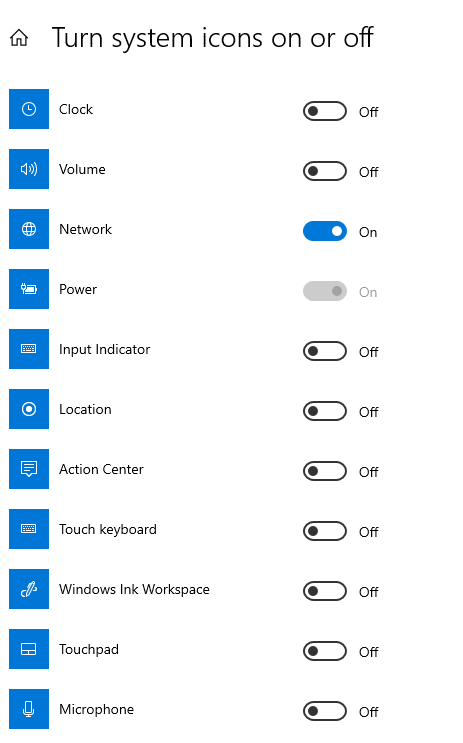
然后可以右键任务栏进行进一步的设置,如关闭搜索与任务视图按钮等.

然后就变成了这样:
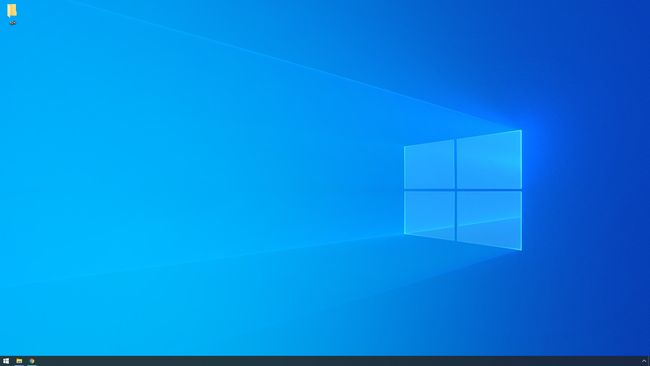
3 字体
美化怎么能不美化字体呢?所以,一个好的字体很重要,这里笔者用的是Fira Code字体(好吧…这其实是编程专用的支持连字符的字体,用来做UI…好像不太恰当),纯碎是因为看习惯了.更换字体的工具很多,这里用的是软媒美化大师.
首先去下载字体,文末有链接,下载好后解压,右键字体选择安装,然后在软媒美化大师里面设置即可.
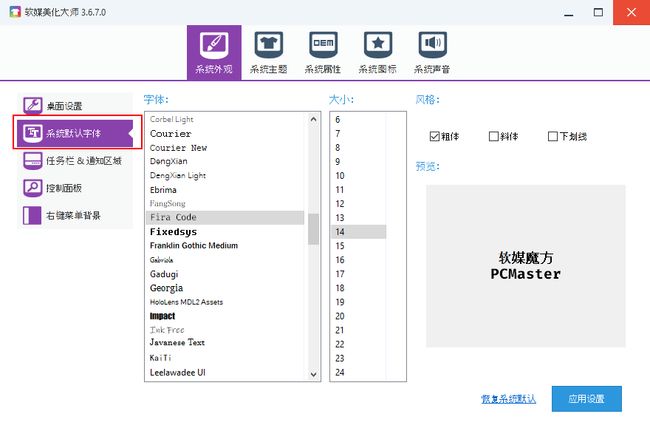
作为UI字体的话可能加粗比较好看,这个嘛…看个人.
4 开始菜单
接下来可以对开始菜单进行设置,设置–>个性化–>开始.
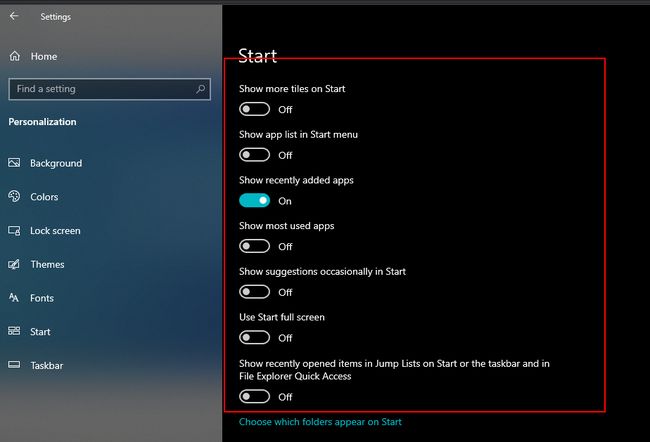
然后可以对磁贴进行修改.
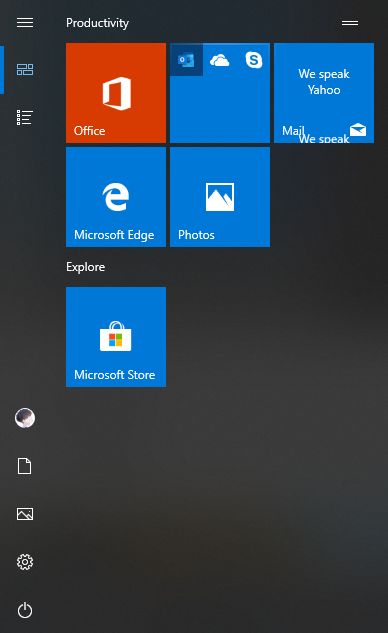
5 透明化任务栏
这是目前的任务栏,呃…反正笔者觉得不太好.
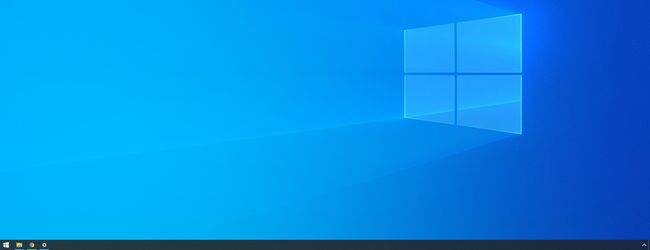
这里推荐三种工具进行美化.
5.1 TranslucentTB
有安装版与绿色版的,这是使用效果.
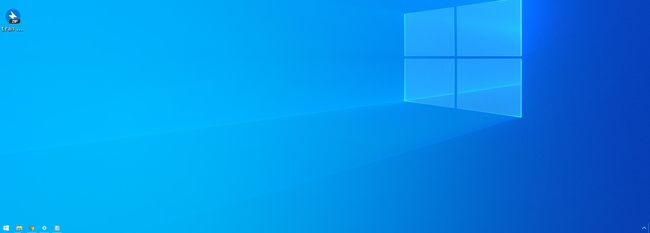
换一张壁纸看看.

这个有两种模式可以选择:模糊与全透明.右键程序选择即可.
下面是模糊的效果.
5.2 Stardock Start10
这个是专门针对开始菜单进行美化的工具,可以对开始菜单样式进行美化,也可以对徽标美化.
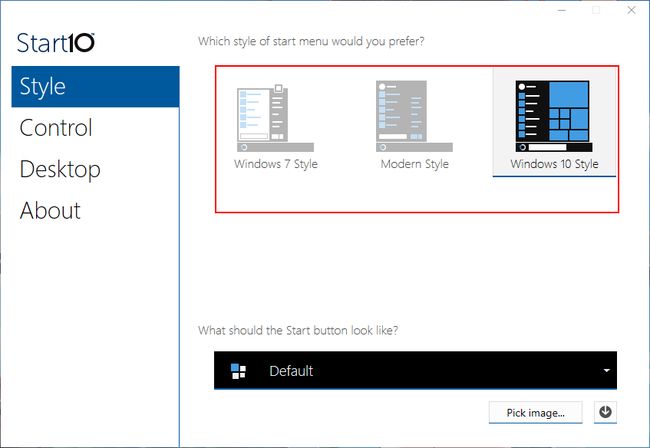
好了,重点来了,要美化的是任务栏,选择Desktop,可以选择模糊与透明度,比TranslucentTB更强:
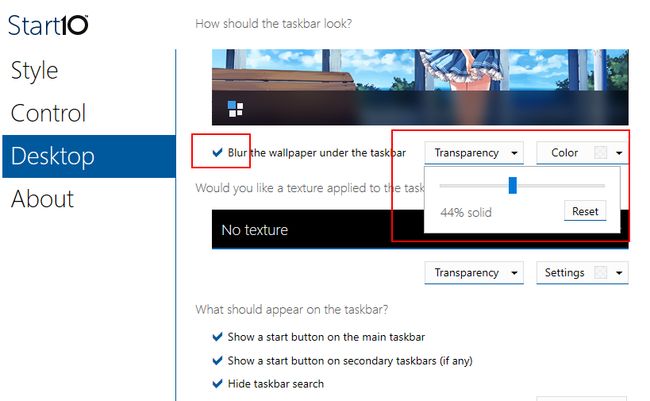
5.3 TrayS
TrayS.exe除了能实现任务栏透明之外,还能把任务栏图标居中:
![]()
工具选项如下:

可以选择任务栏透明或者玻璃或者亚克力效果,而且还能显示系统监视.
6 右键菜单
既然桌面什么东西都没有…打开东西会不会很不方便?
当然,有一点,是会有那么一点点不方便,可以利用桌面右键菜单弥补这个不足.
对,就是修改右键菜单.
这个操作涉及到注册表,建议操作前先备份注册表.
6.1 备份
win+r,输入regedit.
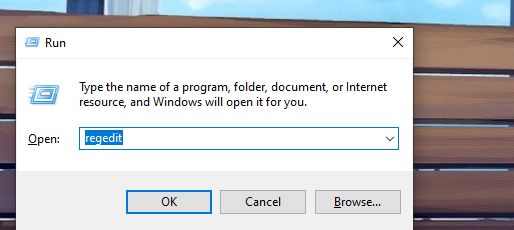
先备份一份.
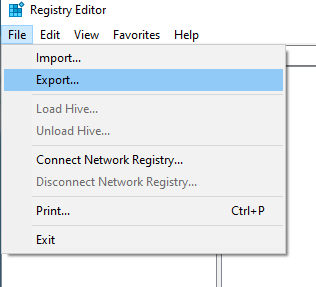
若不小心出了错可以选择import恢复.
6.2 修改
打开HKEY_CLASSES_ROOT\DesktopBackground\Shell\Display.可以看到这里对应着Display与Personalize两个选项.
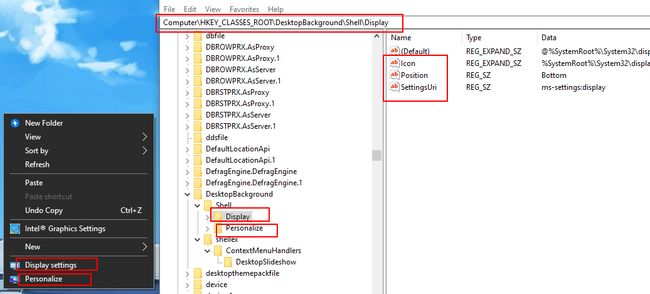
比如要增加一个微信,可以先在shell下新建一个key,然后在这个key下新建一个string value,取名icon,表示要显示的图标.
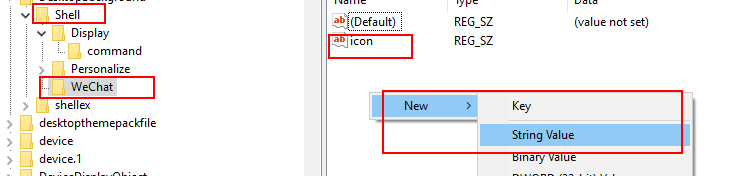
icon的值为微信exe的位置,然后再WeChat下新建一个叫command的key,里面的值也是微信exe的位置.

然后可以再桌面看一下效果.
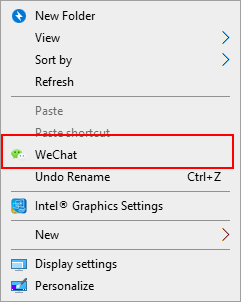
6.3 子菜单
如果想要子菜单咋整?
比如view这里.
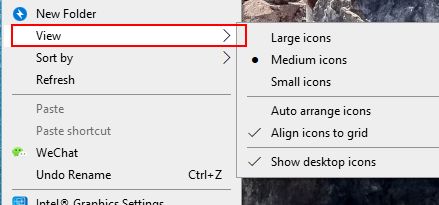
没问题,类似的,在shell下新建一个key,叫app.接着创建一个叫SubCoommands的string value.
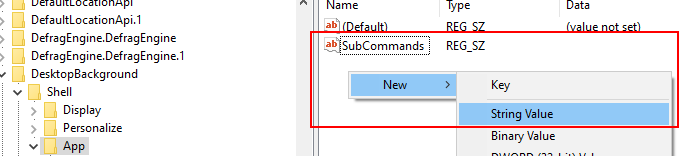
新建一个叫shell的key.
shell下新建想要的东西,比如这里是微信.

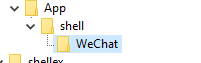
然后像上面一样,添加一个叫icon的string value与叫command的key,两者的值都是微信exe的位置.
可以测试了.
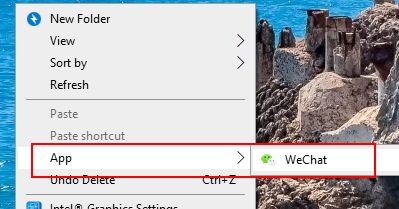
6.4 隐藏菜单
在上面的基础上,在App中添加一个叫Extended的string value.
7 资源合集
- Github
- 码云
如果觉得文章好看,欢迎点赞。
同时欢迎关注微信公众号:氷泠之路。