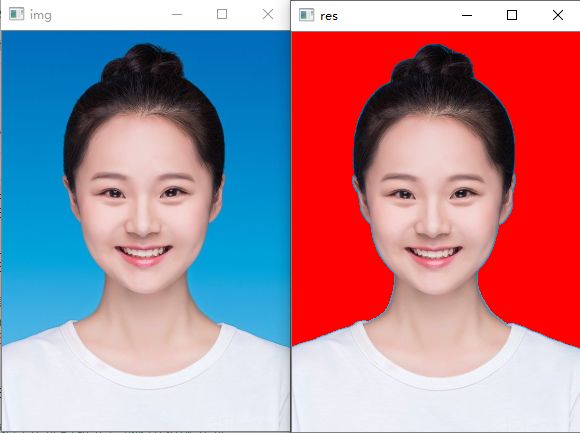20行代码教你用python给证件照换底色
![]()
![]()
文章来源:数据分析与统计学之美
作者:黄伟呢
1.图片来源
该图片来源于百度图片,如果侵权,请联系我删除!图片仅用于知识交流。本文只是为了告诉大家:python其实有很多黑科技(牛逼的库),我们既可以用python处理工作中的一些事儿,同时我们也可以利用python做一些有趣的事儿。

2.读取图片并显示
imread():读取图片;
imshow():展示图片;
waitkey():设置窗口等待,如果不设置,窗口会一闪而过;
import cv2
import numpy as np
# 读取照片
img=cv2.imread('girl.jpg')
# 显示图像
cv2.imshow('img',img)
# 窗口等待的命令,0表示无限等待
cv2.waitKey(0)
效果如下:

3.图片缩放
resize():图片缩放,其中fx和fy表示缩放比例,0.5表示缩放为以前的 一半。
import cv2
import numpy as np
# 读取照片
img=cv2.imread('girl.jpg')
# 图像缩放
img = cv2.resize(img,None,fx=0.5,fy=0.5)
rows,cols,channels = img.shape
print(rows,cols,channels)
# 显示图像
cv2.imshow('img',img)
# 窗口等待的命令,0表示无限等待
cv2.waitKey(0)
结果如下:

4.将图片转换为灰度图像
三色图片有RGB三个颜色通道,无法进行腐蚀和膨胀的操作。这个就需要我们将彩色图片转换为hsv灰度图像后,再完成腐蚀和膨胀的操作。
cv2.cvtColor(img,cv2.COLOR_BGR2HSV)可以将彩色图片转化为hsv灰度图片。
import cv2
import numpy as np
# 读取照片
img=cv2.imread('girl.jpg')
# 图像缩放
img = cv2.resize(img,None,fx=0.5,fy=0.5)
rows,cols,channels = img.shape
print(rows,cols,channels)
cv2.imshow('img',img)
# 图片转换为二值化图
hsv = cv2.cvtColor(img,cv2.COLOR_BGR2HSV)
# 显示图像
cv2.imshow('hsv',hsv)
# 窗口等待的命令,0表示无限等待
cv2.waitKey(0)
结果如下:
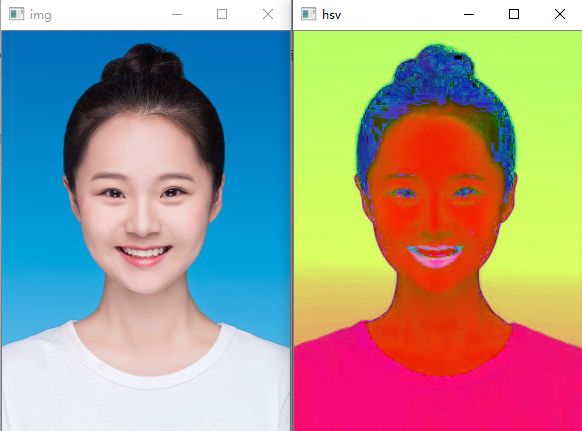
5.将图片进行二值化处理
二值化处理是为了将图片转换为黑白图片。二值化类似于1表示男、2表示女,对于图像的处理我们也需要自定义一个最小值和最大值,这里分别用lower_blue和upper_blue表示
lower_blue = np.array([90,70,70])
upper_blue = np.array([110,255,255])
inRange(hsv, lower_blue, upper_blue)将图片进行二值化操作。
import cv2
import numpy as np
# 读取照片
img=cv2.imread('girl.jpg')
# 图像缩放
img = cv2.resize(img,None,fx=0.5,fy=0.5)
rows,cols,channels = img.shape
print(rows,cols,channels)
cv2.imshow('img',img)
# 图片转换为灰度图
hsv = cv2.cvtColor(img,cv2.COLOR_BGR2HSV)
cv2.imshow('hsv',hsv)
# 图片的二值化处理
lower_blue = np.array([90,70,70])
upper_blue = np.array([110,255,255])
mask = cv2.inRange(hsv, lower_blue, upper_blue)
# 显示图像
cv2.imshow('mask',mask)
# 窗口等待的命令,0表示无限等待
cv2.waitKey(0)
结果如下:
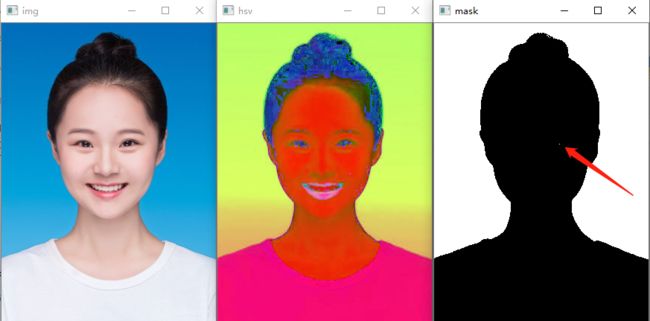
缺点:我们观察第三章图片,发现黑色区域有时候会出现一些噪声(白点),这里可能显示的不是很明显,有的图片显示的很明显,这就需要我们进行腐蚀或膨胀。
6.图象的腐蚀和膨胀
上面的图象进行二值化后,出现了一些噪声,我们可以采用腐蚀或膨胀进行图片的处理,观察哪种的处理效果好一些。
erode(mask,None,iterations=1)进行腐蚀操作。
dilate(erode,None,iterations=1)进行膨胀操作。
import cv2
import numpy as np
# 读取照片
img=cv2.imread('girl.jpg')
# 图像缩放
img = cv2.resize(img,None,fx=0.5,fy=0.5)
rows,cols,channels = img.shape
print(rows,cols,channels)
cv2.imshow('img',img)
# 图片转换为灰度图
hsv = cv2.cvtColor(img,cv2.COLOR_BGR2HSV)
cv2.imshow('hsv',hsv)
# 图片的二值化处理
lower_blue=np.array([90,70,70])
upper_blue=np.array([110,255,255])
mask = cv2.inRange(hsv, lower_blue, upper_blue)
#腐蚀膨胀
erode=cv2.erode(mask,None,iterations=1)
cv2.imshow('erode',erode)
dilate=cv2.dilate(erode,None,iterations=1)
cv2.imshow('dilate',dilate)
# 窗口等待的命令,0表示无限等待
cv2.waitKey(0)
结果如下:
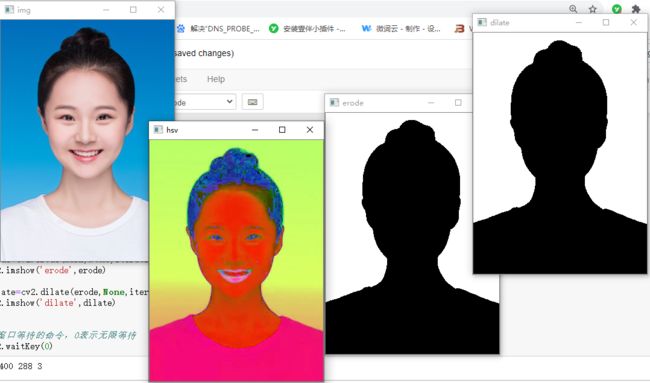
观察上图:对于这个图片,无论是腐蚀或膨胀,都起到了很好的去图片噪声的操作,我们使用腐蚀后的图片也可以,我们使用膨胀后的图片也可以。
7.遍历每个像素点进行颜色替换
图片是由每一个像素点组成的,我们就是要找到腐蚀后得到图片的,白色底色处的像素点,然后将原图中对应位置处的像素点,替换为红色。
import cv2
import numpy as np
# 读取照片
img=cv2.imread('girl.jpg')
# 图像缩放
img = cv2.resize(img,None,fx=0.5,fy=0.5)
rows,cols,channels = img.shape
print(rows,cols,channels)
cv2.imshow('img',img)
# 图片转换为灰度图
hsv = cv2.cvtColor(img,cv2.COLOR_BGR2HSV)
cv2.imshow('hsv',hsv)
# 图片的二值化处理
lower_blue=np.array([90,70,70])
upper_blue=np.array([110,255,255])
mask = cv2.inRange(hsv, lower_blue, upper_blue)
#腐蚀膨胀
erode=cv2.erode(mask,None,iterations=1)
cv2.imshow('erode',erode)
dilate=cv2.dilate(erode,None,iterations=1)
cv2.imshow('dilate',dilate)
#遍历每个像素点,进行颜色的替换
for i in range(rows):
for j in range(cols):
if erode[i,j]==255: # 像素点为255表示的是白色,我们就是要将白色处的像素点,替换为红色
img[i,j]=(0,0,255) # 此处替换颜色,为BGR通道,不是RGB通道
cv2.imshow('res',img)
# 窗口等待的命令,0表示无限等待
cv2.waitKey(0)
近期推荐阅读:
【1】整理了我开始分享学习笔记到现在超过250篇优质文章,涵盖数据分析、爬虫、机器学习等方面,别再说不知道该从哪开始,实战哪里找了【2】【终篇】Pandas中文官方文档:基础用法6(含1-5)
如果你觉得文章不错的话,分享、收藏、在看、留言666是对老表的最大支持。