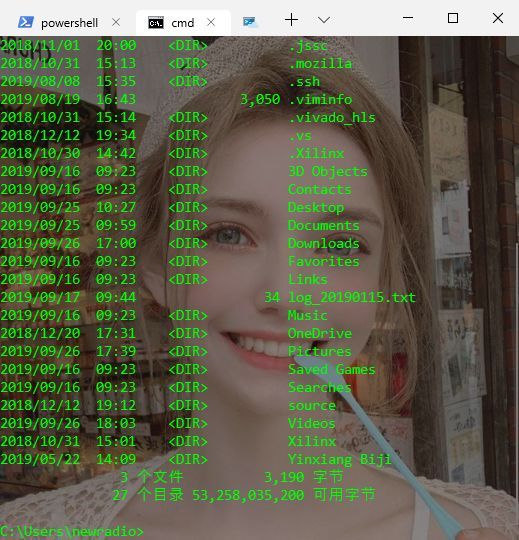推荐一款命令行利器 Windows Terminal (附安装教程,自定义超炫界面)
简介
微软最近在 Build 2019 开发者大会上发布了一款引人注目的全新的命令行应用程序 —— Windows 终端,一款全新且功能超级强大的终端应用程序,适用于命令行工具和命令提示符,PowerShell和WSL等Shell用户。
Windows Terminal 主要功能特性
Windows Terminal 包含很多社区呼声很高的特性,比如:多标签页支持、富文本、多语言支持、窗口分割、可配置、主题和样式,支持 emoji 和基于 GPU 显卡加速的文本渲染等等。
很多博文有介绍怎么使用,或者夸赞或者贬义,重在使用,那么我们先来体验一下,这才是重点。
应用商店搜索 Windows Terminal,点击获取,这里注意,系统需要1903版本以上的才能安装。
安装好了之后,默认打开是这个界面。
现在开始实现之前他们吹牛逼的事情,,点击选项卡旁边的下拉,会出现以下几个选项(powershell和cmd是会有的,其他看自己是否添加)如下图所示,选择settings将会打开profiles.json (https://aka.ms/terminal-profiles-schema)也就是配置文件,需要注意的是,好像只能用visual studio打开,我用的是visual studio 2017。
配置文件可以对windows terminal进行各种属性的调整,点击About -Documentation (https://github.com/microsoft/terminal/blob/master/doc/user-docs/UsingJsonSettings.md)可以查看具体描述。
globals(全局属性)
profiles(配置文件,列出了每一项的属性配置)
schemes(配色方案)
重点来了,接下来我试着配色,代码如下:
"profiles": [
{
//powershell
"acrylicOpacity": 0.5,
"backgroundImage": "C:/Users/Pictures/520.jpg",
"backgroundImageOpacity": 0.5,
"backgroundImageStretchMode": "fill",
"colorScheme": "Campbell",
"commandline": "powershell.exe",
"cursorColor": "#FFFFFF",
"cursorShape": "bar",
"fontFace": "Consolas",
"fontSize": 11,
"foreground": "#00FF00",
"guid": "{61c54bbd-c2c6-5271-96e7-009a87ff44bf}",
"historySize": 9001,
"icon": "ms-appx:///ProfileIcons/{61c54bbd-c2c6-5271-96e7-009a87ff44bf}.png",
"name": "Windows PowerShell",
"padding": "0, 0, 0, 0",
"snapOnInput": true,
"startingDirectory": "%USERPROFILE%",
"tabTitle": "powershell",
"useAcrylic": true
},
{
//cmd
"acrylicOpacity": 0.75,
"backgroundImage": "C:/Users/Pictures/521.jpg",
"backgroundImageOpacity": 0.5,
"backgroundImageStretchMode": "fill",
"closeOnExit": true,
"colorScheme": "Campbell",
"commandline": "cmd.exe",
"cursorColor": "#FFFFFF",
"cursorShape": "bar",
"fontFace": "Consolas",
"fontSize": 11,
"foreground": "#00FF00",
"guid": "{0caa0dad-35be-5f56-a8ff-afceeeaa6101}",
"historySize": 9001,
"icon": "ms-appx:///ProfileIcons/{0caa0dad-35be-5f56-a8ff-afceeeaa6101}.png",
"name": "cmd",
"padding": "0, 0, 0, 0",
"snapOnInput": true,
"startingDirectory": "%USERPROFILE%",
"tabTitle": "cmd",
"useAcrylic": true
},
{
"acrylicOpacity": 0.59999999999999998,
"closeOnExit": false,
"colorScheme": "Vintage",
"commandline": "Azure",
"connectionType": "{d9fcfdfa-a479-412c-83b7-c5640e61cd62}",
"cursorColor": "#FFFFFF",
"cursorShape": "bar",
"fontFace": "Consolas",
"fontSize": 10,
"guid": "{b453ae62-4e3d-5e58-b989-0a998ec441b8}",
"historySize": 9001,
"icon": "ms-appx:///ProfileIcons/{b453ae62-4e3d-5e58-b989-0a998ec441b8}.png",
"name": "Azure Cloud Shell",
"padding": "0, 0, 0, 0",
"snapOnInput": true,
"startingDirectory": "%USERPROFILE%",
"useAcrylic": true
}
}
最后效果图就如下啦:
技巧和窍门:
1、在PowerShell中,可以通过检查环境变量WT_SESSION的存在来发现是否正在使用Windows终端。
2、在pwsh下,您还可以使用(Get-Process -Id $ pid).Parent.Parent.ProcessName -eq'WindowsTerminal'
可以通过按住Ctrl并用鼠标滚动来更改终端缩放。
3、如果在profiles.json中启用了useAcrylic,则可以通过按住Ctrl + Shift并用鼠标滚动来更改背景不透明度。
Github
https://github.com/microsoft/terminal
Build Guide
https://github.com/microsoft/terminal/issues/489#issue-441161390
![]()
推荐阅读
(点击标题可跳转阅读)