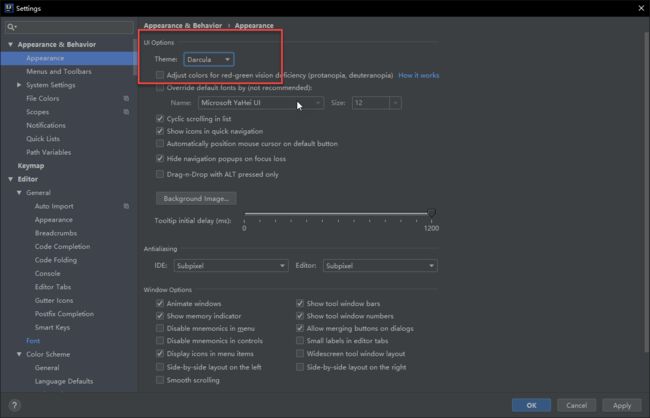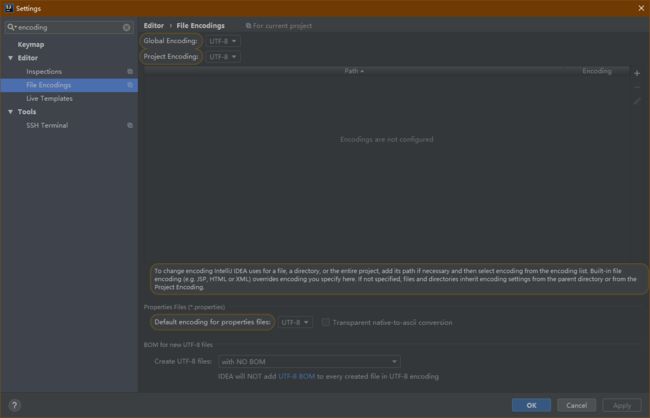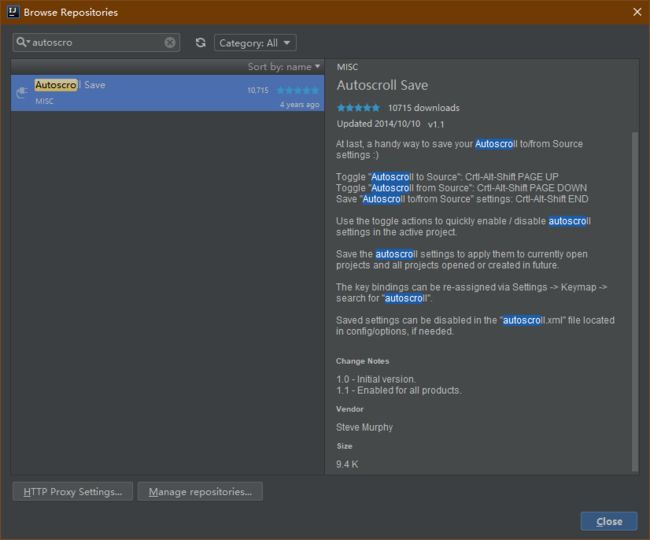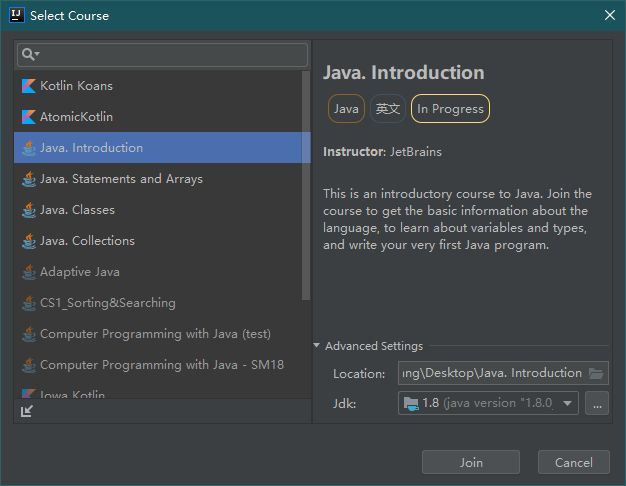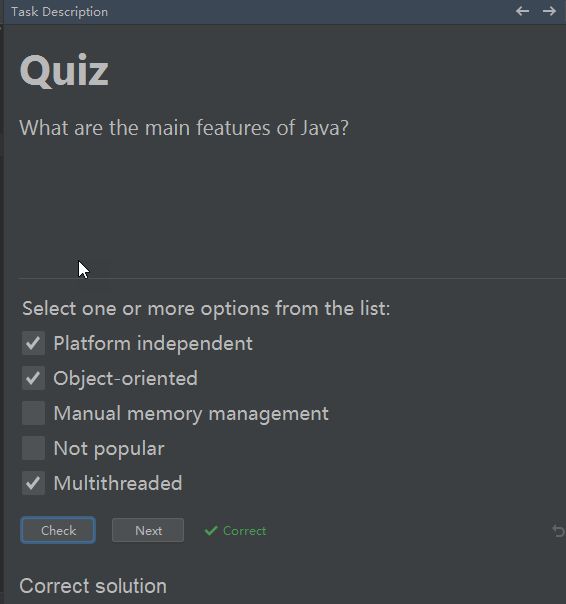Jetbrains IDE 使用教程
Jetbrains系列IDE算是我认为做的最好的集成开发工具了,用惯了以后感觉其他IDE都有各种各样的问题。但是Jetbrains系列IDE由于是全英文的,导致很多人很难上手。因此这篇文章就来介绍一下Jetbrains系列的常用设置和功能, 让大家可以快速上手。
简介
Jetbrains系列IDE包括一下几个IDE,分别用于不同的语言,它们的设置大同小异,主要差异在于相关语言和开发包的设置。
- Intellij IDEA,最著名的Java IDE,不提了,如果你不了解它,就去了解一下,保证不亏。
- PyCharm,用于Python的IDE,在代码补全、提示、格式化方面都做得很好,PyCharm相关类库的支持也很不错。
- WebStorm,用上前端开发的IDE,这方面Jetbrains的优势倒不是很大,因为前端对于语言的需求比较低,用Visual Studio Code等编辑器装几个插件基本上就够用了,WebStorm反倒显得有点臃肿。
- PHPStorm,PHP的IDE,这个我用的不是太多。
- ReSharper,Jetbrains给Visual Studio开发的插件,辅助.NET开发,很好用。
- Rider,在ReSharper基础上开发的IDE,和VS相比, 优势在于跨平台和轻量级,以及F#等语言的支持(VS官方居然不支持F#代码的格式化)。
- DataGrip,数据库工具,支持的数据库很多,不过地位和WebStorm有点类似,比较鸡肋,有没有它都行,当然用起来也还是不错的,自动补全很强大。
- RubyMine,Ruby的IDE,我用的不是太多。
- GoLand,Go的IDE,它出现了之后我才开始有学习Golang的想法。
教育版申请
如果你还是一个学生,而且拥有edu邮箱,那么恭喜你,可以通过Jetbrains的教育版计划,免费使用几乎所有Jetbrains产品(包括上面提到的所有IDE)。申请链接在这里。
按照页面提示使用edu邮箱注册之后,就可以下载Jetbrains产品了,可以通过网页下载单个的软件,或者通过Toolbox程序统一管理和安装软件。打开软件之后,输入刚才注册的教育版用户,就可以激活软件了,时限是一年,到期之后需要续期或者重新注册。
安装SDK
这里下载和安装的IDE只是一个集成开发环境,要想开发程序光安装开发环境可不行,首先需要安装的是对应语言的SDK。具体来说,就是如果你想用Intellij IDEA,就得去Oracle官网下载JDK;如果你想开发Python,就得去Python官网下载安装Python SDK。安装完成之后,集成开发环境才能调用所安装的语言SDK,来实现编码功能。
通用设置
不同IDE的设置可能有细微差别,一般情况下设置选项位于File->(Default)Settings,下面介绍一些常用的设置项。
主题设置
字体设置
字体设置有两处,编辑器的字体设置和颜色表的字体设置,后者可覆盖前者。推荐的代码等宽字体是Consolas(Windows自带)、Source Code Pro、Lucida Sans Typewriter(安装Visual Studio后附带)、Monaco、Liberation Mono、Hack,后面的几个需要自己单独安装。
编码设置
中文Windows系统默认编码是GBK,写代码的时候最好将编码设置为UTF8,更加通用。根据下图将几处编码全部修改为UTF8即可。
语言相关设置
项目结构设置
不同的语言、框架可能有不同的项目结构,如果要对这些进行设置,需要打开File->Project structure.为了让Jetbrains系列IDE的代码分析和补全功能生效,需要在这里根据语言设置有效的项目SDK和语言级别。
新项目默认设置
有些设置是和项目相关的,每次新建项目都需要重新设置,对于这些可以通过修改新项目默认设置来解决。例如Intellij IDEA的设置项就在File->Other Settings->Settings for New projects和File->Other Settings->Structure for New projects。
这些设置项和和前面介绍的基本一样,就不截图了。
插件设置
虽然IDE功能很强大,但是仍然可能存在一些局限性,这时候可以安装插件来补足。打开Settings->Plugins,或者按Ctrl+Alt+S快捷键,都可以打开插件窗口。
插件来源有两种,官方插件和社区插件,想要安装它们,需要点击下方的按钮,然后在弹出的对话框中搜索。
Autoscroll Save
对于左边的项目文件,默认需要双击才能打开显示文件内容,如果希望省点事单击打开,就需要打开自动滚动到源代码的功能。
比较蛋疼的是,这个选项没有默认设置,也就是说对于每个新项目,如果想要单击打开文件的话,都需要重新点击一次Autoscroll to Source。这也正是Autoscroll Save插件的由来,安装该插件,重启IDE,然后随便打开个项目,选中Autoscroll to Source选项,然后点击File->Autoscroll Save菜单项即可,该插件会将Autoscroll Save状态保存,并自动应用到每一个新项目中。
ignore
该插件包含了各种各样语言、框架、应用程序的排除文件模板,可以方便的让我们在项目中排除某些无用文件,在源代码控制软件中很有用。
Key Promoter X
一个成熟的IDE会有很多快捷键,我们基本上无法全记住它们,但是如果用的多了,常用的还是能记住的。Key Protomter X就是这样一个插件,当我们用鼠标执行某个动作的时候,它会显示对应的键盘快捷键并统计次数,这样我们用多了之后自然就记住了快捷键。
EduTools
这个插件算是比较新的,我以前也没用过。Jetbrains官网上除了标准的IDE之外,还有一些Educational的IDE,它们正是安装了这个EduTools。
安装完该插件, 第一次启动会询问是教师还是学生。
然后点击File->Learn->Browse Courses就可以浏览所有课程了,有些课程需要额外登录Stepik账号才能使用。
这里我挑了一个Java入门课程,来看看它是啥样的。可以看到,左边是一些习题,中间的代码窗口用于编写习题内容,右边是介绍和提示。要运行代码的话,需要点击代码区域的绿色三角来运行主程序。
这里甚至还有选择题,当然对我来说很简单。
当然上面是在Intellij IDEA中安装的EduTools,所以显示的课程都是Java的。如果在PyCharm中安装,那么显示的都是Python的课程。希望学习某种语言的同学,可以下载对应的IDE,然后通过这个教育工具插件快速学习和上手语言,非常实用。
常用快捷键
到了这一步,相信你已经对Jetbrains系列软件熟悉差不多了,并且可以用它们来学习和开发程序了。为了提高效率,还有一些快捷键最好熟悉一下,可以达到事半功倍的效果。关于快捷键可以参考前面的Key Promoter X插件。
这里还有一个Jetbrains IDE快捷键查阅手册,常用的快捷键都在这里了。
这里我特别列出几个常用的快捷键:
- Ctrl+Alt+L,格式化代码,我基本上每敲一行代码都要用一次,这是Jetbrains系列最舒服的地方了。
- Ctrl+Y,删除当前行。
- Ctrl+D,复制当前行。
- Ctrl+空格,基础代码补全。
- Ctrl+Shift+空格,基于代码分析的智能代码补全。
- Alt+Insert,自动生成代码。
- Shift+回车,光标不破坏当前行的情况下直接开始新行。
- Shift+F6,智能重命名,会自动搜索所有引用并同时进行更改。
- Shift+F10,运行程序。