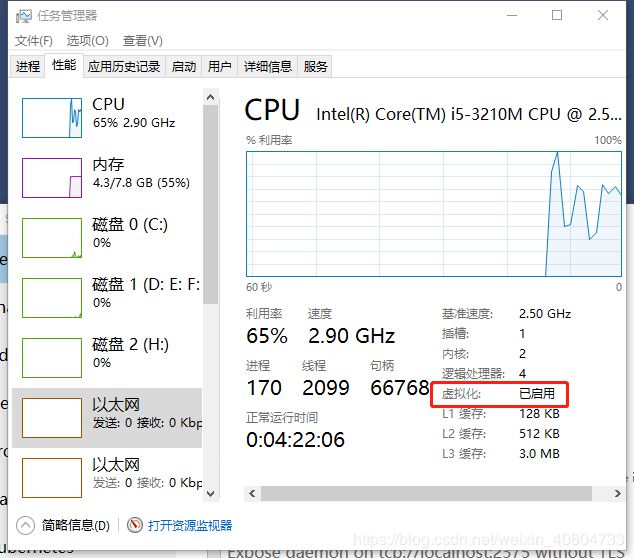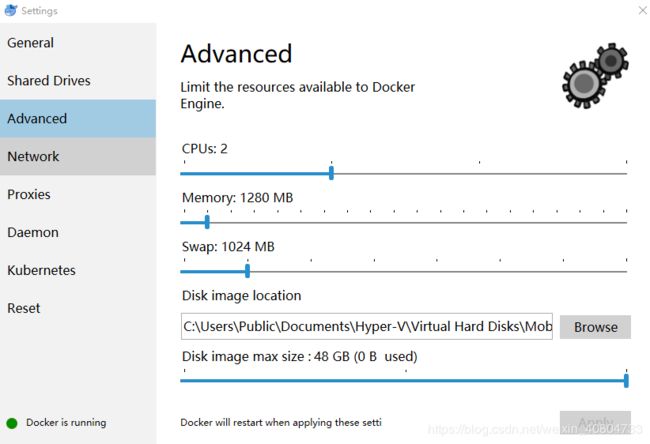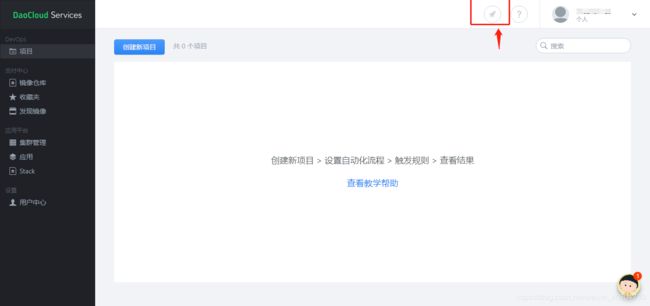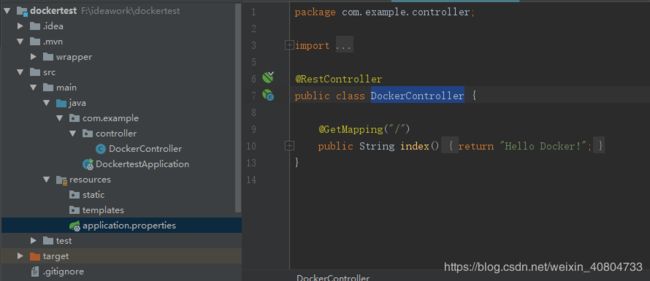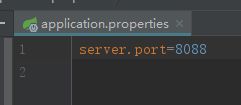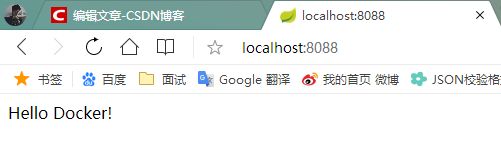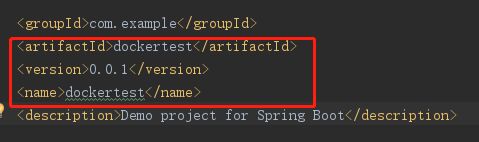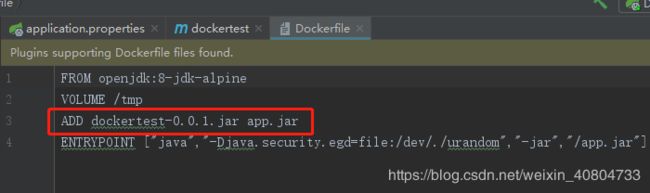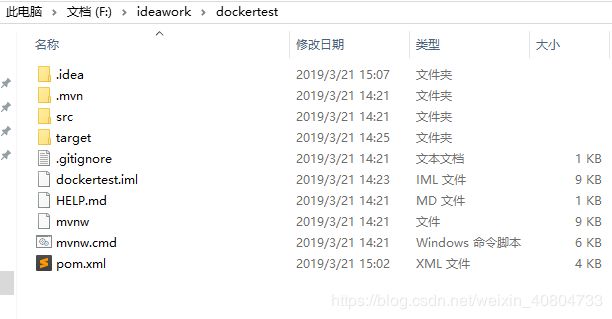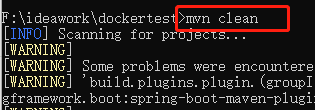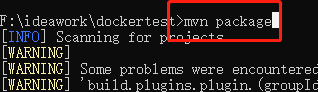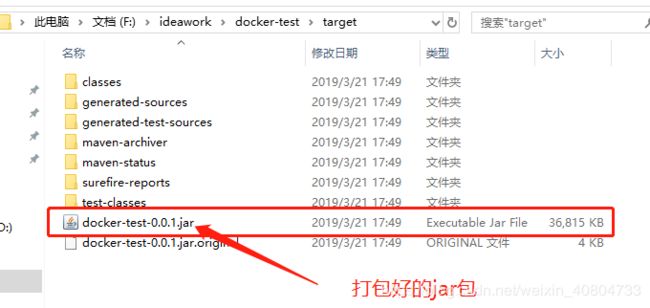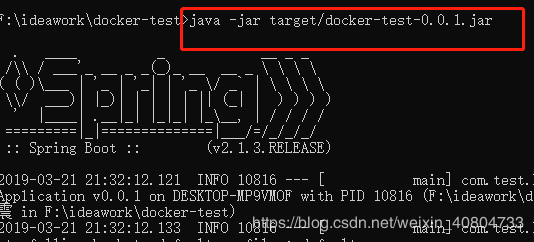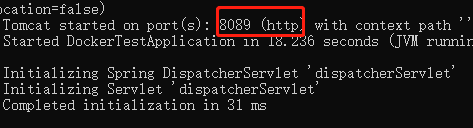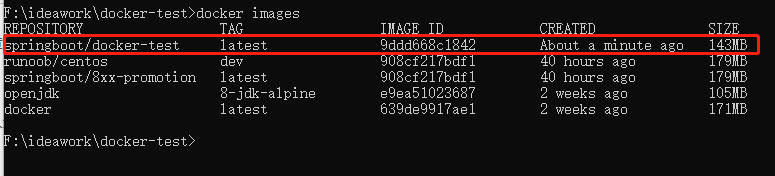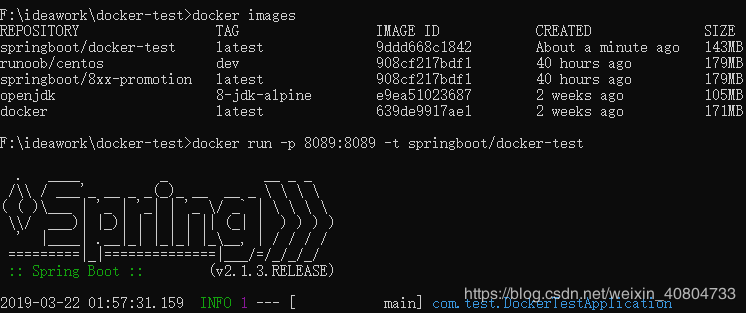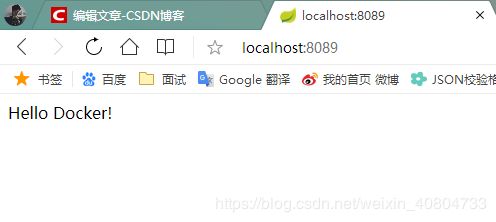Windows10下--Docker部署SpringBoot项目(java项目)(超详细教程)Docker上运行jar包,外部可访问。
查看了好多Docker 部署jar项目的博客,大多都是在Linux环境下的,需要安装vm,c7 等,配置环境就要半天时间,有的小伙伴都没有到达Docker 部署环节就知难而退了,本篇讲述的是在win10 下 安装docker,通过idea配置等,完成docker上部署java项目的步骤,希望对新入行的秃头小伙伴们有所帮助。
本篇是小编一个字一个字打出来的,尊重他人劳动成果,转载请注明出处!!!
废话不多说
-------------------------------------------------------------------------------------------------------------------------------------------------------------------------
第一步:docker的安装
https://blog.csdn.net/go_d_og/article/details/75675159 (win10安装docker教程,转载)
或许你安装了 Docker Quickstart Terminal 工具,或者vm虚拟机,不过我还是建议新手直接安装“Docker for Windows”,省去配置环境,网卡配置,防火墙配置等等步骤,更适合新手了解整个部署docker的初步流程,(大佬请随意)
*重点注意
第一: 电脑的虚拟化一定需要开启,没有开启的,根据自己的电脑的机型,去百度一下开启的方法,实在找不到开启方法,可以给小编留言,我们一起找方法。
第二:安装成功后,对docker进行如下设置不要忘记
*电脑内存不宽裕的,可以按照下图,分配一下空间,电脑内存足够的小伙伴随意
第三:镜像加速器的配置
DaoCloud加速器为例:https://www.daocloud.io/mirror
1.注册成功之后登录,你会在你的昵称旁边看到这个“小火箭?”按钮,点击进入
2.点击小火箭进入后,鼠标向下滑动,找到win 加速器url
复制url,打开docker设置,粘贴加速器地址,如下图
如果上述的配置你都ok了,电脑的工具栏也看到了一个背着货区的小鲸鱼,鼠标移动上去显示 docker desktop is running 字样,说明你的第一步配置已经成功了!
第二步:idea中对项目进行配置
打开你的撸代码工具,我这里使用的是IntelliJ IDEA 2018.2.6 ,如果你用的是sts,或者是Eclipse ,也没有关系,配置都是一样的,不用担心很简单。
1,创建一个很简单的springboot项目,再写一个DockerController类,用于调试,项目结构大致如下
修改一下端口号,避免发生冲突
上述完成后,成功启动项目,能在浏览器中成功访问,就表示这一小阶段成功
上述都是为了我们将项目部署到docker上的准备工作,目前项目还是在编辑器环境中运行的,下面才是我们这边文章的重点,配置和部署docker。
欢乐时光就要开始了 -- 酒桶
Spring Boot 项目添加 Docker 支持
在 pom.xml-properties 中添加 Docker 镜像名称(直接复制到自己的pom文件中,注意放置的位置!)
springboot
plugins 中添加 Docker 构建插件:
org.springframework.boot
spring-boot-maven-plugin
com.spotify
docker-maven-plugin
1.0.0
${docker.image.prefix}/${project.artifactId}
src/main/docker
/
${project.build.directory}
${project.build.finalName}.jar
在目录 src/main/docker 下创建 Dockerfile 文件,Dockerfile 文件用来说明如何来构建镜像。
FROM openjdk:8-jdk-alpine
VOLUME /tmp
ADD dockertest-0.0.1.jar app.jar
ENTRYPOINT ["java","-Djava.security.egd=file:/dev/./urandom","-jar","/app.jar"]
这个 Dockerfile 文件很简单,构建 Jdk 基础环境,添加 Spring Boot Jar 到镜像中,简单解释一下:
- FROM ,表示使用 Jdk8 环境 为基础镜像,如果镜像不是本地的会从 DockerHub 进行下载
- VOLUME ,VOLUME 指向了一个 /tmp 的目录,由于 Spring Boot 使用内置的Tomcat容器,Tomcat 默认使用 /tmp 作为工作目录。这个命令的效果是:在宿主机的 /var/lib/docker 目录下创建一个临时文件并把它链接到容器中的 /tmp 目录
- ADD ,拷贝文件并且重命名
- ENTRYPOINT ,为了缩短 Tomcat 的启动时间,添加 java.security.egd 的系统属性指向 /dev/urandom 作为 ENTRYPOINT
*注意!!!
add 后面的名字和版本,必须和pom文件中的名字和板门是一样的,如图
这样 Spring Boot 项目添加 Docker 依赖就完成了。
配置好了跑一下程序,没有报错,浏览器能正常访问,我们的docker就算配置好了
2.停止服务器,来到项目的目录下面
在此处打开cmd 命令行
在做下面操作的时候,首先判断自己的java, maven, docker 的环境变量有没有配置完成,如下图
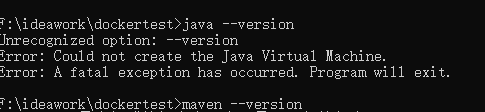 java --version,java, javac 等指令都能正常使用
java --version,java, javac 等指令都能正常使用
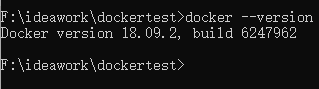 docker --version ,这个是docker 指令
docker --version ,这个是docker 指令
这些指令都测试完成,都可以使用了后才可以进行下面的步骤,这个很重要,如果有出现异常的,请重新配置你的环境变量
重要步骤的来了!!!!终于来了
1. 使用mavne进行项目的打包,命令如下 mvn clean ; mvn package 两个。不要急打包需要一点时间。
ps: 如果打包出现 error ,说明有些配置环境可能存在问题,或者是pom的依赖问题,可以百度看一下如何解决mvn的打包问题。
打包结束了之后会在\target\文件夹下会发现打包好的 .jar 的 java项目包,如下图
打包成功后,使用jdk的指令,java - jar 运行一下,看一下是否可以正常访问。指令如下,换成自己的jar包的名字啊
成功启动后,你会看到你的端口号,然后在网页中可以正常访问,原来我设置的8088,后来启动报了冲突,我就改成了8090
上述测试完成后,使用键盘上的CTRL + c 快捷键,将项目停止,准备后续工作
2.使用 Docker 部署 Spring Boot 项目
使用 DockerFile 构建镜像命令:mvn package docker:build,成功如下
使用 docker images 命令查看构建好的镜像:
运行镜像docker run -p 8089:8089 -t springboot/docker-test(第一个端口是docker访问的端口,第二个是原springboot应用监听的端口,两个可以一致)
运动成功后,在浏览器访问,这个时候你的编辑器idea,eclipse里面是没有启动的呦;访问一下看看能否成功
能访问成功说明你已经部署上docker了,使用CTRL + c 快捷键,将项目停止;
查看正在运行的镜像:docker ps ,确定是否正常运行镜像。
到这里我们整个Windows10下--Docker部署SpringBoot项目,就完整结束了,希望对新入行的秃头小伙伴们有所帮助。
如何将本地docker 镜像上传到镜像仓库,查看下面文章
(转载)https://blog.csdn.net/qq_39629343/article/details/80158275
本篇是小编一个字一个字打出来的,尊重他人劳动成果,转载请注明出处!!!谢谢。