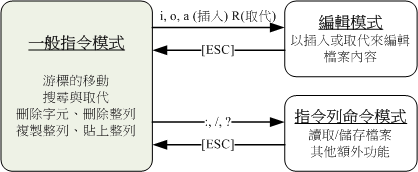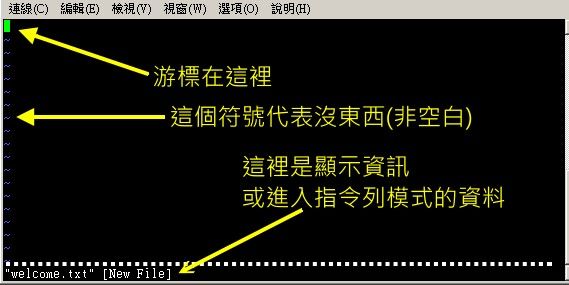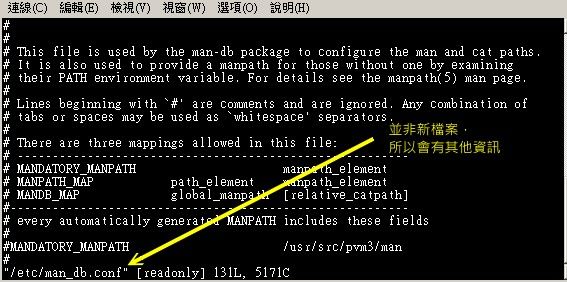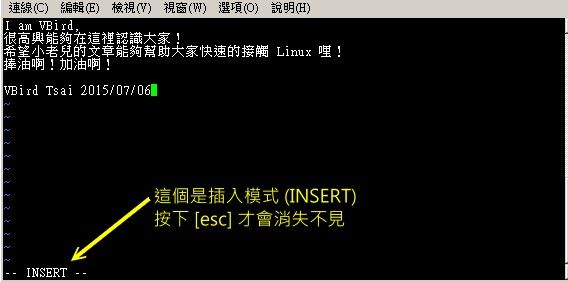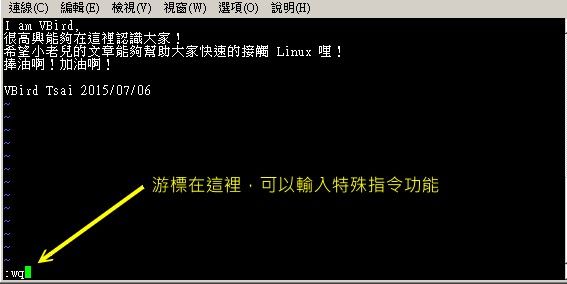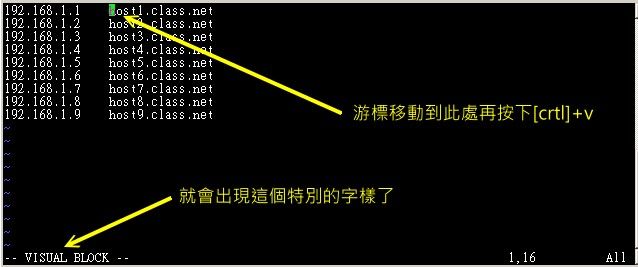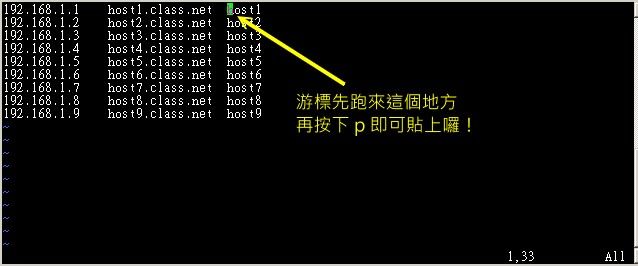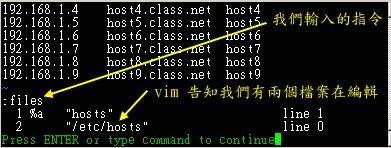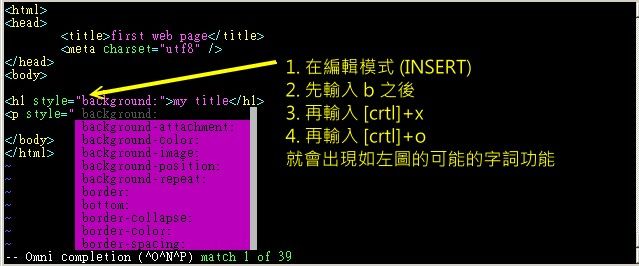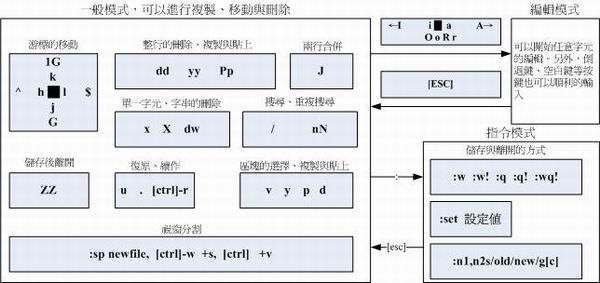Linux私房菜--vim程序编辑器
vi 的使用
基本上 vi 共分為三種模式,分別是『一般指令模式』、『編輯模式』與『指令列命令模式』。 這三種模式的作用分別是:
- 一般指令模式 (command mode)
以 vi 打開一個檔案就直接進入一般指令模式了(這是預設的模式,也簡稱為一般模式)。在這個模式中, 你可以使用『上下左右』按鍵來移動游標,你可以使用『刪除字元』或『刪除整列』來處理檔案內容, 也可以使用『複製、貼上』來處理你的文件資料。
- 編輯模式 (insert mode)
在一般指令模式中可以進行刪除、複製、貼上等等的動作,但是卻無法編輯文件內容的! 要等到你按下『i, I, o, O, a, A, r, R』等任何一個字母之後才會進入編輯模式。注意了!通常在 Linux 中,按下這些按鍵時,在畫面的左下方會出現『 INSERT 或 REPLACE 』的字樣,此時才可以進行編輯。而如果要回到一般指令模式時, 則必須要按下『Esc』這個按鍵即可退出編輯模式。
- 指令列命令模式 (command-line mode)
在一般模式當中,輸入『 : / ? 』三個中的任何一個按鈕,就可以將游標移動到最底下那一列。在這個模式當中, 可以提供你『搜尋資料』的動作,而讀取、存檔、大量取代字元、離開 vi 、顯示行號等等的動作則是在此模式中達成的!
簡單的說,我們可以將這三個模式想成底下的圖示來表示:
注意到上面的圖示,你會發現一般指令模式可與編輯模式及指令列模式切換, 但編輯模式與指令列模式之間不可互相切換喔!這非常重要啦!閒話不多說,我們底下以一個簡單的例子來進行說明吧!
Tips![]() 過去鳥哥的前一版本中,一般指令模式被稱為一般模式。但是英文版的 vi/vim 說明中,一般模式其實是『 command mode 』的意思!中文直譯會變成指令模式啊! 之所以稱為指令模式,主因是我們可以在一般模式底下按下很多特殊的指令功能!例如刪除、複製、區塊選擇等等!只是這個模式很容易跟指令列模式 (command-line) 混淆~ 所以鳥哥過去才稱為一般模式而已。不過真的很容易誤解啦!所以這一版開始,這一模式被鳥哥改為『一般指令模式』了!要尊重英文原文!
過去鳥哥的前一版本中,一般指令模式被稱為一般模式。但是英文版的 vi/vim 說明中,一般模式其實是『 command mode 』的意思!中文直譯會變成指令模式啊! 之所以稱為指令模式,主因是我們可以在一般模式底下按下很多特殊的指令功能!例如刪除、複製、區塊選擇等等!只是這個模式很容易跟指令列模式 (command-line) 混淆~ 所以鳥哥過去才稱為一般模式而已。不過真的很容易誤解啦!所以這一版開始,這一模式被鳥哥改為『一般指令模式』了!要尊重英文原文!
二:
簡易執行範例
如果你想要使用 vi 來建立一個名為 welcome.txt 的檔案時,你可以這樣做:
- 1. 使用『 vi filename 』進入一般指令模式
[dmtsai@study ~]$ /bin/vi welcome.txt # 在 CentOS 7 當中,由於一般帳號預設 vi 已經被 vim 取代了,因此得要輸入絕對路徑來執行才行! |
直接輸入『 vi 檔名』就能夠進入 vi 的一般指令模式了。不過請注意,由於一般帳號預設已經使用 vim 來取代,因此如上表所示, 如果使用一般帳號來測試,得要使用絕對路徑的方式來執行 /bin/vi 才好!另外,請注意,記得 vi 後面一定要加檔名,不管該檔名存在與否!
整個畫面主要分為兩部份,上半部與最底下一列兩者可以視為獨立的。如下圖 9.2.2 所示,圖中那個虛線是不存在的, 鳥哥用來說明而已啦!上半部顯示的是檔案的實際內容,最底下一列則是狀態顯示列(如下圖的[New File]資訊),或者是命令下達列喔!
如果你開啟的檔案是舊檔(已經存在的檔案),則可能會出現如下的資訊:
如上圖 9.2.3 所示,箭頭所指的那個『"/etc/man_db.conf" [readonly] 131L, 5171C』代表的是『現在開啟的檔名為 /etc/man_db.conf, 由於啟動者的身份緣故,目前檔案為唯讀狀態,且檔案內有 131 列 以及具有 5171 個字元』的意思!那一列的內容並不是在檔案內,而是 vi 顯示一些資訊的地方喔!此時是在一般指令模式的環境下啦。接下來開始來輸入吧!
- 2. 按下 i 進入編輯模式,開始編輯文字
在一般指令模式之中,只要按下 i, o, a 等字元就可以進入編輯模式了!在編輯模式當中,你可以發現在左下角狀態列中會出現 –INSERT- 的字樣,那就是可以輸入任意字元的提示囉!這個時候,鍵盤上除了 [Esc] 這個按鍵之外,其他的按鍵都可以視作為一般的輸入按鈕了,所以你可以進行任何的編輯囉!
- 3. 按下 [ESC] 按鈕回到一般指令模式
好了,假設我已經按照上面的樣式給他編輯完畢了,那麼應該要如何退出呢?是的!沒錯!就是給他按下 [Esc] 這個按鈕即可!馬上你就會發現畫面左下角的 – INSERT – 不見了!!
- 4. 進入指令列模式,檔案儲存並離開 vi 環境
OK,我們要存檔了,存檔 (write) 並離開 (quit) 的指令很簡單,輸入『:wq』即可存檔離開! (注意了,按下 : 該游標就會移動到最底下一列去!) 這時你在提示字元後面輸入『 ls -l 』即可看到我們剛剛建立的 welcome.txt 檔案啦!整個圖示有點像底下這樣:
如此一來,你的檔案 welcome.txt 就已經建立起來囉!需要注意的是,如果你的檔案權限不對,例如為 -r--r--r-- 時,那麼可能會無法寫入,此時可以使用『強制寫入』的方式嗎?可以!使用『 :wq! 』 多加一個驚嘆號即可!不過,需要特別注意呦!那個是在『你的權限可以改變』的情況下才能成立的! 關於權限的概念,請自行回去翻一下第五章的內容吧!
三:
按鍵說明
除了上面簡易範例的 i, [Esc], :wq 之外,其實 vi 還有非常多的按鍵可以使用喔!在介紹之前還是要再次強調, vi 的三種模式只有一般指令模式可以與編輯、指令列模式切換,編輯模式與指令列模式之間並不能切換的! 這點在圖9.2.1裡面有介紹到,注意去看看喔!底下就來談談 vi 軟體中會用到的按鍵功能吧!
- 第一部份:一般指令模式可用的按鈕說明,游標移動、複製貼上、搜尋取代等
| 移動游標的方法 | |
| h 或 向左方向鍵(←) | 游標向左移動一個字元 |
| j 或 向下方向鍵(↓) | 游標向下移動一個字元 |
| k 或 向上方向鍵(↑) | 游標向上移動一個字元 |
| l 或 向右方向鍵(→) | 游標向右移動一個字元 |
| 如果你將右手放在鍵盤上的話,你會發現 hjkl 是排列在一起的,因此可以使用這四個按鈕來移動游標。 如果想要進行多次移動的話,例如向下移動 30 列,可以使用 "30j" 或 "30↓" 的組合按鍵, 亦即加上想要進行的次數(數字)後,按下動作即可! | |
| [Ctrl] + [f] | 螢幕『向下』移動一頁,相當於 [Page Down]按鍵 (常用) |
| [Ctrl] + [b] | 螢幕『向上』移動一頁,相當於 [Page Up] 按鍵 (常用) |
| [Ctrl] + [d] | 螢幕『向下』移動半頁 |
| [Ctrl] + [u] | 螢幕『向上』移動半頁 |
| + | 游標移動到非空白字元的下一列 |
| - | 游標移動到非空白字元的上一列 |
| n |
那個 n 表示『數字』,例如 20 。按下數字後再按空白鍵,游標會向右移動這一列的 n 個字元。例如 20 |
| 0 或功能鍵[Home] | 這是數字『 0 』:移動到這一列的最前面字元處 (常用) |
| $ 或功能鍵[End] | 移動到這一列的最後面字元處(常用) |
| H | 游標移動到這個螢幕的最上方那一列的第一個字元 |
| M | 游標移動到這個螢幕的中央那一列的第一個字元 |
| L | 游標移動到這個螢幕的最下方那一列的第一個字元 |
| G | 移動到這個檔案的最後一列(常用) |
| nG | n 為數字。移動到這個檔案的第 n 列。例如 20G 則會移動到這個檔案的第 20 列(可配合 :set nu) |
| gg | 移動到這個檔案的第一列,相當於 1G 啊! (常用) |
| n |
n 為數字。游標向下移動 n 列(常用) |
| 搜尋與取代 | |
| /word | 向游標之下尋找一個名稱為 word 的字串。例如要在檔案內搜尋 vbird 這個字串,就輸入 /vbird 即可! (常用) |
| ?word | 向游標之上尋找一個字串名稱為 word 的字串。 |
| n | 這個 n 是英文按鍵。代表『重複前一個搜尋的動作』。舉例來說, 如果剛剛我們執行 /vbird 去向下搜尋 vbird 這個字串,則按下 n 後,會向下繼續搜尋下一個名稱為 vbird 的字串。如果是執行 ?vbird 的話,那麼按下 n 則會向上繼續搜尋名稱為 vbird 的字串! |
| N | 這個 N 是英文按鍵。與 n 剛好相反,為『反向』進行前一個搜尋動作。 例如 /vbird 後,按下 N 則表示『向上』搜尋 vbird 。 |
| 使用 /word 配合 n 及 N 是非常有幫助的!可以讓你重複的找到一些你搜尋的關鍵字! | |
| :n1,n2s/word1/word2/g | n1 與 n2 為數字。在第 n1 與 n2 列之間尋找 word1 這個字串,並將該字串取代為 word2 !舉例來說,在 100 到 200 列之間搜尋 vbird 並取代為 VBIRD 則: 『:100,200s/vbird/VBIRD/g』。(常用) |
| :1,$s/word1/word2/g | 從第一列到最後一列尋找 word1 字串,並將該字串取代為 word2 !(常用) |
| :1,$s/word1/word2/gc | 從第一列到最後一列尋找 word1 字串,並將該字串取代為 word2 !且在取代前顯示提示字元給使用者確認 (confirm) 是否需要取代!(常用) |
| 刪除、複製與貼上 | |
| x, X | 在一列字當中,x 為向後刪除一個字元 (相當於 [del] 按鍵), X 為向前刪除一個字元(相當於 [backspace] 亦即是倒退鍵) (常用) |
| nx | n 為數字,連續向後刪除 n 個字元。舉例來說,我要連續刪除 10 個字元, 『10x』。 |
| dd | 刪除游標所在的那一整列(常用) |
| ndd | n 為數字。刪除游標所在的向下 n 列,例如 20dd 則是刪除 20 列 (常用) |
| d1G | 刪除游標所在到第一列的所有資料 |
| dG | 刪除游標所在到最後一列的所有資料 |
| d$ | 刪除游標所在處,到該列的最後一個字元 |
| d0 | 那個是數字的 0 ,刪除游標所在處,到該列的最前面一個字元 |
| yy | 複製游標所在的那一列(常用) |
| nyy | n 為數字。複製游標所在的向下 n 列,例如 20yy 則是複製 20 列(常用) |
| y1G | 複製游標所在列到第一列的所有資料 |
| yG | 複製游標所在列到最後一列的所有資料 |
| y0 | 複製游標所在的那個字元到該列行首的所有資料 |
| y$ | 複製游標所在的那個字元到該列行尾的所有資料 |
| p, P | p 為將已複製的資料在游標下一列貼上,P 則為貼在游標上一列! 舉例來說,我目前游標在第 20 列,且已經複製了 10 列資料。則按下 p 後, 那 10 列資料會貼在原本的 20 列之後,亦即由 21 列開始貼。但如果是按下 P 呢? 那麼原本的第 20 列會被推到變成 30 列。 (常用) |
| J | 將游標所在列與下一列的資料結合成同一列 |
| c | 重複刪除多個資料,例如向下刪除 10 列,[ 10cj ] |
| u | 復原前一個動作。(常用) |
| [Ctrl]+r | 重做上一個動作。(常用) |
| 這個 u 與 [Ctrl]+r 是很常用的指令!一個是復原,另一個則是重做一次~ 利用這兩個功能按鍵,你的編輯,嘿嘿!很快樂的啦! | |
| . | 不要懷疑!這就是小數點!意思是重複前一個動作的意思。 如果你想要重複刪除、重複貼上等等動作,按下小數點『.』就好了! (常用) |
- 第二部份:一般指令模式切換到編輯模式的可用的按鈕說明
| 進入插入或取代的編輯模式 | |
| i, I | 進入插入模式(Insert mode): i 為『從目前游標所在處插入』, I 為『在目前所在列的第一個非空白字元處開始插入』。 (常用) |
| a, A | 進入插入模式(Insert mode): a 為『從目前游標所在的下一個字元處開始插入』, A 為『從游標所在列的最後一個字元處開始插入』。(常用) |
| o, O | 進入插入模式(Insert mode): 這是英文字母 o 的大小寫。o 為『在目前游標所在的下一列處插入新的一列』; O 為在目前游標所在處的上一列插入新的一列!(常用) |
| r, R | 進入取代模式(Replace mode): r 只會取代游標所在的那一個字元一次;R會一直取代游標所在的文字,直到按下 ESC 為止;(常用) |
| 上面這些按鍵中,在 vi 畫面的左下角處會出現『--INSERT--』或『--REPLACE--』的字樣。 由名稱就知道該動作了吧!!特別注意的是,我們上面也提過了,你想要在檔案裡面輸入字元時, 一定要在左下角處看到 INSERT 或 REPLACE 才能輸入喔! | |
| [Esc] | 退出編輯模式,回到一般指令模式中(常用) |
- 第三部份:一般指令模式切換到指令列模式的可用按鈕說明
| 指令列模式的儲存、離開等指令 | |
| :w | 將編輯的資料寫入硬碟檔案中(常用) |
| :w! | 若檔案屬性為『唯讀』時,強制寫入該檔案。不過,到底能不能寫入, 還是跟你對該檔案的檔案權限有關啊! |
| :q | 離開 vi (常用) |
| :q! | 若曾修改過檔案,又不想儲存,使用 ! 為強制離開不儲存檔案。 |
| 注意一下啊,那個驚嘆號 (!) 在 vi 當中,常常具有『強制』的意思~ | |
| :wq | 儲存後離開,若為 :wq! 則為強制儲存後離開 (常用) |
| ZZ | 這是大寫的 Z 喔!若檔案沒有更動,則不儲存離開,若檔案已經被更動過,則儲存後離開! |
| :w [filename] | 將編輯的資料儲存成另一個檔案(類似另存新檔) |
| :r [filename] | 在編輯的資料中,讀入另一個檔案的資料。亦即將 『filename』 這個檔案內容加到游標所在列後面 |
| :n1,n2 w [filename] | 將 n1 到 n2 的內容儲存成 filename 這個檔案。 |
| :! command | 暫時離開 vi 到指令列模式下執行 command 的顯示結果!例如 『:! ls /home』即可在 vi 當中察看 /home 底下以 ls 輸出的檔案資訊! |
| vim 環境的變更 | |
| :set nu | 顯示行號,設定之後,會在每一列的字首顯示該列的行號 |
| :set nonu | 與 set nu 相反,為取消行號! |
特別注意,在 vi 中,『數字』是很有意義的!數字通常代表重複做幾次的意思! 也有可能是代表去到第幾個什麼什麼的意思。舉例來說,要刪除 50 列,則是用 『50dd』 對吧! 數字加在動作之前~那我要向下移動 20 列呢?那就是『20j』或者是『20↓』即可。
OK!會這些指令就已經很厲害了,因為常用到的指令也只有不到一半!通常 vi 的指令除了上面鳥哥註明的常用的幾個外,其他是不用背的,你可以做一張簡單的指令表在你的螢幕牆上, 一有疑問可以馬上的查詢呦!這也是當初鳥哥使用 vim 的方法啦!
四:
一個案例練習
來來來!趕緊測試一下你是否已經熟悉 vi 這個指令呢?請依照底下的需求進行指令動作。 (底下的操作為使用 CentOS 7.1 中的 man_db.conf 來做練習的,該檔案你可以在這裡下載:http://linux.vbird.org/linux_basic/0310vi/man_db.conf。) 看看你的顯示結果與鳥哥的結果是否相同啊?
- 請在 /tmp 這個目錄下建立一個名為 vitest 的目錄;
- 進入 vitest 這個目錄當中;
- 將 /etc/man_db.conf 複製到本目錄底下(或由上述的連結下載 man_db.conf 檔案);
- 使用 vi 開啟本目錄下的 man_db.conf 這個檔案;
- 在 vi 中設定一下行號;
- 移動到第 43 列,向右移動 59 個字元,請問你看到的小括號內是哪個文字?
- 移動到第一列,並且向下搜尋一下『 gzip 』這個字串,請問他在第幾列?
- 接著下來,我要將 29 到 41 列之間的『小寫 man 字串』改為『大寫 MAN 字串』,並且一個一個挑選是否需要修改,如何下達指令?如果在挑選過程中一直按『y』, 結果會在最後一列出現改變了幾個 man 呢?
- 修改完之後,突然反悔了,要全部復原,有哪些方法?
- 我要複製 66 到 71 這 6 列的內容(含有MANDB_MAP),並且貼到最後一列之後;
- 113 到 128 列之間的開頭為 # 符號的註解資料我不要了,要如何刪除?
- 將這個檔案另存成一個 man.test.config 的檔名;
- 去到第 25 列,並且刪除 15 個字元,結果出現的第一個單字是什麼?
- 在第一列新增一列,該列內容輸入『I am a student...』;
- 儲存後離開吧!
整個步驟可以如下顯示:
- 『mkdir /tmp/vitest』
- 『cd /tmp/vitest』
- 『cp /etc/man_db.conf .』
- 『/bin/vi man_db.conf』
- 『:set nu』然後你會在畫面中看到左側出現數字即為行號。
- 先按下『43G』再按下『59→』會看到『 as 』這個單字在小括號內;
- 先執行『1G』或『gg』後,直接輸入『/gzip』,則會去到第 93 列才對!
- 直接下達『 :29,41s/man/MAN/gc 』即可!若一直按『y』最終會出現『在 13 列內置換 13 個字串』的說明。
- (1)簡單的方法可以一直按『 u 』回復到原始狀態,(2)使用不儲存離開『 :q! 』之後,再重新讀取一次該檔案;
- 『66G』 然後再『 6yy 』之後最後一列會出現『複製6列』之類的說明字樣。 按下『 G 』到最後一列,再給他『 p 』貼上6列!
- 因為 113~128 共 16 列,因此『 113G 』→『 16dd 』就能刪除 16 列,此時你會發現游標所在 113 列的地方變成 『 # Flags. 』 開頭囉
- 『 :w man.test.config 』,你會發現最後一列出現 "man.test.config" [New].. 的字樣。
- 『25G』 之後,再給他『 15x 』即可刪除 15 個字元,出現『 tree 』的字樣;
- 先『 1G 』去到第一列,然後按下大寫的『 O 』便新增一列且在插入模式;開始輸入『I am a student...』後, 按下[Esc]回到一般指令模式等待後續工作;
- 『:wq』
如果你的結果都可以查的到,那麼 vi 的使用上面應該沒有太大的問題啦!剩下的問題會是在…打字練習…。
五:
區塊選擇(Visual Block)
剛剛我們提到的簡單的 vi 操作過程中,幾乎提到的都是以列為單位的操作。那麼如果我想要搞定的是一個區塊範圍呢? 舉例來說,像底下這種格式的檔案:
192.168.1.1 host1.class.net 192.168.1.2 host2.class.net 192.168.1.3 host3.class.net 192.168.1.4 host4.class.net .....中間省略...... |
這個檔案我將他放置到 http://linux.vbird.org/linux_basic/0310vi/hosts ,你可以自行下載來看一看這個檔案啊!現在我們來玩一玩這個檔案吧!假設我想要將 host1, host2... 等等複製起來, 並且加到每一列的後面,亦即每一列的結果要是『 192.168.1.2 host2.class.net host2 』這樣的情況時, 在傳統或現代的視窗型編輯器似乎不容易達到這個需求,但是咱們的 vim 是辦的到的喔!那就使用區塊選擇 (Visual Block) 吧!當我們按下 v 或者 V 或者 [Ctrl]+v 時, 這個時候游標移動過的地方就會開始反白,這三個按鍵的意義分別是:
| 區塊選擇的按鍵意義 | |
| v | 字元選擇,會將游標經過的地方反白選擇! |
| V | 列選擇,會將游標經過的列反白選擇! |
| [Ctrl]+v | 區塊選擇,可以用長方形的方式選擇資料 |
| y | 將反白的地方複製起來 |
| d | 將反白的地方刪除掉 |
| p | 將剛剛複製的區塊,在游標所在處貼上! |
來實際進行我們需要的動作吧!就是將 host 再加到每一列的最後面,你可以這樣做:
- 使用 vim hosts 來開啟該檔案,記得該檔案請由上述的連結下載先!
- 將游標移動到第一列的 host 那個 h 上頭,然後按下 [ctrl]-v ,左下角出現區塊示意字樣:
圖9.3.3、vim 的區塊選擇、複製、貼上等功能操作 - 將游標移動到最底部,此時游標移動過的區域會反白!如下圖所示:
圖9.3.4、vim 的區塊選擇、複製、貼上等功能操作 - 此時你可以按下『 y 』來進行複製,當你按下 y 之後,反白的區塊就會消失不見囉!
- 最後,將游標移動到第一列的最右邊,並且再用編輯模式向右按兩個空白鍵,回到一般指令模式後, 再按下『 p 』後,你會發現很有趣!如下圖所示:
圖9.3.5、vim 的區塊選擇、複製、貼上等功能操作
透過上述的功能,你可以複製一個區塊,並且是貼在某個『區塊的範圍』內,而不是以列為單位來處理你的整份文件喔! 鳥哥個人是覺得這玩意兒非常的有幫助啦!至少在進行排列整齊的文字檔案中複製/刪除區塊時,會是一個非常棒的功能!
六:
多檔案編輯
假設一個例子,你想要將剛剛我們的 hosts 內的 IP 複製到你的 /etc/hosts 這個檔案去, 那麼該如何編輯?我們知道在 vi 內可以使用 :r filename 來讀入某個檔案的內容, 不過,這樣畢竟是將整個檔案讀入啊!如果我只是想要部分內容呢?呵呵!這個時候多檔案同時編輯就很有用了。 我們可以使用 vim 後面同時接好幾個檔案來同時開啟喔!相關的按鍵有:
| 多檔案編輯的按鍵 | |
| :n | 編輯下一個檔案 |
| :N | 編輯上一個檔案 |
| :files | 列出目前這個 vim 的開啟的所有檔案 |
在過去,鳥哥想要將 A 檔案內的十條消息『移動』到 B 檔案去,通常要開兩個 vim 視窗來複製, 偏偏每個 vim 都是獨立的,因此並沒有辦法在 A 檔案下達『 nyy 』再跑到 B 檔案去『 p 』啦! 在這種情況下最常用的方法就是透過滑鼠圈選, 複製後貼上。不過這樣一來還是有問題,因為鳥哥超級喜歡使用 [Tab] 按鍵進行編排對齊動作, 透過滑鼠卻會將 [Tab] 轉成空白鍵,這樣內容就不一樣了!此時這個多檔案編輯就派上用場了!
現在你可以做一下練習看看說!假設你要將剛剛鳥哥提供的 hosts 內的前四列 IP 資料複製到你的 /etc/hosts 檔案內,那可以怎麼進行呢?可以這樣啊:
- 透過『 vim hosts /etc/hosts 』指令來使用一個 vim 開啟兩個檔案;
- 在 vim 中先使用『 :files 』察看一下編輯的檔案資料有啥?結果如下所示。 至於下圖的最後一列顯示的是『按下任意鍵』就會回到 vim 的一般指令模式中!
圖9.3.6、vim 的多檔案編輯中,查看同時編輯的檔案資料 - 在第一列輸入『 4yy 』複製四列;
- 在 vim 的環境下輸入『 :n 』會來到第二個編輯的檔案,亦即 /etc/hosts 內;
- 在 /etc/hosts 下按『 G 』到最後一列,再輸入『 p 』貼上;
- 按下多次的『 u 』來還原原本的檔案資料;
- 最終按下『 :q 』來離開 vim 的多檔案編輯吧!
看到了吧?利用多檔案編輯的功能,可以讓你很快速的就將需要的資料複製到正確的檔案內。 當然囉,這個功能也可以利用視窗介面來達到,那就是底下要提到的多視窗功能。
七:
vim 的挑字補全功能
我們知道 bash 的環境底下可以按下 [tab] 按鈕來達成指令/參數/檔名的補全功能,而我們也知道很多的程式編輯器,例如鳥哥用來在 windows 系統上面教網頁設計、java script 等很好用的 notepad++ (https://notepad-plus-plus.org/) 這種類的程式編輯器,都會有 (1)可以進行語法檢驗及 (2)可以根據副檔名來挑字的功能!這兩個功能對於程式設計者來說, 是很有幫助的!畢竟偶爾某些特定的關鍵字老是背不起來...
在語法檢驗方面,vim 已經使用顏色來達成了!這部份不用傷腦筋的!比較傷腦筋的應該是在挑字補全上面!就是上面談到的可以根據語法來挑選可能的關鍵字, 包括程式語言的語法以及特定的語法關鍵字等等。既然 notepad ++ 都有支援了,沒道理 vim 不支援吧?呵呵!沒錯! 是有支援的~只是你可能要多背兩個組合按鈕就是了!
鳥哥建議可以記憶的主要 vim 補齊功能,大致有底下幾個:
| 組合按鈕 | 補齊的內容 |
| [ctrl]+x -> [ctrl]+n | 透過目前正在編輯的這個『檔案的內容文字』作為關鍵字,予以補齊 |
| [ctrl]+x -> [ctrl]+f | 以當前目錄內的『檔名』作為關鍵字,予以補齊 |
| [ctrl]+x -> [ctrl]+o | 以副檔名作為語法補充,以 vim 內建的關鍵字,予以補齊 |
在鳥哥的認知中,比較有用的是第1, 3 這兩個組合鍵,第一個組合按鍵中,你可能會在同一個檔案裡面重複出現許多相同的關鍵字, 那麼就能夠透過這個補全的功能來處理。如果你是想要使用 vim 內建的語法檢驗功能來處理取得關鍵字的補全,那麼第三個項目就很有用了。 不過要注意,如果你想要使用第三個功能,就得要注意你編輯的檔案的副檔名。我們底下來做個簡單測試好了。
假設你想要編寫網頁,正要使用到 CSS 的美化功能時,突然想到有個背景的東西要處理,但是突然忘記掉背景的 CSS 關鍵語法,那可以使用如下的模樣來處置! 請注意,一定要使用 .html 或 .php 的副檔名,否則 vim 不會呼叫正確的語法檢驗功能喔!因此底下我們建立的檔名為 html.html 囉!
由於網頁通常會支援 CSS 的語法,而 CSS 的美化語法使用的是 style 這個關鍵字,這個關鍵字後面接的就是 CSS 的元素與元素值。 若想要取得可能的元素有哪些,例如背景 (background) 的語法中,想要了解有哪些跟它有關的內建元素,如上圖, 直接輸入 b 然後按下 [ctrl]+x 再按下 [ctrl]+o 就會出現如上的相關字詞可以選擇,此時你就能夠使用上下按鈕來挑選所需要的關鍵元素! 這樣使用上當然方便很多啊!只是要注意,一定要使用正確的副檔名,否則會無法出現任何關鍵字詞喔!
八:
vim 環境設定與記錄: ~/.vimrc, ~/.viminfo
有沒有發現,如果我們以 vim 軟體來搜尋一個檔案內部的某個字串時,這個字串會被反白, 而下次我們再次以 vim 編輯這個檔案時,該搜尋的字串反白情況還是存在呢!甚至於在編輯其他檔案時, 如果其他檔案內也存在這個字串,哇!竟然還是主動反白耶!真神奇! 另外,當我們重複編輯同一個檔案時,當第二次進入該檔案時, 游標竟然就在上次離開的那一列上頭呢!真是好方便啊~但是,怎麼會這樣呢?
這是因為我們的 vim 會主動的將你曾經做過的行為登錄下來,好讓你下次可以輕鬆的作業啊! 那個記錄動作的檔案就是: ~/.viminfo !如果你曾經使用過 vim, 那你的家目錄應該會存在這個檔案才對。這個檔案是自動產生的, 你不必自行建立。而你在 vim 裡頭所做過的動作,就可以在這個檔案內部查詢到囉~ ^_^
此外,每個 distributions 對 vim 的預設環境都不太相同,舉例來說,某些版本在搜尋到關鍵字時並不會高亮度反白, 有些版本則會主動的幫你進行縮排的行為。但這些其實都可以自行設定的,那就是 vim 的環境設定囉~ vim 的環境設定參數有很多,如果你想要知道目前的設定值,可以在一般指令模式時輸入『 :set all 』 來查閱,不過.....設定項目實在太多了~所以,鳥哥在這裡僅列出一些平時比較常用的一些簡單的設定值, 提供給你參考啊。
Tips| vim 的環境設定參數 | |
| :set nu :set nonu |
就是設定與取消行號啊! |
| :set hlsearch :set nohlsearch |
hlsearch 就是 high light search(高亮度搜尋)。 這個就是設定是否將搜尋的字串反白的設定值。預設值是 hlsearch |
| :set autoindent :set noautoindent |
是否自動縮排?autoindent 就是自動縮排。 |
| :set backup | 是否自動儲存備份檔?一般是 nobackup 的, 如果設定 backup 的話,那麼當你更動任何一個檔案時,則原始檔案會被另存成一個檔名為 filename~ 的檔案。 舉例來說,我們編輯 hosts ,設定 :set backup ,那麼當更動 hosts 時,在同目錄下,就會產生 hosts~ 檔名的檔案,記錄原始的 hosts 檔案內容 |
| :set ruler | 還記得我們提到的右下角的一些狀態列說明嗎? 這個 ruler 就是在顯示或不顯示該設定值的啦! |
| :set showmode | 這個則是,是否要顯示 --INSERT-- 之類的字眼在左下角的狀態列。 |
| :set backspace=(012) | 一般來說, 如果我們按下 i 進入編輯模式後,可以利用倒退鍵 (backspace) 來刪除任意字元的。 但是,某些 distribution 則不許如此。此時,我們就可以透過 backspace 來設定囉~ 當 backspace 為 2 時,就是可以刪除任意值;0 或 1 時,僅可刪除剛剛輸入的字元, 而無法刪除原本就已經存在的文字了! |
| :set all | 顯示目前所有的環境參數設定值。 |
| :set | 顯示與系統預設值不同的設定參數, 一般來說就是你有自行變動過的設定參數啦! |
| :syntax on :syntax off |
是否依據程式相關語法顯示不同顏色? 舉例來說,在編輯一個純文字檔時,如果開頭是以 # 開始,那麼該列就會變成藍色。 如果你懂得寫程式,那麼這個 :syntax on 還會主動的幫你除錯呢!但是, 如果你僅是編寫純文字檔案,要避免顏色對你的螢幕產生的干擾,則可以取消這個設定 。 |
| :set bg=dark :set bg=light |
可用以顯示不同的顏色色調,預設是『 light 』。如果你常常發現註解的字體深藍色實在很不容易看, 那麼這裡可以設定為 dark 喔!試看看,會有不同的樣式呢! |
總之,這些設定值很有用處的啦!但是......我是否每次使用 vim 都要重新設定一次各個參數值? 這不太合理吧?沒錯啊!所以,我們可以透過設定檔來直接規定我們習慣的 vim 操作環境呢! 整體 vim 的設定值一般是放置在 /etc/vimrc 這個檔案,不過,不建議你修改他! 你可以修改 ~/.vimrc 這個檔案 (預設不存在,請你
九:
vim 常用指令示意圖
為了方便大家查詢在不同的模式下可以使用的 vim 指令,鳥哥查詢了一些 vim 與 Linux 教育訓練手冊, 發現底下這張圖非常值得大家參考!可以更快速有效的查詢到需要的功能喔!看看吧!
十:
重點回顧
- Linux 底下的設定檔多為文字檔,故使用 vim 即可進行設定編輯;
- vim 可視為程式編輯器,可用以編輯 shell script, 設定檔等,避免打錯字;
- vi 為所有 unix like 的作業系統都會存在的編輯器,且執行速度快速;
- vi 有三種模式,一般指令模式可變換到編輯與指令列模式,但編輯模式與指令列模式不能互換;
- 常用的按鍵有i, [Esc], :wq 等;
- vi 的畫面大略可分為兩部份,(1)上半部的本文與(2)最後一行的狀態+指令列模式;
- 數字是有意義的,用來說明重複進行幾次動作的意思,如 5yy 為複製 5 列之意;
- 游標的移動中,大寫的 G 經常使用,尤其是 1G, G 移動到文章的頭/尾功能!
- vi 的取代功能也很棒! :n1,n2s/old/new/g 要特別注意學習起來;
- 小數點『 . 』為重複進行前一次動作,也是經常使用的按鍵功能!
- 進入編輯模式幾乎只要記住: i, o, R 三個按鈕即可!尤其是新增一列的 o 與取代的 R
- vim 會主動的建立 swap 暫存檔,所以不要隨意斷線!
- 如果在文章內有對齊的區塊,可以使用 [ctrl]-v 進行複製/貼上/刪除的行為
- 使用 :sp 功能可以分割視窗
- 若使用 vim 來撰寫網頁,若需要 CSS 元素資料,可透過 [ctrl]+x, [ctrl]+o 這兩個連續組合按鍵來取得關鍵字
- vim 的環境設定可以寫入在 ~/.vimrc 檔案中;
- 可以使用 iconv 進行檔案語系編碼的轉換
- 使用 dos2unix 及 unix2dos 可以變更檔案每一列的行尾斷行字元。