文献翻译利器——自定义PDF阅读器+Saladict+Quicker
文献翻译利器——自定义PDF阅读器+Saladict+Quicker
- 0 前言
- 1 翻译方式的对比
- 1.1 在线翻译
- 1.2 金山词霸
- 1.3 知云文献翻译
- 1.4 Chrome+Saladict
- 1.5 Saladict+Quicker
- 1.6 总结
- 2 Saladict+Quicker的使用方法
- 2.1 Saladict的安装
- 2.2 Saladict设置
- 2.3 Quicker的安装
- 2.4 Quicker添加沙拉查词
- 2.5 复制翻译
- 2.6 截屏翻译
- 3 福昕PDF阅读器自定义快捷键设置
- 参考链接
文章首发于:https://colainlibrary.com/archives/67f620a2.html
转载请注明出处!
0 前言
我阅读英文文献,除去内容上的考量外,还有两个需求:
- 准确、便捷地翻译;
- 方便地注释。
第1点需求是本文主要讨论的内容。第2点可以通过福昕PDF阅读器中自定义快捷键,实现快速划线、添加文字注释等。
1 翻译方式的对比
在看英文论文的过程中,翻译一直都是一个痛点。这里将用过的翻译方法列出来做个比较。
1.1 在线翻译
用网页版的在线翻译。诸如谷歌翻译、必应翻译等。这种的有一些问题,例如:当自己复制pdf中的文字时,自动断行没有办法改掉。然而,自动断行对于段落翻译的准确度是有很大影响的。网页翻译的另一个问题就是只能选择这一个翻译引擎。网页翻译每次打开的时候还需要选择翻译成哪种语言,找一找简体中文挺麻烦的。


1.2 金山词霸
用金山词霸桌面版。该软件的一大优点是,可以将翻译的输入框在桌面侧边收起,通过快捷键隐藏与显示,在阅读pdf的时候也可以采用划译的方式。
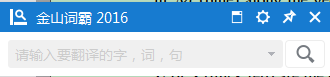
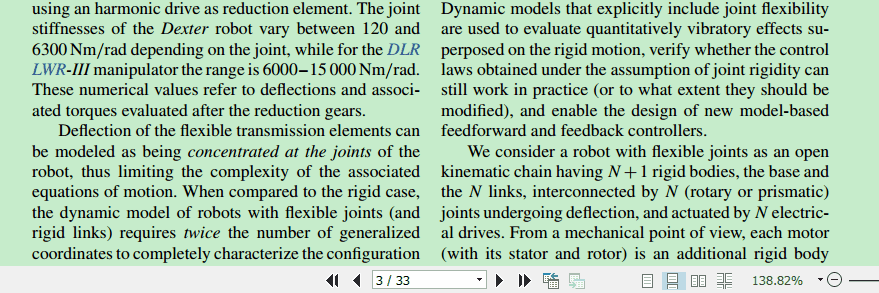
翻译大段文字时,弹出的框会遮挡文字,在页面底部会存在显示不全的问题,需要手动调整翻译显示的位置;用桌面侧边的输入,需要自己复制和粘贴,不便捷;翻译引擎也存在只有一种的问题。
1.3 知云文献翻译
知云文献翻译。这个我也用过一段时间,下载知云后打开pdf,在选中后就直接翻译,对于翻译整篇文章很方便。但是需要微信关注公众号,通过转发朋友圈、邀请朋友使用等获取积分,像传销似的。目前使用不收费。因为目前我已经习惯了福昕PDF阅读器中的自定义快捷键,所以感觉用它做批注也不是很方便;它的翻译没有多种词典的聚合。
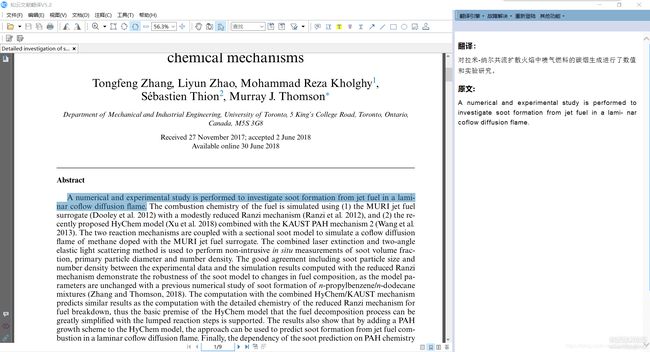
1.4 Chrome+Saladict
用Saladict。Saladict是Chrome的一个插件。使用这个插件,在Chrome中浏览网页的时候只要选中,就会出现Saladict的图标,点一下这个图标,就可以看到翻译。这是操作方式上的便捷之处。Saladict同时集成了多种词典,同时显示,同时具有选择多种模式的功能,在学术模式下,翻译的准确度还不错,而且可以多种词典做对比。这是准确度上的优势。但是,只用Saladict,需要通过Saladict从Chrome中打开相应的论文才能用,这意味着我们无法在pdf中做标注。这在我看来是不可接受的。
1.5 Saladict+Quicker
用Saladict+Quicker。看到Saladict的优势,怎么能不心动?因此,针对只能在Chrome中打开pdf的问题,就想如何能在pdf阅读器中使用Saladict?幸运地是,已经有大神给出了解决方案:Saladict+Quicker。Quicker是一个小软件,通过Quicker可以快速调出Saladict实现在Chrome浏览器外调用Saladict;Quicker还可以将pdf中的文字识别为文本文字(注意这种识别还是可以消除换行符的哦,其他功能自行了解叭)。此外,Quicker的调用方式也很简单,只需快速短暂地按一下Ctrl键就可以调出。因此,Quicker是一个非常好用的小软件。当它配合Saladict的时候简直是如虎添翼!复制翻译、截屏翻译的效果如下图所示。
1.6 总结
总结一下:使用自定义PDF阅读器,就选用Saladict+Quicker,次选金山词霸;不介意阅读器,有批注需求但没有形成固定的批注习惯,Saladict+Quicker或者知云文献翻译,前者聚合了多种词典,后者我记得没有(如果有,请告诉我);没有批注需求,Chrome+Saladict,在浏览器中阅读就可以快速翻译。
2 Saladict+Quicker的使用方法
2.1 Saladict的安装
关于Saladict的下载安装、以及使用方法,可以参考别找了,这才是你要的英文文献翻译神器!。建议科学上网之后Google搜索saladict,第一个应该就是可以安装在Chrome的链接。不建议下载插件到本地后再添加,因为下载下来的可能不是最新版本,而且本地添加的打开Chrome时会有一个烦人的弹窗。
2.2 Saladict设置
在Chrome中打开【chrome://extensions/shortcuts】,找到【沙拉查词-聚合词典划词翻译扩展】设置,在【独立窗口中搜索剪贴板内容】设置快捷键 alt+L,右侧选择全局。这个设置就是为了使沙拉查词可以直接读取剪贴板的内容,避免复制粘贴到沙拉查词的繁琐操作。按下Alt+L键后,可以在桌面打开Saladict,如果没有,记得重启Chrome哦。

2.3 Quicker的安装
从Quicker官网下载软件并安装。
2.4 Quicker添加沙拉查词
- 从Quicker动作库搜索Saladict,如图所示。

- 点击该动作,并将它复制到剪贴板。

- 安装好Quicker后,快速按下Ctrl键,调出Quicker,在第一排最后图标的空白位置点击
+,注意这个符号不是很明显,比较费眼神,然后选择粘贴已复制的动作。

2.5 复制翻译
使用复制翻译时,有的PDF阅读器在选中文字后会出现可以复制的小图标。如果没有这种图标,在Windows桌面右下角找到Quicker图标,点右键,打开文本悬浮窗功能。

这样在选择文字后,会出现一个小图标,鼠标移动上去后点击一下沙拉查词的图标,在沙拉查词中就可以看到翻译结果啦。
2.6 截屏翻译
使用截屏翻译,快速按下Ctrl键,调出Quicker,点击沙拉查词图标,截屏选择文字即可。

关于Saladict+Quicker使用方法的更多介绍,可以参考文献翻译利器:沙拉查词 + Quicker,这或许是 Windows 上最强的聚合翻译方案。
3 福昕PDF阅读器自定义快捷键设置
翻译设置好后,剩下的就是阅读器的快捷键设置了。福昕PDF快捷键设置方法如下(以高亮为例):
1.在标签栏空白处右键选择定制功能区
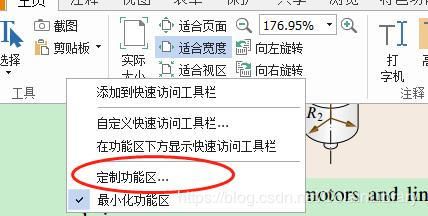
2.依次选择键盘->注释->高亮,在输入新快捷键那里按下Alt+H,点指派,再点确定即可。

3.我的自定义快捷键设置如下:
| 快捷键 | 含义 | 快捷键 | 含义 |
|---|---|---|---|
| Alt+H | 高亮 | Alt+C | 下划线 |
| Alt+T | 文本框 | Alt+R | 矩形框 |
| Alt+Z | 横线 | Alt+N | 注释框 |
参考链接
- 技巧分享:Quicker 调用 Saladict 实现全局『文本翻译、截图翻译、复制翻译、触边翻译』
- 文献翻译利器:沙拉查词 + Quicker,这或许是 Windows 上最强的聚合翻译方案
- 文献翻译利器:沙拉查词 + Quicker,这或许是 Windows 上最强的聚合翻译方案
- 别找了,这才是你要的英文文献翻译神器!
有用就点个赞咯~