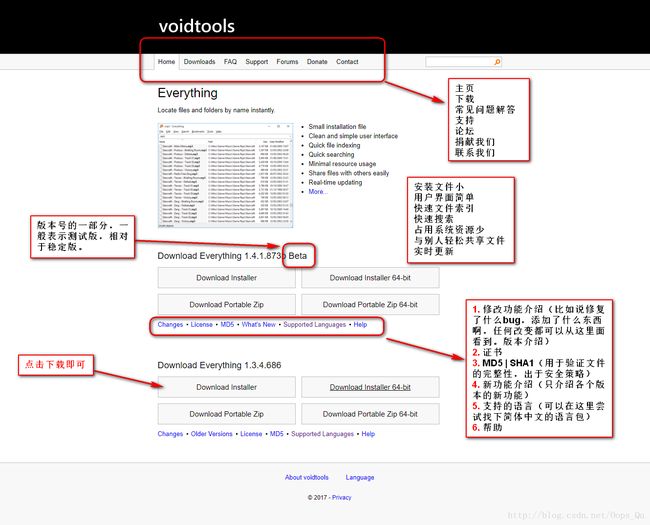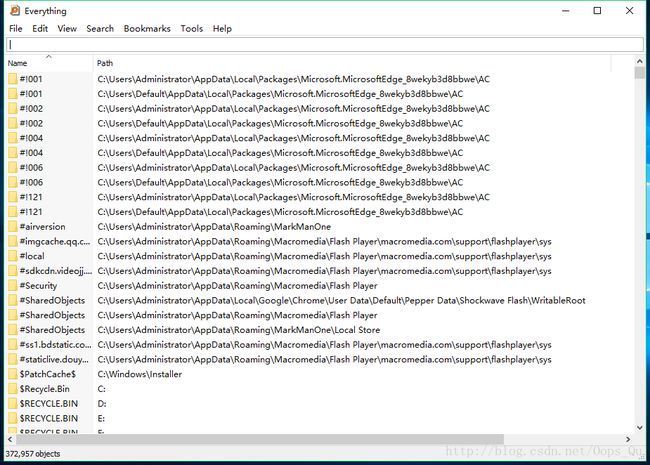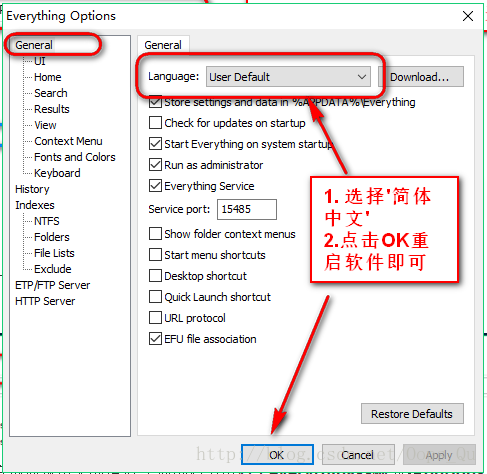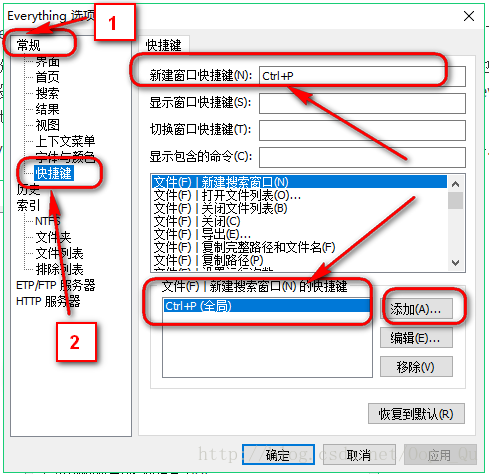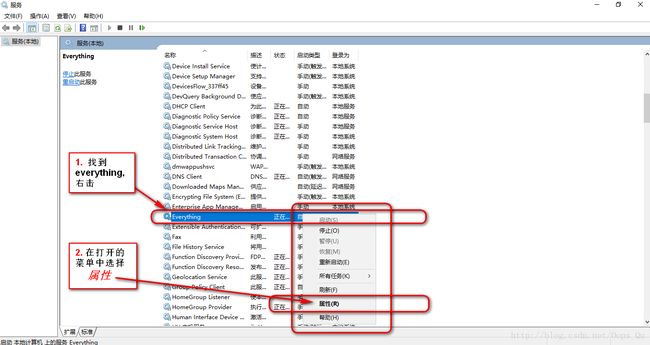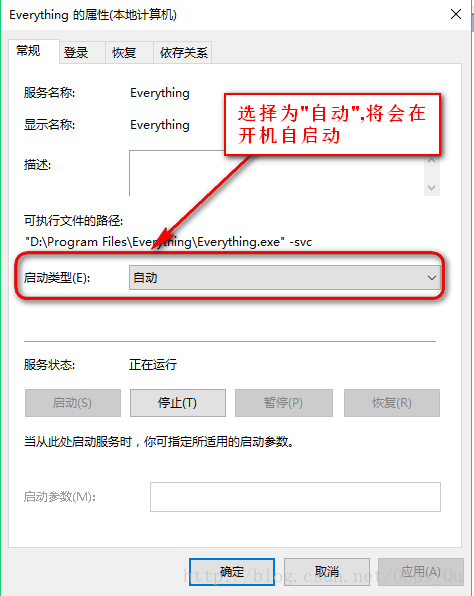本地文件搜索神器everything介绍
本地文件搜索神器everything介绍.
everything这个软件只针对windows系统,因为win系统提供的文件搜索功能慢的可怕.macOS完全没有这个问题.
everything官方地址 : http://www.voidtools.com/
以下是官网打开之后的界面,主要是向各位小白介绍一些里面的大概内容.因为在我的观念中,专门看到这篇文章的水平不会太高(抱拳 捂脸…)
下图为各位介绍了一些最简单的下载软件的英文网站的一些单词的含义.当然你也可以通过谷歌浏览器的翻译中文(简体)功能也查看,不过建议记住比较好,因为这些单词真的太常见了
下载好软件之后直接安装就可以了.
安装完成之后的软件界面如下
可以看到是英文版本,everything提供了简体中文语言包,点击下载
下载完成之后是一个zip压缩文件,解压到everything安装的目录下即可
什么,你不知道你安装的everything路径,使用everything搜索一下吧,
在上面的搜索框键入要搜索的内容everything
将会显示搜索的结果.找到everything文件夹,可能会同时有多个名称相同的文件夹注意区分.
右击文件名,open path打开对应的路径
具体步骤,如下图所示
进入everything文件夹
将解压好的everything.lng文件夹拖入到里面,然后重启everything就可以了
重启之后的效果如下.
注意 ; 如果还没有变成简体中文的话,在桌面的右下角右击everything图标,选择options…
在打开的界面中,选择Language为简体中文,然后点击OK,重启软件即可.
everything的一些简单设置
下图是我的一些选择,我将向大家介绍,为什么我会做这样的选择.
- 启动时检查更新:我没有选择,任何软件我都不会选择让它启动时自动更新.这一点是因为被国产软件搞怕了
- 随系统启动,everything整个软件占用的系统资源极小,而且我经常用到它,所以选择了这一项
- 以管理员身份运行,选择的原因是什么我也不知道.win系统权限管理这一块我一点也不熟,很多软件的安装和使用没选择以管理员身份安装或打开的时候会出现很多意外情况.上面说到everything我经常使用,我不想它也害怕它出现一些奇怪的东西,就点选了这个选项
选中了everything服务,一会会向大家介绍一些win系统中的服务的简单用法.我这里选中了.
快捷键的设置
还是上面的界面 右键系统托盘的everything图标,选择选项
打开everything设置面板,然后点击常规,选择快捷键
下图是我的设置.我通常会选择把所有我不会用到的快捷键都清空,然后只设置自己需要的,因为害怕软件之间的快捷键冲突
如图我就设置了一个新建窗口的快捷键,我设置了ctrl+p,想要搜索文件的时候直接ctrl+p就可以打开everything.
win系统中的服务的简单用法
以下只是简单提供了我对于win系统的服务的一些简单用法而已.如有错误,多多包涵
打开服务的两种方法
win+r 打开 运行,在其中输入services.msc就可以打开服务面板
开始菜单找到并选择 windows管理工具 在里面找到 服务单击打开即可
服务的两种作用(只是我用过的方法,肯定不全)
- 打开,停止或者重启某些服务,如下图.
我们可以选择对已经打开的apache服务进行停止或者重启的操作
设置开机自动启动
- 在服务的列表中找到everything.
注意: 如果你没有设置everything服务为选中状态的话,这里不会看到everything.
- 右键,选择属性
- 在打开的界面中选择启动方式为自动.即可在开机的时候自启动