@[TOC]
1 概述
所谓热部署,对于Java应用程序来说,就是在运行时更新Java类文件.IDEA可以使用自带的Spring Boot热部署的方式进行本地/远程热部署,或者使用JRebel进行本地/远程热部署,不过需要安装JRebel and XRebel for IntelliJ这个插件.本文将会介绍这两种方式来进行热部署,这应该是网上能找到的最详细的IDEA热部署的文章,相信在看完之后,开发效率会大大提升,不再需要像以前那样手动打jar/war包然后上传到服务器等一系列繁琐操作.
2 环境
- IDE:IntelliJ IDEA 2019.3.1
- 本地Tomcat:9.0.30
- JRebel and XRebel for IntelliJ:2020.2.0
- 服务器:CentOS 8.1.1911
- 服务器Tomcat:9.0.33
3 IDEA热部署
3.1 工程部分
3.1.1 新建工程
这里新建一个Spring Boot工程来进行热部署的测试.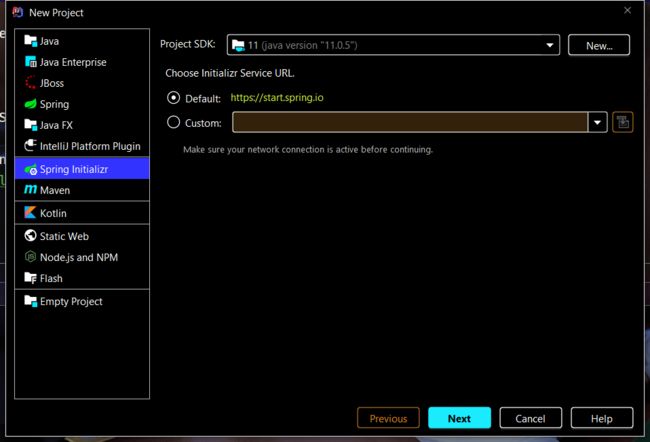
打包方式改为war,因为后面要使用外部Tomcat:
勾上热部署工具Spring Boot DevTools与使用内嵌Tomcat的Spring Web.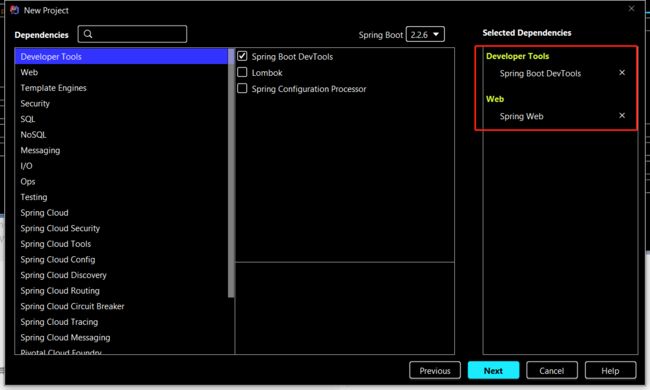

3.1.2 测试文件
新建一个响应Get请求的Controller: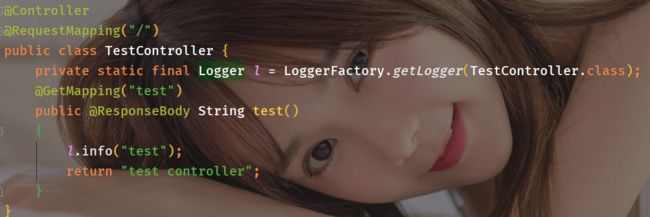
这里添加了一个控制台信息方便查看.
3.2 内部Tomcat热部署
Spring Boot内嵌了一个Tomcat,可以直接使用其进行热部署.
3.2.1 IDEA设置
首先需要开启Compiler中的Build project automatically: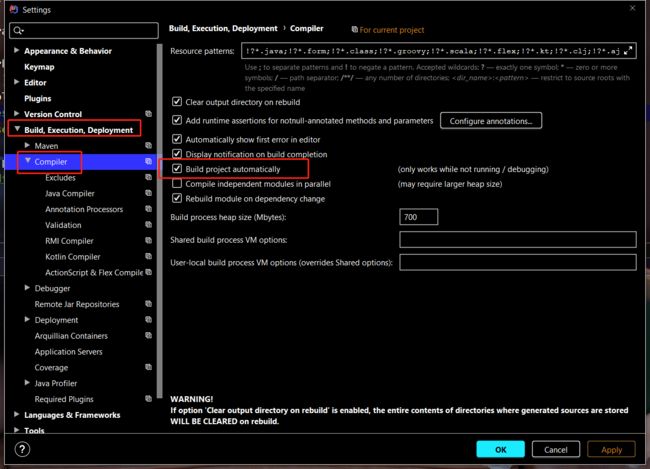
然后按两下shift,切换到Action,搜索Registry: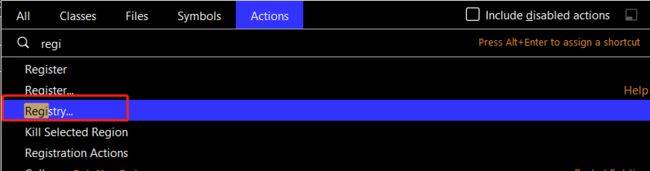
把compiler.automake.allow.when.app.running开启:![]()
最后编辑运行设置: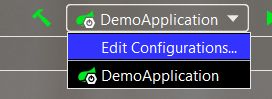
以下两项选择Update classed and resources: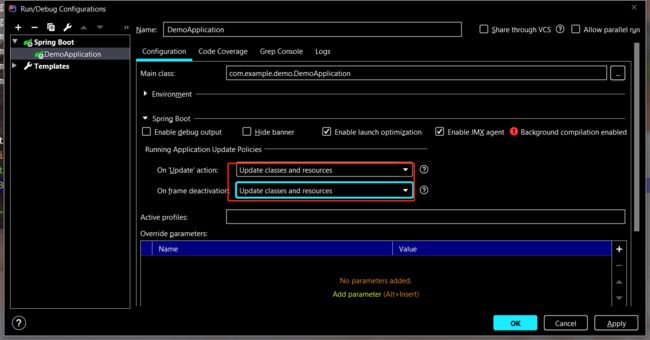
3.2.2 测试
IDEA自带了一个HTTP client(其实是一个插件,不需要可以关闭),可以发送HTTP请求,新建一个HTTP Request:
名字随便:
添加一个GET请求: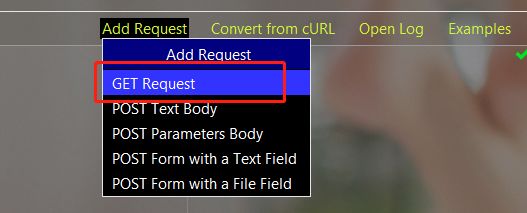
修改路径与端口,注意路径对应: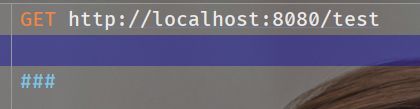
切换回Spring Boot的运行设置,shift+F10运行: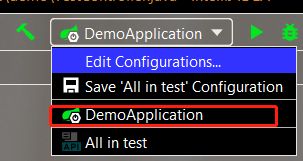
然后就可以发送HTTP请求了,点击一下绿色的小三角: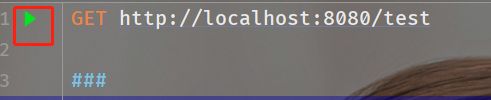
返回了对应信息,控制台也有对应输出: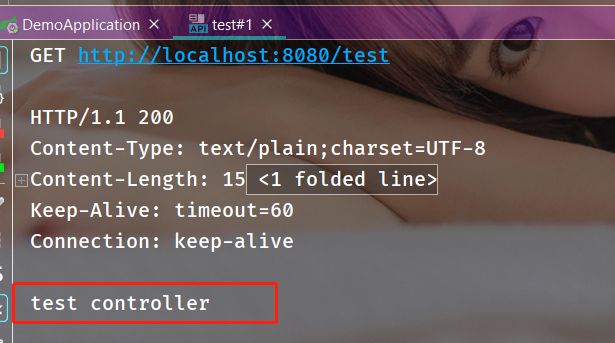

然后修改Controller里面的test,改为test1:
不用重新运行项目,切换一下窗口让IDEA进行Update操作: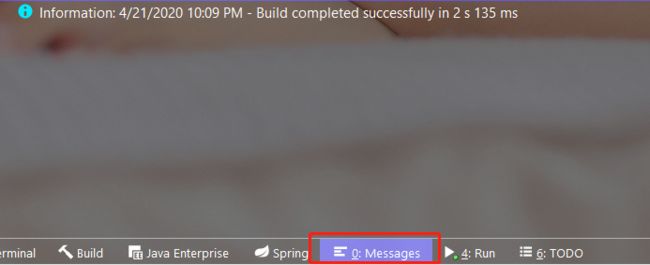
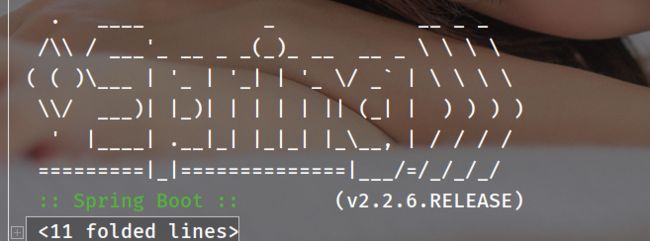
控制台会重新打印Spring字样,Messages中会看到Build completed successfully的信息,表示Update操作成功.
重新发送原来的HTTP请求,报错: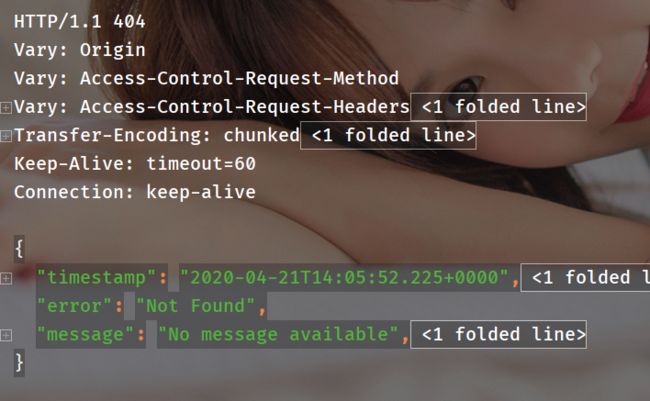
因为此时已经没有响应localhost:8080/test的方法了,改为test1后:![]()
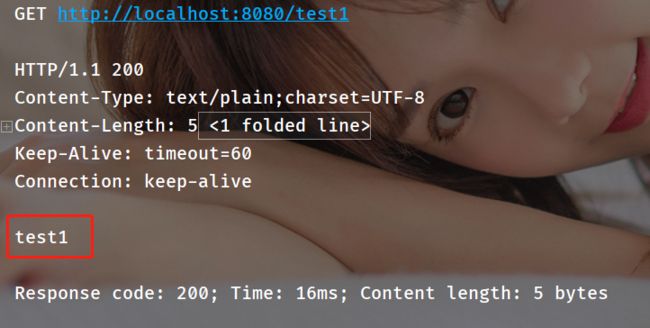
3.3 外部Tomcat热部署
由于已经配置好了IDEA的相关设置,这里就不重复了,没配置的按上面的方式配置,然后需要增加一个外部的Tomcat配置.
3.3.1 外部Tomcat配置
需要增加一个外部Tomcat的运行配置: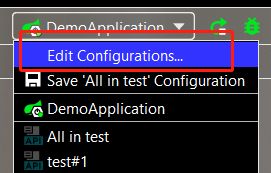
添加Tomcat,选择local:
没有显示Tomcat的话在more items这里.
改个名字,Configure选择本地Tomcat的路径,同时把下面的Build去掉.
部署这里要选择exploded的:

改回根路径: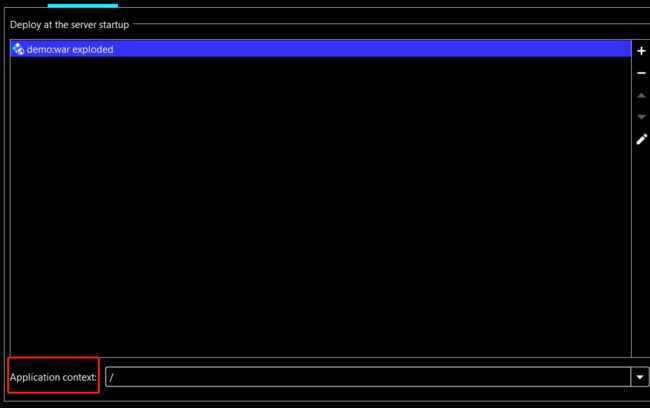
回到Server选项卡,修改以下两项为Update classed and resources:
3.3.2 测试
注意外部的Tomcat热部署不能使用Run运行,不能像内部的一样直接Shift+F10,要使用Debug运行,Shift+F9:
需要确保默认的8080端口不被占用,先把刚才的Spring Boot应用暂停,在run这里,Tomcat在services这里.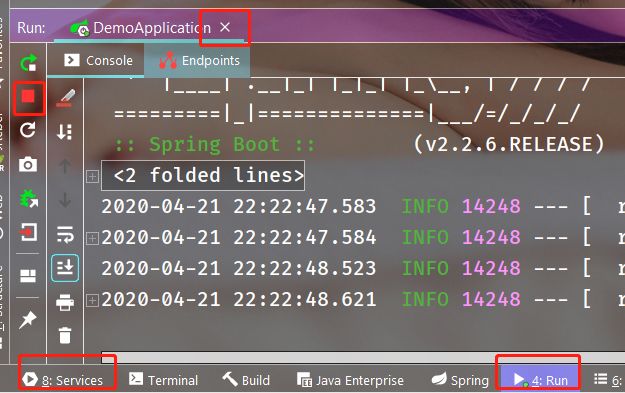
测试文件还是刚才的test1,发送请求:![]()
然后修改test1的方法体: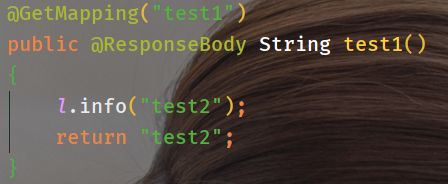
切换窗口后会提示class reloaded: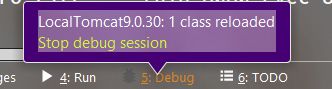
再次发送刚才的HTTP请求: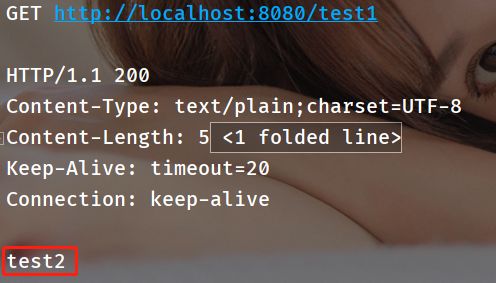
![]()
成功!
不过,这种热部署只能修改方法体,如果增加了一个方法或者修改了原来的方法名等,会提示热交换失败,虚拟机不支持该操作: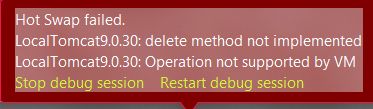
去万能的百度查了一下:
说是Java HotSwap的限制,HotSwap是一个JVM补丁,这里就略过了.同时后面提到一些类似JRebel的第三方工具可以支持这种类型的修改,当然,下面会有详细介绍.
3.4 远程Tomcat热部署
远程Tomcat热部署比较麻烦,细节很多,一个端口错误就一堆异常,所以请耐心细看.需要三个步骤:设置服务器的Tomcat,设置IDEA的服务器配置,设置IDEA的Tomcat运行配置.最后进行测试.
3.4.1 服务器的Tomcat设置
需要处理四个端口:Tomcat的HTTP端口,JMX端口,RMI端口与调试端口.
其中HTTP端口就是常说的Tomcat端口,浏览器输入http://ip:port就可以访问到Tomcat的默认首页,在server.xml中设置,这里的是在69行的位置,使用默认的8080.
在Tomcat的bin目录下新建一个setenv.sh:
CATALINA_OPTS="-Dcom.sun.management.jmxremote
-Dcom.sun.management.jmxremote.port=8888
-Dcom.sun.management.jmxremote.rmi.port=8888
-Dcom.sun.management.jmxremote.ssl=false
-Dcom.sun.management.jmxremote.authenticate=false
-Djava.rmi.server.hostname=ip
-agentlib:jdwp=transport=dt_socket,address=0.0.0.0:12345,suspend=n,server=y"其中JMX与RMI端口设为一致,只要没有占用随便取即可,address后面的12345是调试端口,根据需要设置即可.ip是服务器的ip地址
-Dcom.sun.management.jmxremote.ssl=false
-Dcom.sun.management.jmxremote.authenticate=false 这两行表示不使用ssl连接与使用JMX客户端连接到Tomcat时不需要认证.
注意要加上
-Dcom.sun.management.jmxremote.rmi.port=8888这个RMI端口,很多文章都没有加上这个导致部署失败.
最后修改执行权限并启动tomcat:
chmod 750 setenv.sh
./startup.sh可以查看一下端口监听:
netstart -ano | grep -E "8080|8888|12345"![]()
三个端口都监听到了,表示配置成功,若没有监听到这三个端口,请检查Tomcat日志.
同时注意防火墙与安全组的问题,如果开启了防火墙请允许这三个端口通过,安全组也要开启对应端口规则.
3.4.2 IDEA中的服务器设置
新建一个SFTP部署:
ip为服务器ip,port为ssh端口,认证方式可以密码或者密钥,按需要选择,Root path设为tomcat的webapps路径,如果有乱码问题把下面的高级选项的编码改为utf-8.
设置好了以后测试一下.
映射:下面有完整的说明,Local path是本地的项目路径,Deployment path是相对与webapps的路径(上面设置了Root path为webapps),Web path是相对与url的路径.
3.4.3 IDEA中的Tomcat设置
新建一个Tomcat Remote: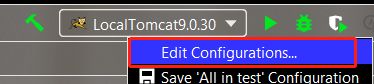
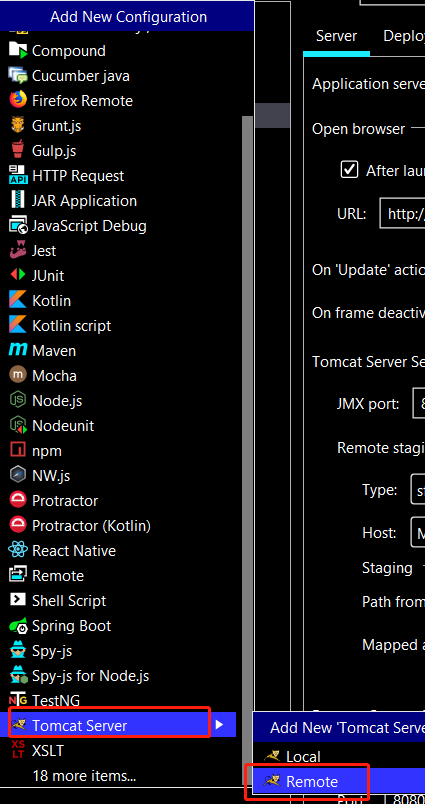
这里是最重要的设置,设置JMX端口(这里是上面3.4.1设置的8888),Host选择上一步创建的服务器,Path from root为根路径,Mapped as为webapps路径,Host下面的端口为TomcatHTTP端口(这里使用默认的8080,3.4.1中的配置有详细说明).
部署这里选择exploded的war包,Application context选择根路径.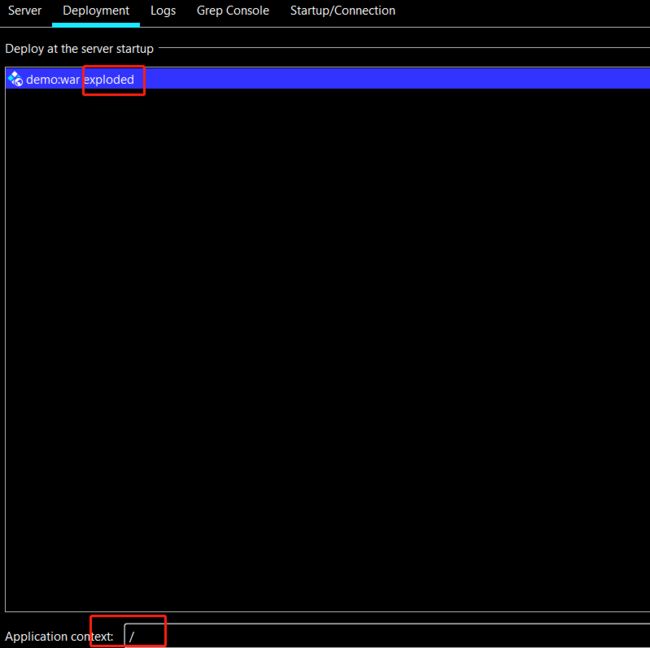
Debug这里修改3.4.1中设置的端口: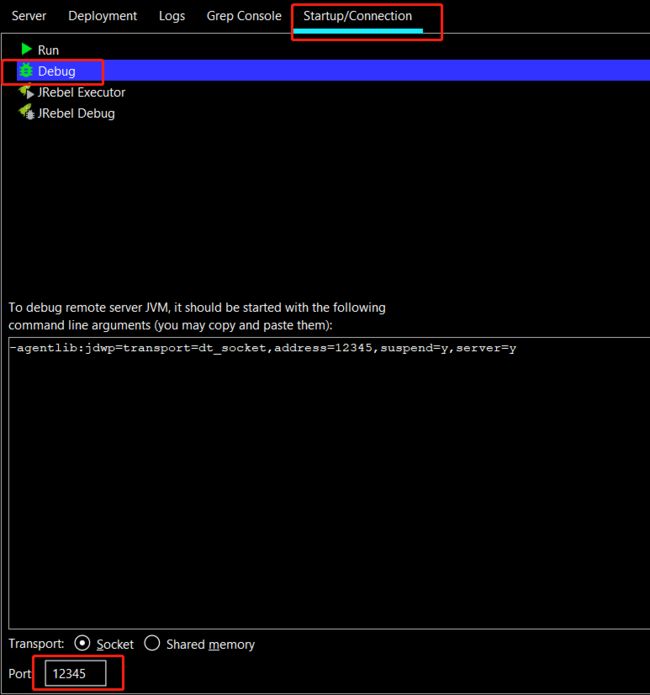
3.4.4 测试
需要以Debug模式(Shift+F9)运行,不能直接Run(Shift+F10):
首先会提示连接到服务器和虚拟机: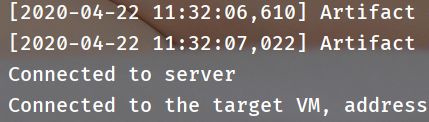
然后提示成功部署:![]()
这时候应该会自动打开浏览器,因为这里设置了运行后打开该URL:
修改方法体后按Ctrl+F9,提示重新加载类: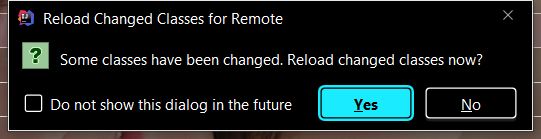
Debug信息提示已重新加载类:
这样就热部署成功了.
当然,像上面的使用外部Tomcat一样,如果修改方法名或者增加方法,会提示虚拟机不支持操作(解决方法是使用下面的JRebel):
4 JRebel热部署
4.1 JRebel简介

JRebel是一个集成了应用服务器的JVM代理,可以使用现有的类加载器重新加载类.只有修改后的类会在运行中的应用程序被重新编译和即时重新加载.
4.2 安装
从设置中的Plugins安装,搜索即可: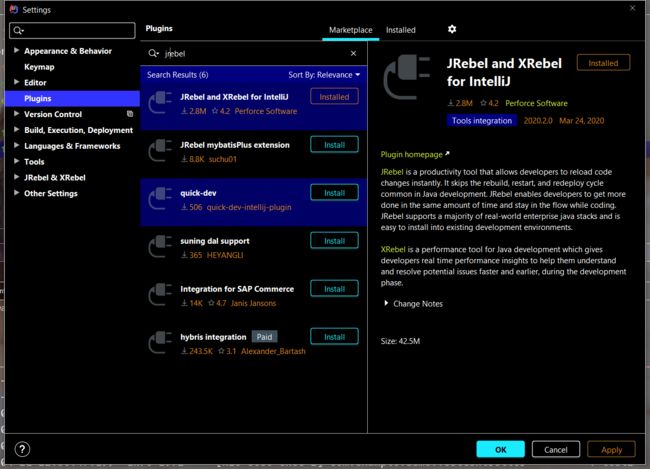
如果速度慢的话可以从官网(戳这里)去下载,然后从本地安装:
4.3 内部Tomcat热部署
内部Tocmat热部署非常简单,选中SpringBoot的运行配置以后,直接点击Rebel Run即可:
控制台提示重新加载类并且重新配置bean,表示成功.![]()
当然这样做的前提是默认的Spring Boot配置已经像上面的3.2一样配置好,比如如果修改为: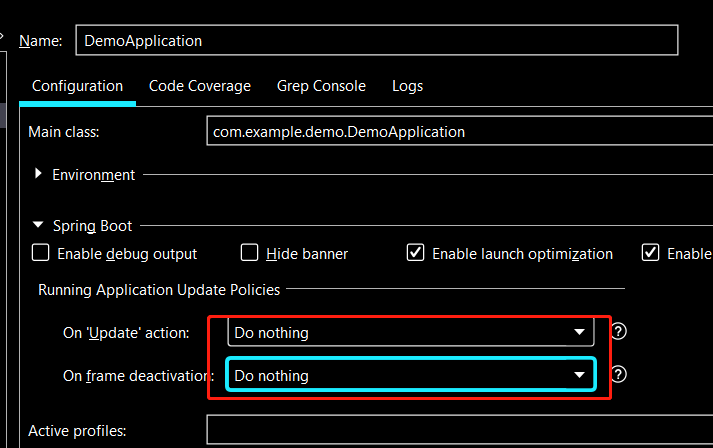
这样JRebel就会没有效果.
4.4 外部Tomcat热部署
像上面的3.3一样配置好外部Tomcat后,也是直接一键Rebel Run即可.
注意保证端口不被占用.
这里与默认的热部署相比,最大的不同是允许增加与改变方法,而不仅仅是修改方法体(不然的话也不会出现3.3的那个问题).
下面是原来的Controller中的方法:
添加一个方法后: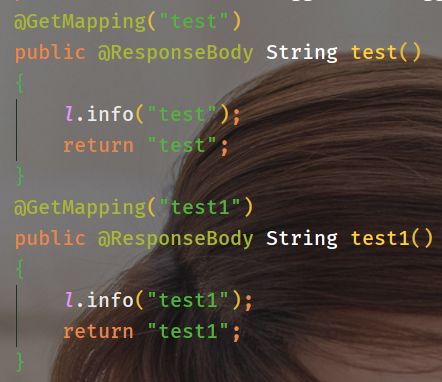
![]()
提示已重新加载,表示成功,而不是提示Operation not supported by VM.
4.5 远程Tomcat热部署
使用JRebel进行的远程Tomcat热部署需要先打包上传,然后才能热部署.
4.5.1 打包上传
热部署之前,需要先手动打包:
上传到服务器的Tomcat的webapps下.
4.5.2 新建脚本
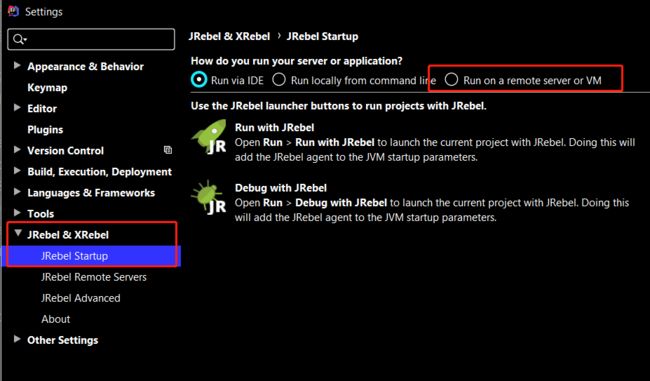
选择运行在远程服务器或虚拟机,然后选择Tomcat:
按提示新建脚本: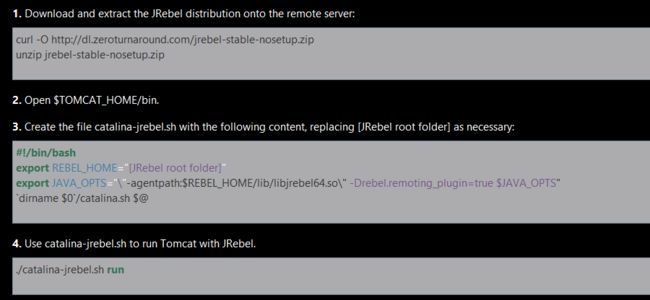
实测还需要修改脚本权限,750:![]()
启动之后可以看到JRebel的输出:JRebel started in remote server mode:
![]()
这样就能成功监控到变化了.
4.5.3 添加远程服务器
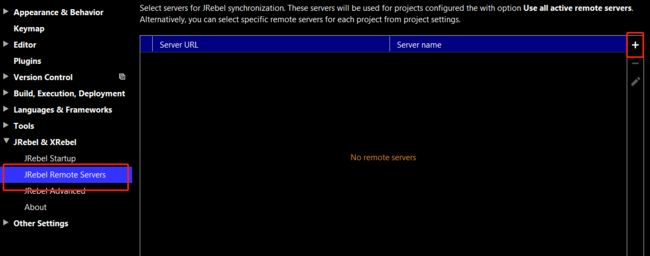
服务器名字随便,URL为ip+端口(注意服务器的防火墙还有安全组规则开放端口),如果设置了服务器认证(通过
java -jar xxx.jar -set-remote-password PASSWORD设置),则需要勾选Server authentication并填上密码.
如果Tomcat设置了访问密码(设置方法这里查看),则需要勾选HTTP Basic authentication,并填上用户名与密码: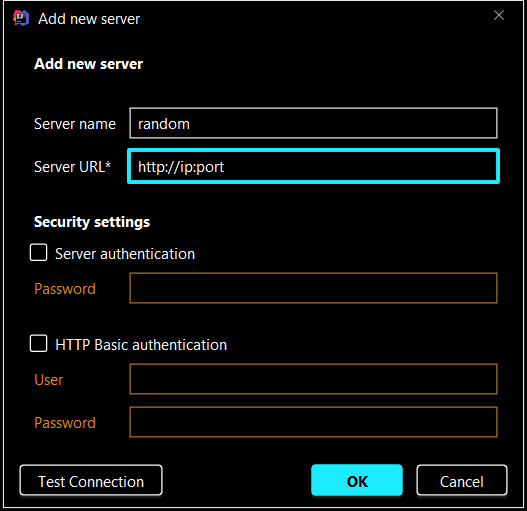
测试一下连接:
没问题就下一步.
4.5.4 测试
然后,打开JRebel,选择部署的项目: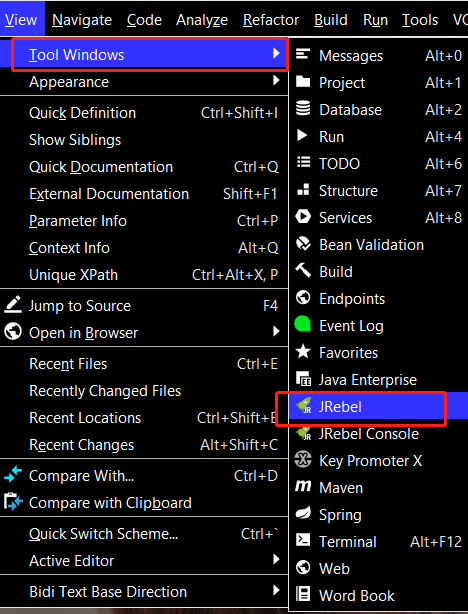

下面是打包时的Controller方法,只有一个test: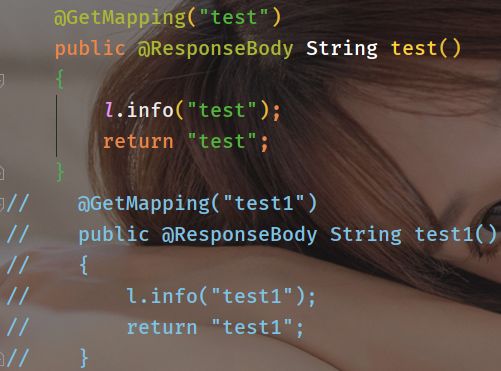
测试(注意test前的路径为打包的名字,要对应):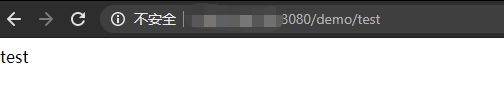

然后加上test1方法,ctrl+F9,构建:
服务器端提示重新加载类:![]()
再次输入test1: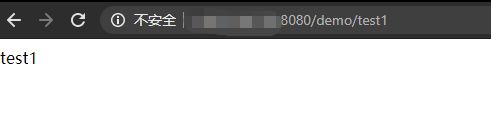
这样就远程热部署成功了!
5 附录:jar打包
由于Spring Boot内嵌了Tomcat,可以打成jar包的形式使用内嵌的Tomcat,这样,可以避免一系列的包括目录映射,端口等繁琐的Tomcat配置.在原来的war打包形式的基础上,修改pom.xml中的
加上maven插件(默认已加上):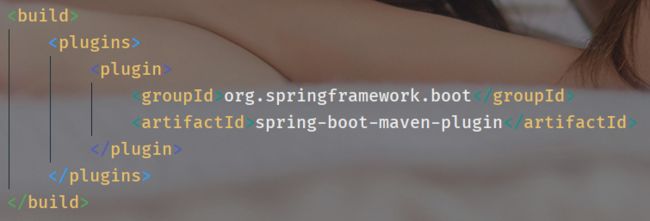
可以把原来的ServletInitializer删去: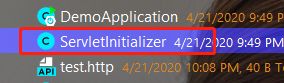
使用Maven打包: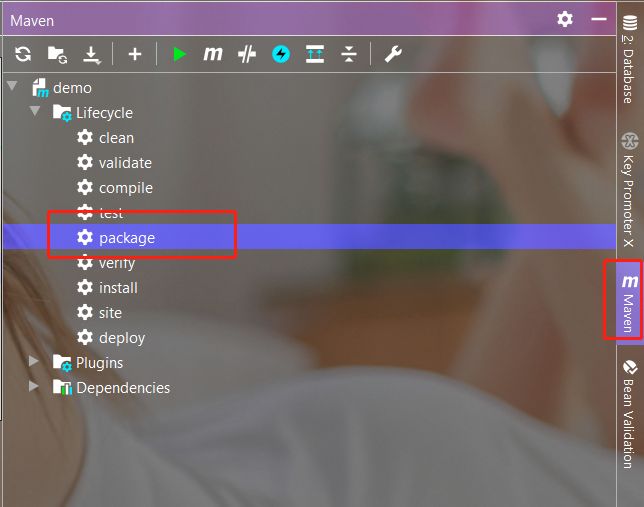
可以先在本地测试一下:
java -jar demo.jar没问题的话就可以上传到服务器了,或者直接使用热部署,注意Tomcat与JRebel需要修改相应的配置,具体就不详细说了.