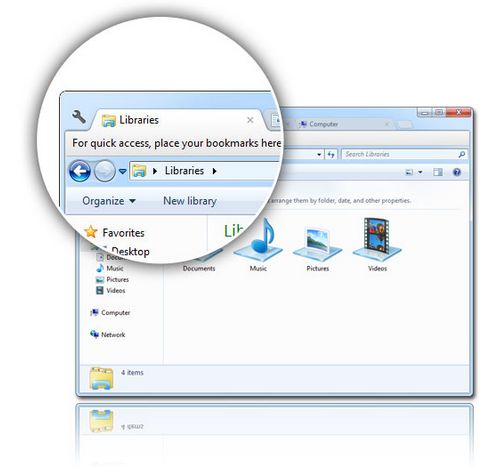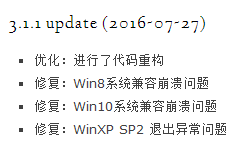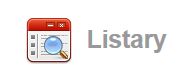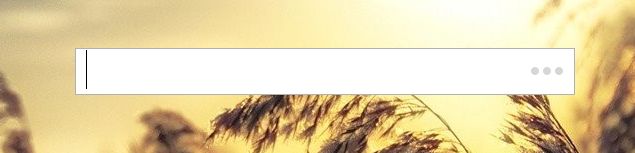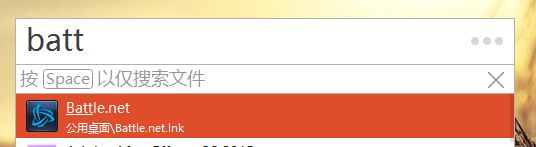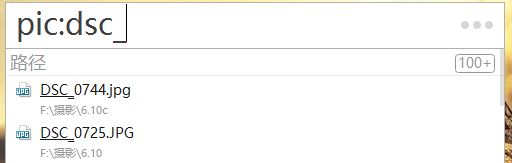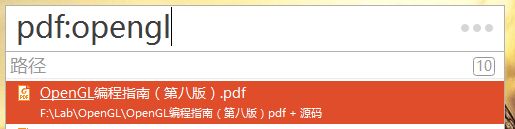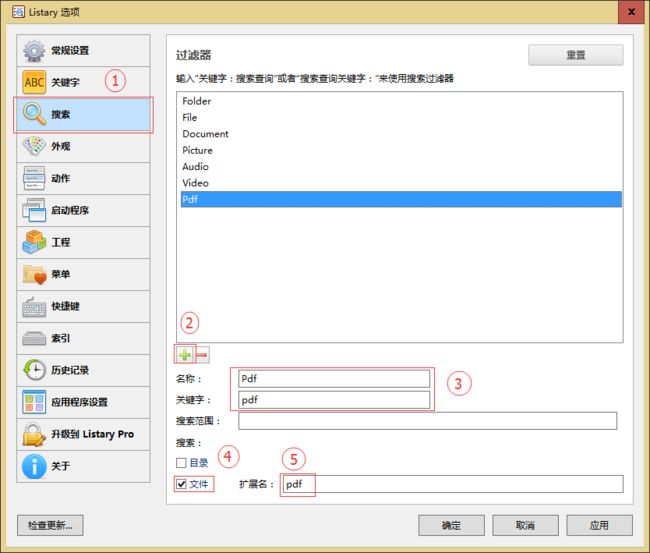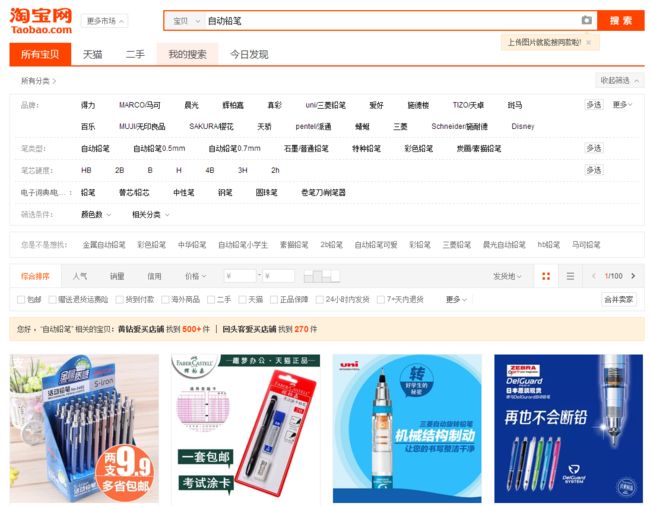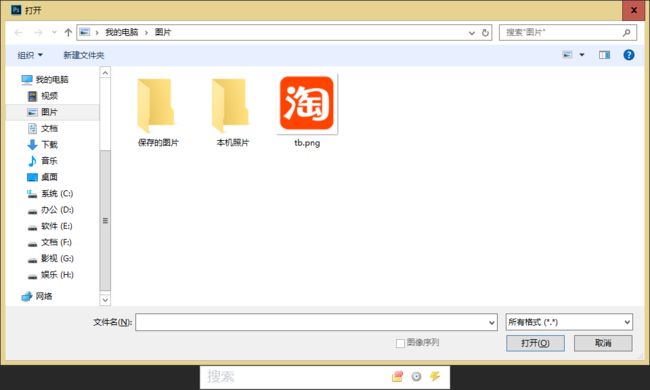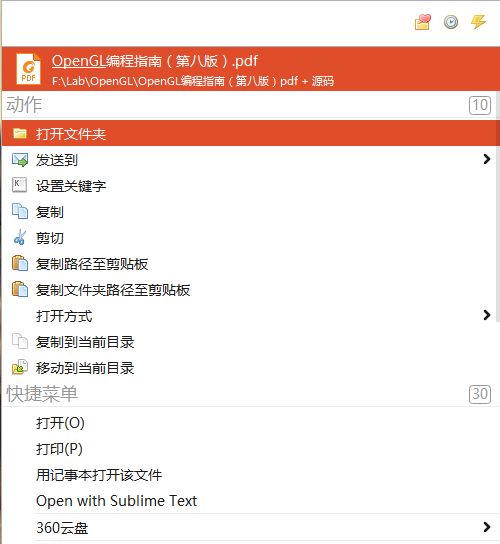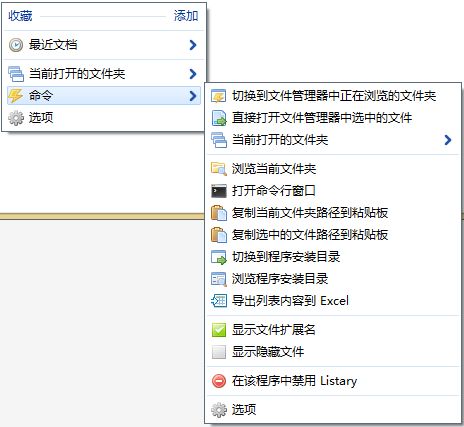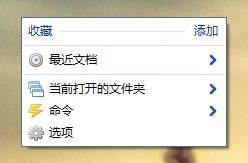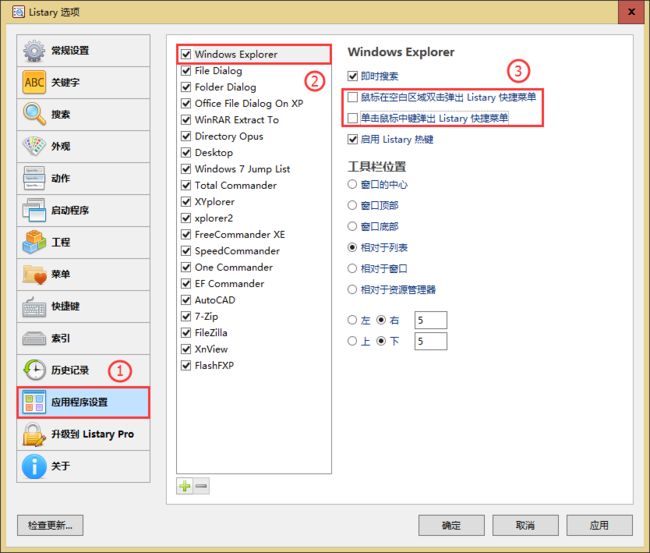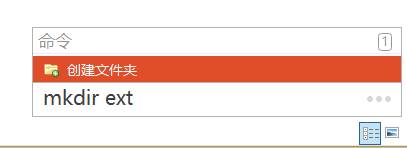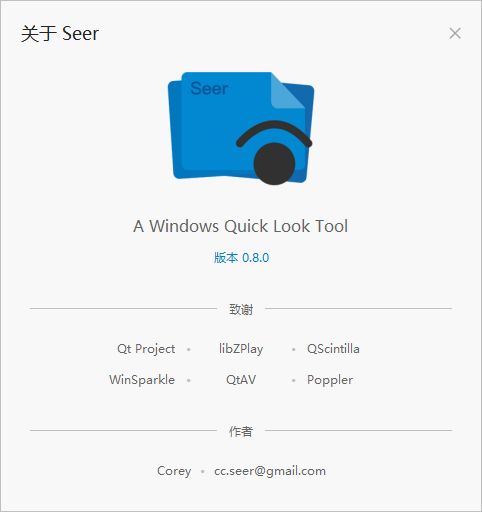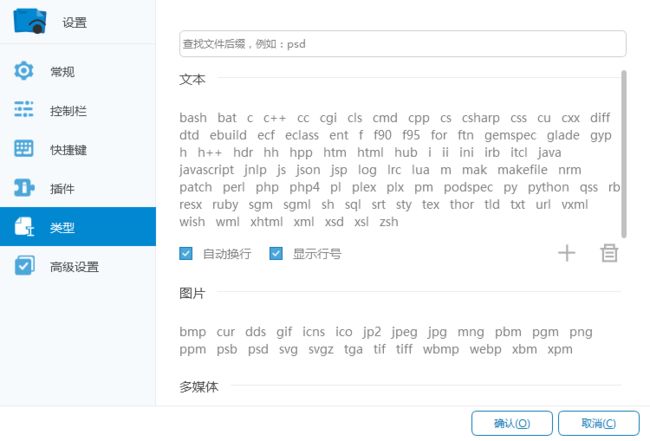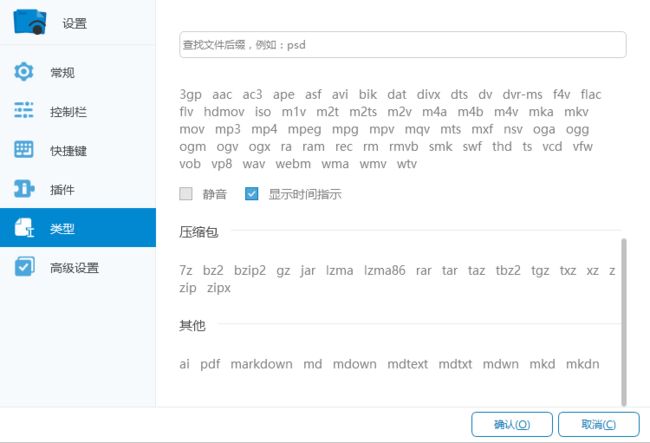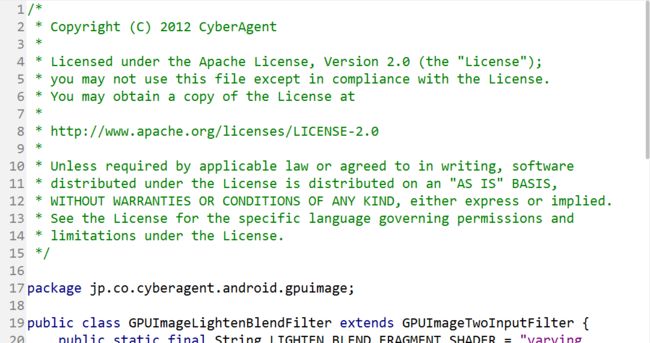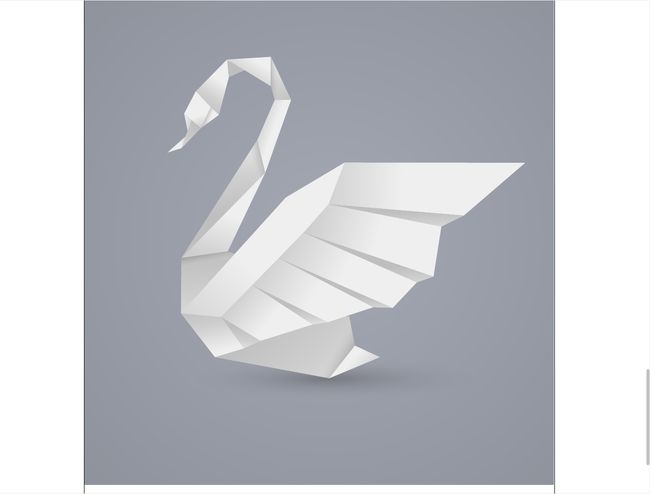最近整了很多win10小工具,用了一段时间,发现确实好用,虽然这些好用的工具已经被推荐了无数次了,但是我还是再安利一次吧,总有人还没看到。
总共三个工具
1.Clover
2.Listary
3.Seer
1.Clover
Clover 是 Windows Explorer 资源管理器的一个扩展,为其增加类似谷歌 Chrome 浏览器的多标签页和书签功能。
早在win7时代,我便一直使用Clover,升级win10以后,由于兼容问题,经常卡死,无奈卸载。不过今年7月份的更新解决了兼容问题,终于可以在win10上愉快的使用Clover了。
而且Clover今年的更新相当活跃,短短一个月,已经发布了3个版本,添加了许多的新特性,未来也会更加好用。
Clover仅仅凭直觉使用就可以获得不错的体验,如果再熟悉几个快捷键,用起来会更加舒服。
| 快捷键 | 功能 |
|---|---|
| Ctrl+T | 新建一个标签页 |
| Ctrl+W | 关闭当前标签页 |
| Ctrl+Tab | 在不同的标签页间快速切换 |
| Ctrl+D | 添加当前路径到标签栏 |
| 双击 | 回到上级目录 |
下载地址 http://cn.ejie.me/
2.Listary
一个快速搜索工具,同时也可以用来快速启动应用。
双击即可唤起搜索框,同样是一个仅凭直觉就可以获得良好体验的工具。
Listary的功能非常的多,主要呢有以下几个:
快速打开应用
输入关键字,Listary会自动寻找开始菜单,桌面等路径的.exe,.lnk,并作为第一级候选。
而且也可以以中文首字母来搜索
搜索文件
当然,输入想要搜索的内容,就可以开始搜索,不过呢Listary还提供了更加高级的文件搜索。
不过这个仅搜索pdf默认是没有的,这是我自定义的一个搜索类型。
自定这中搜索方式的方法也是非常简单,打开Lisraty的选项,依照下图操作即可。
网络搜索
bd<空格> 加要搜索的内容即可以默认的浏览器使用百度搜索想要的内容。
类似的还有Google搜索,wiki搜索等等,也是完全支持自定的,比如我们定制一个淘宝搜索。
淘宝搜索 ‘{query}’
https://s.taobao.com/search?q={query}
使用效果
我最常用的功能就是上面那些了,其余的功能我就一笔带过了。
快速跳转
快捷键Ctrl+G
文件选择窗口的快速跳转至已在文件浏览器中打开的目录
或者点击一下文件管理器,文件选择窗口也会自动跳转到对应得目录。
在保存,读取文件的时候比较实用。
动作及右键菜单
Ctrl+O 可以对搜索结果做更多的操作,比如打开文件所在的文件夹,移动到当前目录等。
收藏和历史
就是这两个,收藏的命令和历史搜索的目录
命令
显示/隐藏扩展名,显示隐藏文件还是很实用的
鼠标快捷键
双击空白区域或是单机滚轮即可唤醒Listary工具栏
不过这个快捷键和许多软件是冲突的,比如Clover,搜狗壁纸。
所以想要关闭这个功能的朋友可以这样设置
篇幅有限,就先介绍这么多啦,Listary的强大毋庸置疑,还有许多功能等着大家探索呢。
比如在资源管理器中直接输入mkdir ext,就可以在当前文件夹下创建一个ext文件夹。
更加详细的教程参见官网
http://www.listary.com/
3.Seer.
没想到这么快1.0就发布了,目前应该已经是付费应用了,我目前用的还是0.8测试版,并没有去更新。
官方首页 http://1218.io/
Seer 是一个window上的快速预览工具,使用空格即可预览图片,视频,文本,PSD文件等等,和OS X上自带的功能很相似,但是却更加的灵活强大。
在0.8版本发布之前,还是略显粗糙,预览效果不是非常流畅,但是不久前0.8发布,重新设计了UI,而且预览效果也变得更加流畅,丝毫不逊色于OS X。
可以预览的格式
Seer支持的格式非常之多,各种各样的代码源文件,各种各样的图片格式,设计稿源文件psd、ai,各种音频,各种视频,还有压缩包,pdf,日常使用绰绰有余。
其他的格式支持
Seer默认不支持doc,xls,ppt,esp 等文件的预览,但是Seer还是可以通过安装插件来支持这些格式。
目前支持的插件见下图,我试着安装了几个,效果一般,有的很慢,有的显示效果不佳,不推荐使用,这里就不再详细介绍了。
一些小技巧
点击右上角的i按钮,可以查看文件信息。不同文件的信息会不太一样,比如相机拍的照片就可以看到exif信息。
摁住Ctrl并且滚动鼠标滚轮,可以放大和缩小视图。
一些例子
就介绍这么多啦,尝试了许多工具,最喜欢的就是这三个,希望大家喜欢。