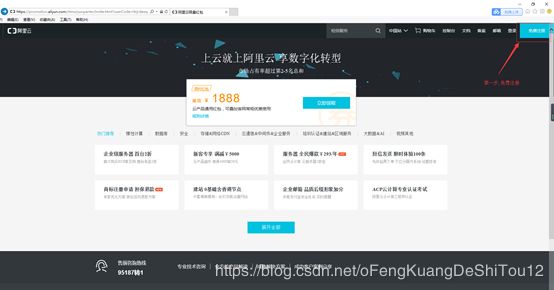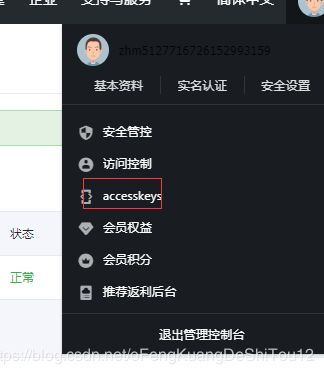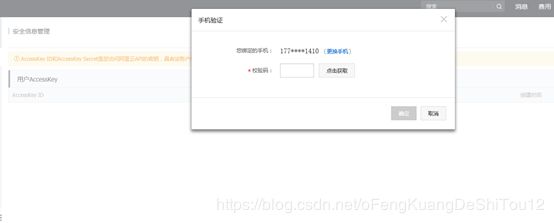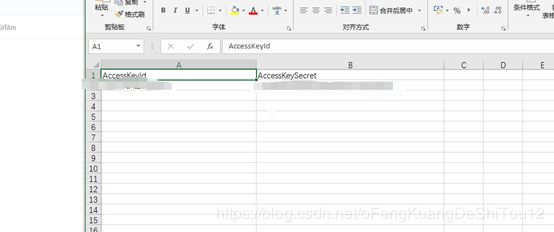K3 官改新手小白配置阿里DDNS 超级详细
K3 官改新手小白配置阿里DDNS 超级详细
写的比较仓促,不对之处请指正, 这个是写给小白看的,大神勿喷
首先介绍一下什么是DDNS
DDNS(Dynamic Domain Name Server)是动态域名服务的缩写。
DDNS是将用户的动态IP地址映射到一个固定的域名解析服务上,用户每次连接网络的时候客户端程序就会通过信息传递把该主机的动态IP地址传送给位于服务商主机上的服务器程序,服务器程序负责提供DNS服务并实现动态域名解析。
市面上路由器有很多,可以刷梅林的有华硕,网件,斐讯K3
下面我以斐讯K3为例介绍
第一步使用K3进行拨号上网,我使用的是电信网络,电信的工作人员上门安装的时候使用的是光猫进行拨号的,此时K3 对于光猫来说只是下级路由,我们需要更改一下,直接使用K3进行拨号(已经是K3拨号的朋友略过此步)
使用K3 进行拨号的朋友首先需要知道自家的宽带拨号账户和密码,不知道密码的直接打客服电话,
操作如下: 登录路由器 查看K3 wang口地址信息,查看网关IP,已刷K3 官改的朋友可参考下图
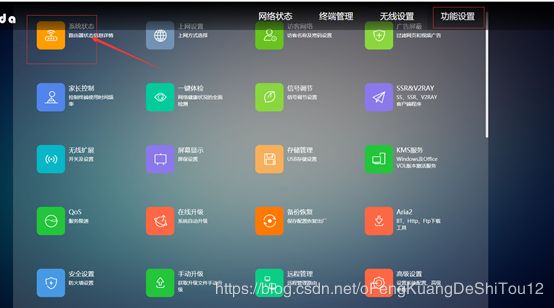
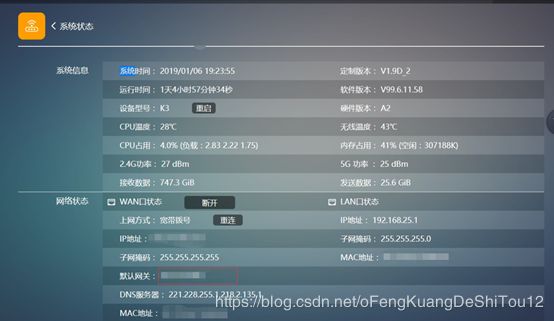 浏览器直接输入光猫的网关IP地址 如果光猫没改过 一般为192.168.1.1,我修改过所以为192.168.28.1
浏览器直接输入光猫的网关IP地址 如果光猫没改过 一般为192.168.1.1,我修改过所以为192.168.28.1
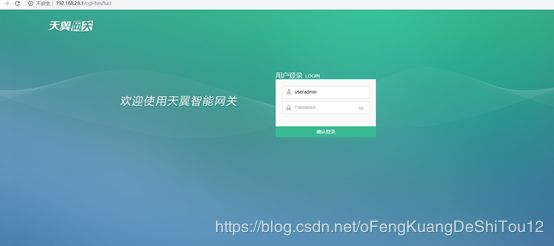 登录后我们输入电信的超级管理员密码。Telecomadmin
登录后我们输入电信的超级管理员密码。Telecomadmin
超级管理员密码需要问安装的师傅要 也可以网上找教程破解
也可以用路由器后面铭牌的用户名和密码登录。
登录进去如下
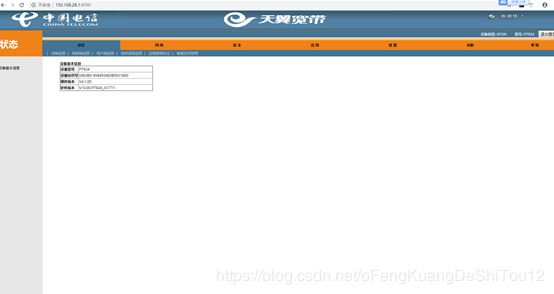 点击网络按钮,下拉选到Internet的Vlan
点击网络按钮,下拉选到Internet的Vlan

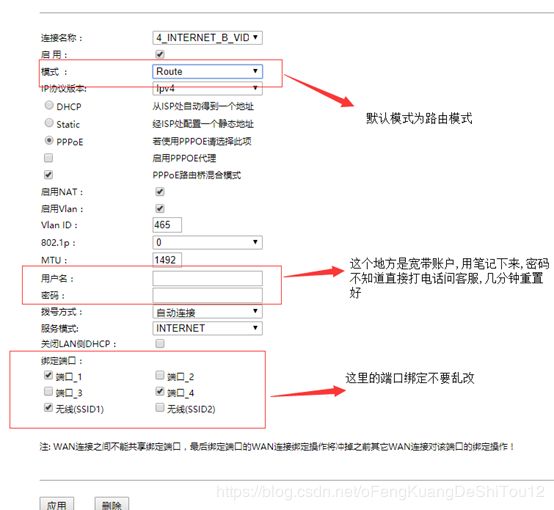 将模式设置成bridge(桥接模式)
将模式设置成bridge(桥接模式)

至此光猫设置完毕
我们进K3设置上网模式为宽带拨号(PPOE)
 填入宽带账户和密码,确定拨号成功
填入宽带账户和密码,确定拨号成功
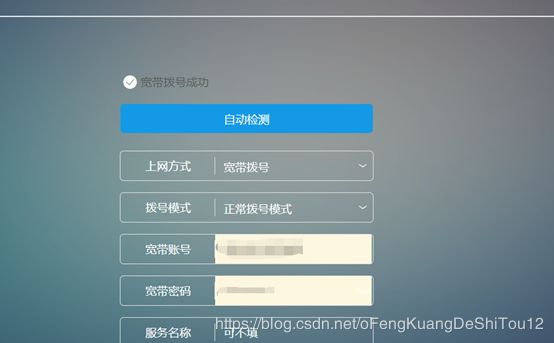 K3成功拨号后,我们要查看wang 口的IP地址是否为公网IP地址,
K3成功拨号后,我们要查看wang 口的IP地址是否为公网IP地址,
(注: 使用ddns 的前提条件是 你家wan口是公网IP地址)
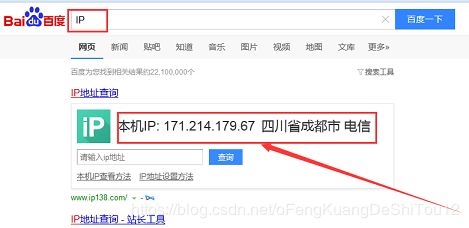 查询出来的WAN IP和百度IP查询不相同,则说明网络目前没有直接连接到公网,而是电信等运营商把网络进行了NAT转发,无法设置DDNS 进行解析;(注:公网IP需要联系供应商申请,电信的朋友直接10000号给客服,就说家里需要远程访问,很好申请,移动联通据说申请特别困难,看各自本事)
查询出来的WAN IP和百度IP查询不相同,则说明网络目前没有直接连接到公网,而是电信等运营商把网络进行了NAT转发,无法设置DDNS 进行解析;(注:公网IP需要联系供应商申请,电信的朋友直接10000号给客服,就说家里需要远程访问,很好申请,移动联通据说申请特别困难,看各自本事)
如果这两个IP是一致的,则说明所用网络是直接连接到公网的。那么我们就可以继续下一步操作
登录 阿里云
阿里云地址
https://promotion.aliyun.com/ntms/yunparter/invite.html?userCode=9rjrdezq
推荐使用谷歌浏览器完成如下操作


一些列介绍动画,点击完毕
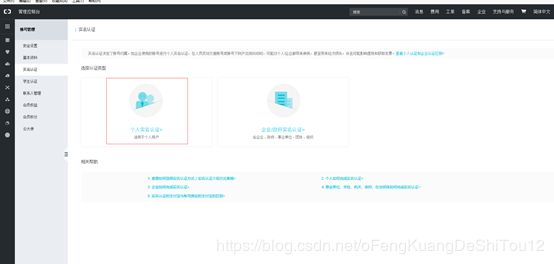 可以使用以下进行实名认证
可以使用以下进行实名认证

我选择支付宝,一系列操作后,会出最终认证结果
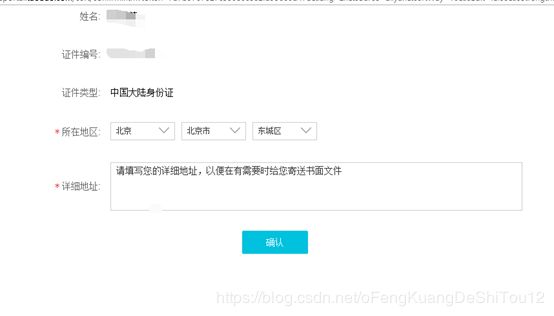 填写完所在地区和详细地址点击确认即可
填写完所在地区和详细地址点击确认即可
打开阿里产品目录
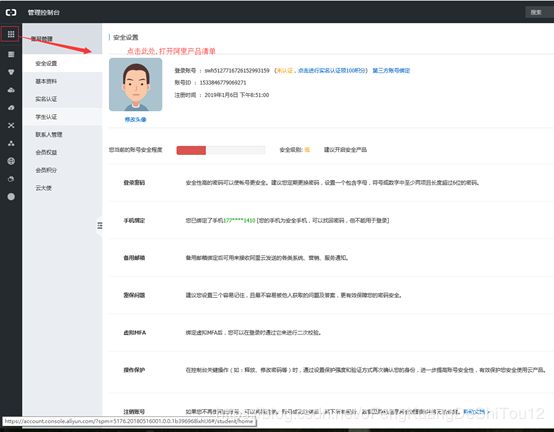 首先我们需要一个域名,找到阿里域名购买入口
首先我们需要一个域名,找到阿里域名购买入口
 点击进入域名操作页面.点击域名注册
点击进入域名操作页面.点击域名注册
 点击域名注册,直接跳转到新的域名注册和购买页面
点击域名注册,直接跳转到新的域名注册和购买页面
个人建议.top 域名, 性价比超高,第一年9元,续费26
 我们介绍一下阿里云的.top域名注册,
我们介绍一下阿里云的.top域名注册,
注册新域名必须先查询
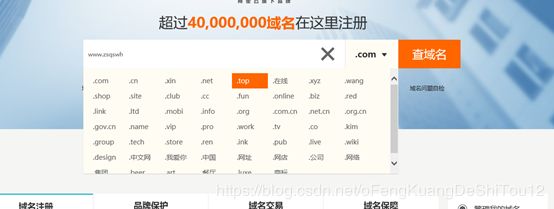
查询结果 查看可购入的域名
 点击加入清单,这时候需要眼睛睁大点 别选错了都是钱 ,我们只要域名,其他的都不需要
点击加入清单,这时候需要眼睛睁大点 别选错了都是钱 ,我们只要域名,其他的都不需要
 选好域名,立即结算
选好域名,立即结算
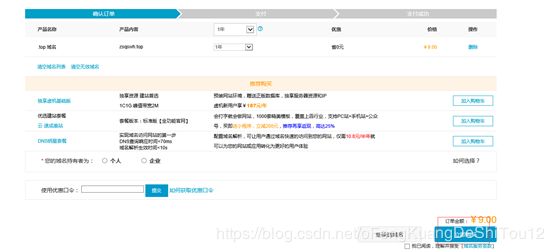 立即购买,付完钱,就可以了
立即购买,付完钱,就可以了
购买完成后,我们还需要对域名进行实名认证,不然只能使用三天,就无法解析了
域名实名认证很简单,就不介绍了 ,告诉大家查看自己已经购入域名的方法
 点击进去就可以看到了 我们已经购入的域名
点击进去就可以看到了 我们已经购入的域名

我们需要吧我们购入的域名加入到云解析里面
直接点击后面的解析(阿里的云解析VIP服务也是需要付费的,不贵)
 记录值,填路由器wang 口IP,完成填写点击确定
记录值,填路由器wang 口IP,完成填写点击确定
我们可以试验一下 填写是否正确, K3 开启远程访问,端口号可根据需要修改
浏览器直接输入域名加路由器远程端口访问,看能否进入路由器web 管理界面
也可以 windows+R 输入cmd
然后按照如下格式填写
Ping www.baidu.com -t
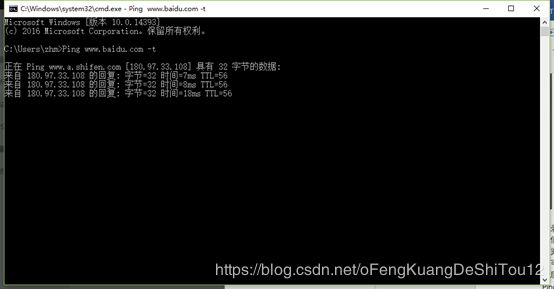
如果可以解析出来IP地址 配置没有问题
接下来
我们需要用到阿里的 accesskeys
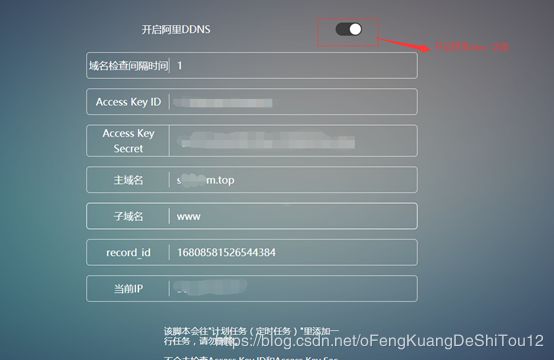
填入 刚刚下载下来的文件 ID和key
主域名 子域名 按照我的格式填写,填写完毕 大功告成
(注意 阿里云的accesskeys ID可key 非常重要 不要轻易泄露)
你以后就可以使用域名访问路由器了,不管你的IP怎么变
VPN FTP web 都可以透出来 使用这个域名访问