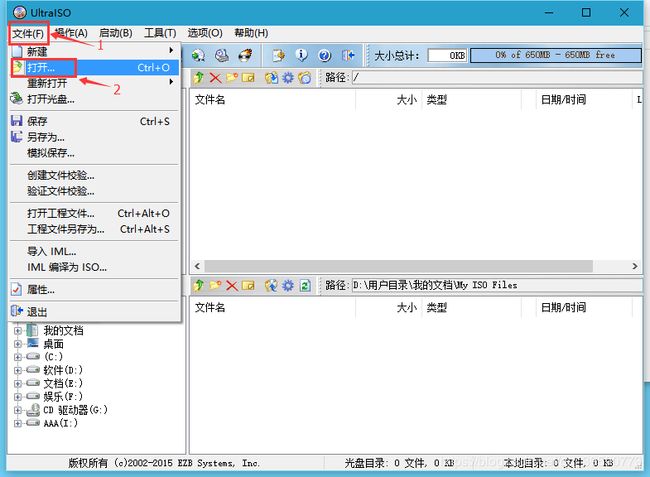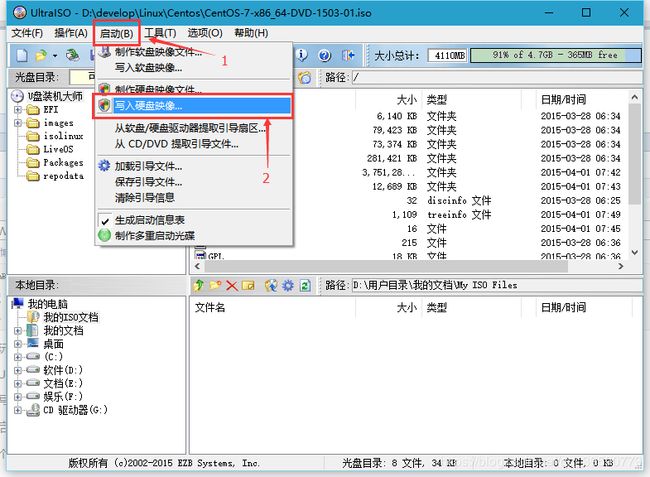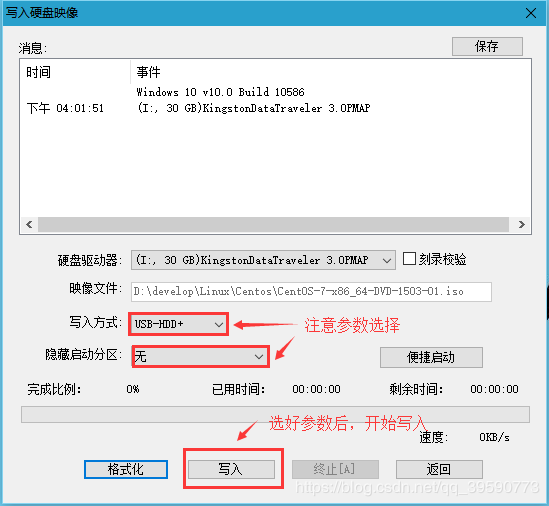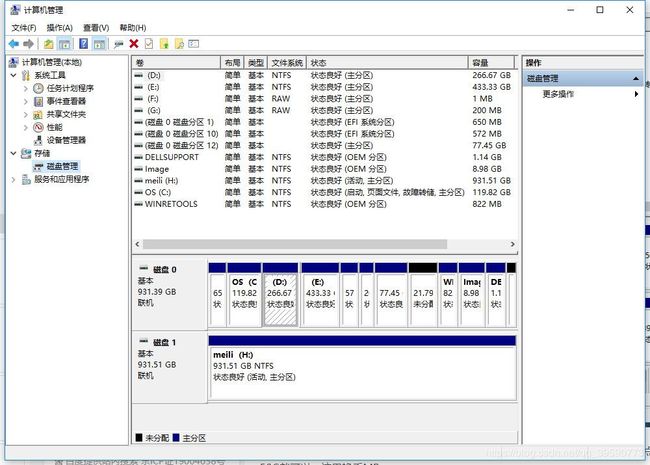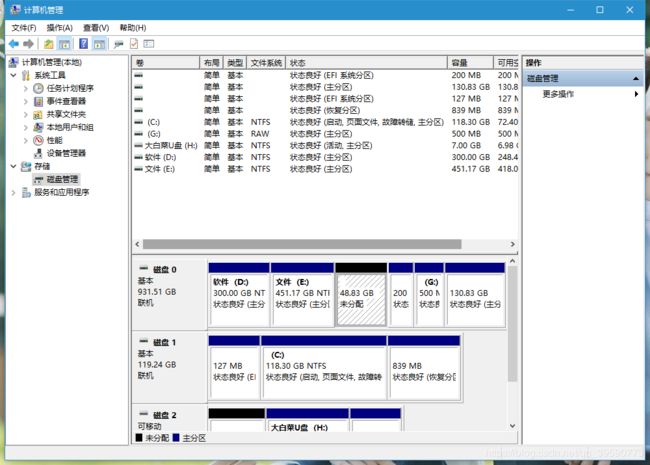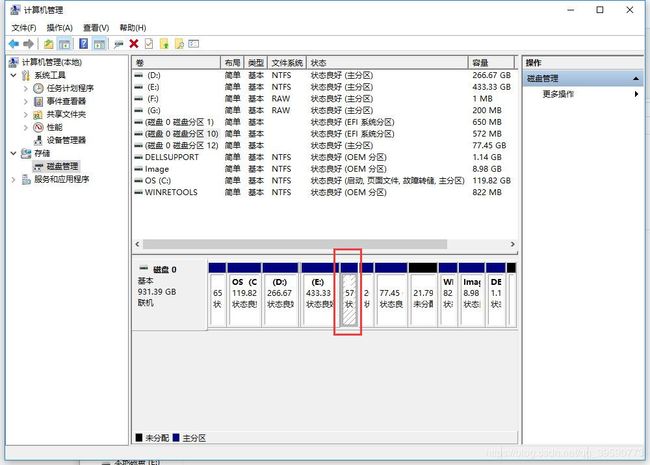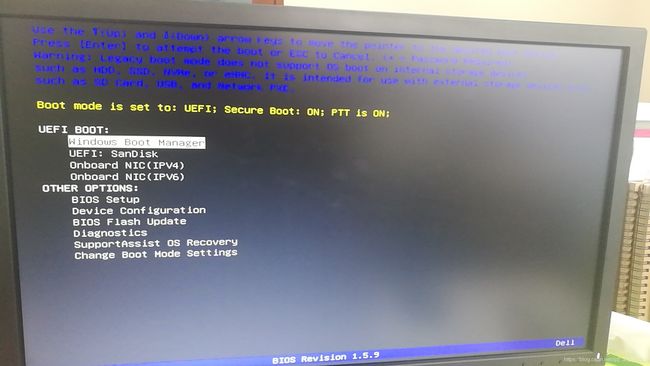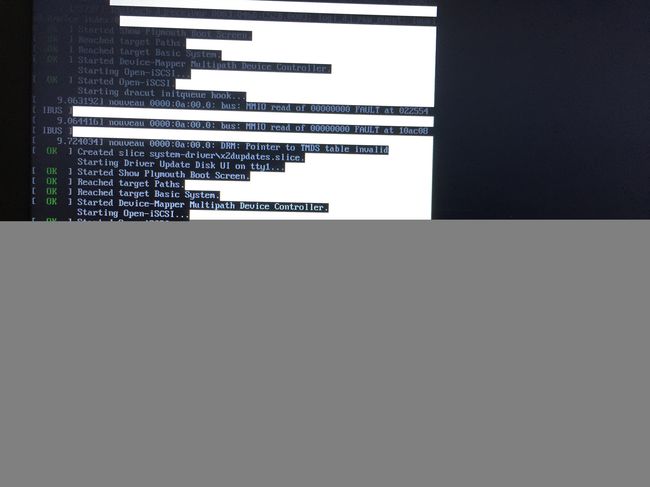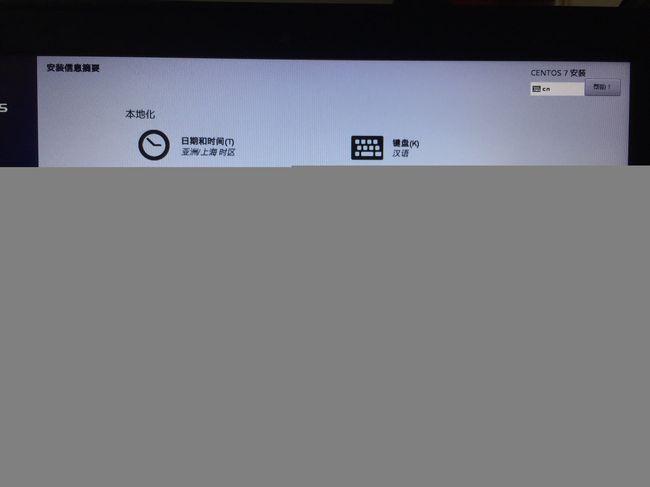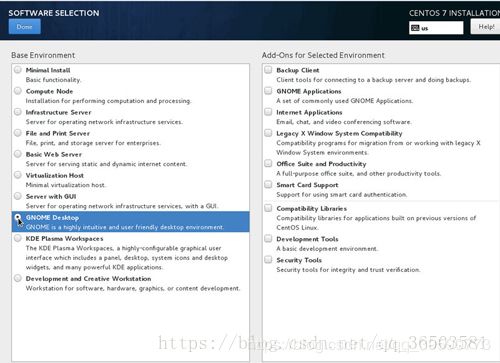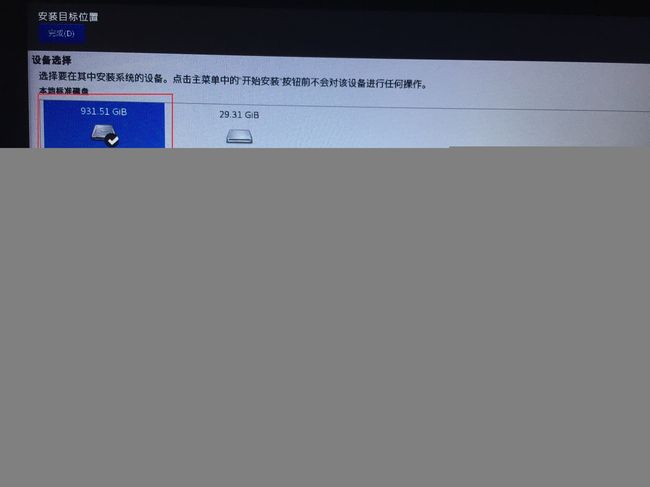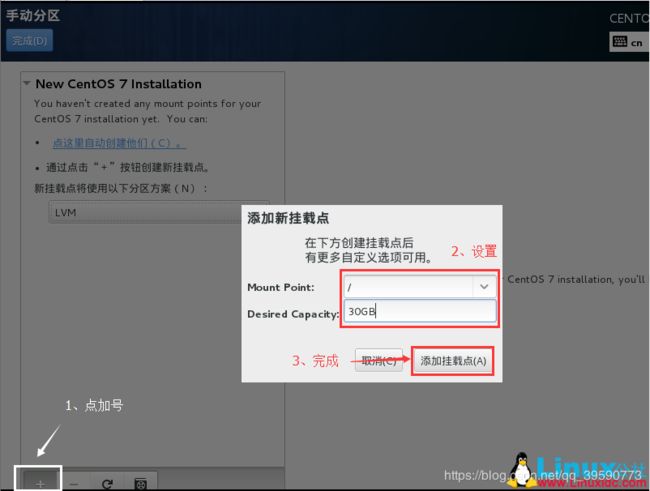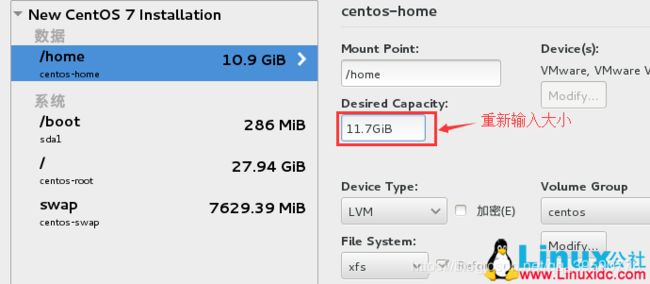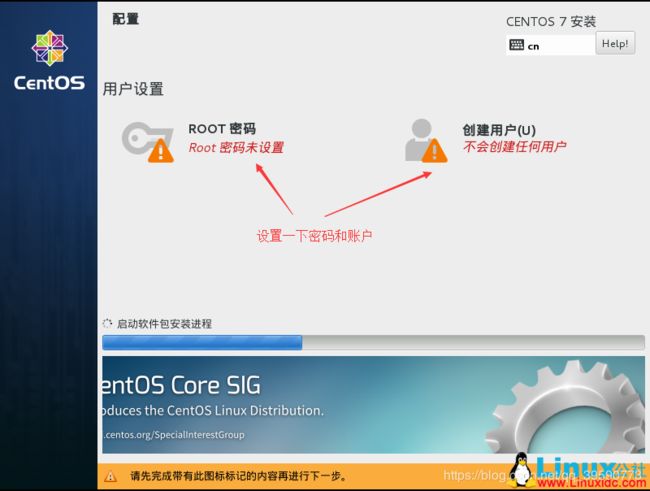Windows10下安装Centos7系统及常见问题
Centos7系统相信很多人都会安装,也会遇到各种各样的问题,那就开始讲吧
一 、U盘启动器的制作
1 准备一个8G以上的U盘(系统大概4G左右)
2 安装的镜像是从官网上面下载的(https://www.centos.org/download/),镜像(ISO)的版本有很多,我下载的是DVD版本的
3 下载UltraISO软件(可以使用试用期)下载地址:https://cn.ultraiso.net/xiazai.html
4、制作U盘启动器
确保U盘里面的数据已经备份,以上图来自网络
二、 开辟一个新的可用磁盘
右键我的电脑->管理->磁盘管理
接着在其中一个磁盘右键---压缩卷--输入你要压缩的大小就好了,一般情况下会出现一个绿色的可用空间,但是很多情况下都会出现黑色的未分配空间。
进而,我们再未分配的空间上右键----新建卷--选择exFAT格式---默认磁盘的大小即可。
三、安装Centos7系统(终于到我们的重头戏了)
1 打开BISO。一般在开机的时候按住F12进入(戴尔电脑是这样,华硕电脑好像是F2,不同类型的电脑进入可找资料进行)
然后选择U盘启动(我使用的是闪迪U盘,所以这里选择第二个)
2 进入Centos7系统,选择第一个按住e键(看很多博文的建议直接就是Tap键就能进入,但是我进入不了,视情况而定。)
3 此时你会看到两行字符,把:“ linuxefi /images/pxeboot/vmlinuz inst.stage2=hd:LABEL=CentOS\x207\x20x86_64 quiet” 改为:“ linuxefi /images/pxdboot/vmlinuz linux dd quiet” ,如图所示,在按ctrl + x 键,就可以找到启动U盘所在的位置
每个人的电脑U盘所在的位置都会不一样,我的是sdb4
4 按住按 Ctrl+Alt+Delete组合建,重启(如果电脑没有重启,按Ctrl+X组合键,如果还没有重启,就按电源重启) 因为我不懂怎么返回上一步,所以直接重启,重新来过。
5 重复1-2步骤,然后把u盘的位置修改成sdb4,按住Ctrl+x 键 进入安装界面
一般选择English(US)的会比较好一点,因为国外的软件还是适用英文的。点击右下角的continue
6 进入系统配置界面
7 点击软件选择->GNOME Desktop->完成(若不选择,默认最小系统安装)(此图是引用其他博客的)
8 点击安装位置,选中电脑的硬盘(刚才压缩的的空间),选中自动配置和我想让额外空间可以(你也哭选择手动分区,多试几遍,总会成功的)
9 接着点击右上角的done,选中不需要的分区,先点删除,再点回收,直到空间达到想要的大小(我这里100G)
10 点击完成,回到8 步骤页面,在分区页面,选择我要配置分区。
同样的方法建立swap、/boot、/home分区,这里需要注意的是swap的大小,一般来说,应该是实际内存的两倍,但是实际内存很大的话,设置8G也够了,切记/boot分区一定要设置,否者会导致分区错误的。
分区后发现大小不是我们设定的,所以在右边重新设置大小,但是磁盘不能完全被分割,所以最后swap会小一点点(记得设置swap和boot时单位是MB)
11 设置完成以后,选择完成,在弹出的页面中选择,接收分区
一般全部都是绿色,说明分区正确
13 这时候会出现,设置账户密码的页面,首先先创建一个账户,然后设置密码,设置root的密码,这个密码可以和你的账户密码不一样,也可以一样,(反正我记不住,密码一般都是设置成123),就等待安装吧,一般这一步需要很长的时间,静静的等待就好了
14 安装成功,重启后就可以用账户密码登陆了
安装成功后的配置指南,可以参考以下的博文,讲得非常详细
https://blog.csdn.net/liufengl138/article/details/54908402